Puede usar el gráfico de cascada de varianza (Cascada de varianza) para mostrar la varianza entre dos medidas en los diferentes valores de una dimensión. El gráfico de cascada de varianza va incluido en el paquete Visualization bundle.
Debe usar dos medidas, un valor de inicio y otro final, y una dimensión de puente.
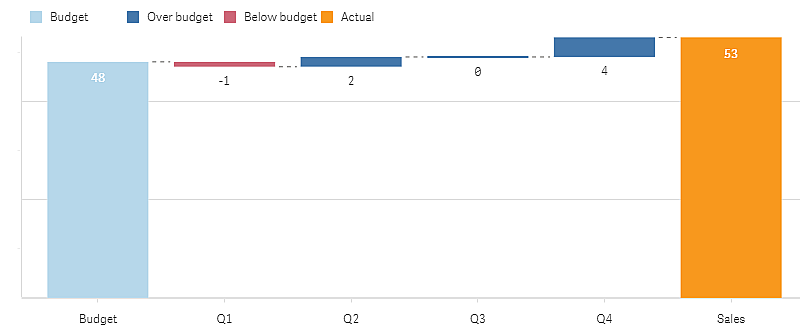
Crear un gráfico de cascada de varianza
Puede crear un gráfico de cascada de varianza en la hoja que está editando.
Haga lo siguiente:
- En el panel de activos, abra Objetos personalizados > Visualization bundle y arrastre un objeto Variance waterfall a la hoja.
-
Haga clic en el botón Añadir dimensión para seleccionar la dimensión puente.
- Haga clic en el primer botón Añadir medida para seleccionar la medida que utilizar como valor de inicio.
- Haga clic en el segundo botón Añadir medida para seleccionar la medida que utilizar como valor final.
El gráfico de cascada de varianza se muestra ahora con una barra para la medida del valor de inicio y otra barra para la medida del valor final. Entre las barras de medida, verá la varianza de cada valor de la dimensión del puente.
Modificar el aspecto del gráfico
Puede personalizar el aspecto de su gráfico.
Etiquetas
Puede desactivar las etiquetas de valor configurando Aspecto > Presentación > Etiquetas de valores en Deshabilitado.
Leyenda
Puede personalizar las etiquetas de leyenda configurando Aspecto > Presentación > Etiquetas en Personalizado. Puede establecer un texto personalizado para las siguientes etiquetas de leyenda:
- Valor de inicio (Valor inicial)
- Valor de finalización (Valor final)
- Varianza positiva (Etiqueta positiva)
- Varianza negativa (Etiqueta negativa)
También puede ocultar la leyenda configurando Aspecto > Colores y leyenda > Mostrar leyenda en Deshabilitado o cambiar la posición de la leyenda con Aspecto > Colores y leyenda > Posición de leyenda.
Ejemplo de un gráfico de cascada de varianza
En este sencillo ejemplo, mostraremos cómo las cifras de ventas trimestrales contribuyen a las ventas en comparación con el presupuesto.
Conjunto de datos
El conjunto de datos que utilizamos contiene números de ventas y ventas presupuestadas para cada trimestre. Puede pegarlo en un archivo de texto y cargarlo en Qlik Sense.
Quarter,Sales,Budget
Q1,9,10
Q2,14,12
Q3,12,12
Q4,18,14Visualización
Ahora ya puede crear un gráfico de cascada de varianza.
- Añada Quarter como dimensión.
- Añada Sum(Budget) como la primera medida.
- Añada Sum(Sales) como la segunda medida.
Se crea el gráfico de cascada de varianza. Hemos ajustado las etiquetas y los colores en el ejemplo.
Puede ver claramente que el primer trimestre obtuvo ventas por debajo del presupuesto, pero el año terminó con ventas por encima del presupuesto y que el cuarto trimestre supuso la mayor contribución.
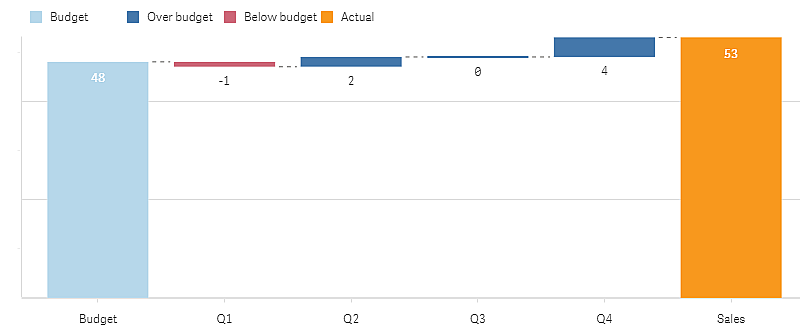
Limitaciones
Si desea información sobre limitaciones generales, vea Limitaciones.
- No es posible usar un gráfico de cascada de varianza en un contenedor de matriz.
- Debe usar el mismo formato numérico para ambas medidas para obtener el formato de número correcto para las barras de variación de dimensión.
