Sie können das Varianz-Wasserfalldiagramm (Varianz Wasserfall) verwenden, um die Varianz zwischen zwei Kennzahlen über die einzelnen Werte einer Dimension hinweg zu zeigen. Das Varianz-Wasserfalldiagramm ist im Visualization Bundle enthalten.
Sie müssen zwei Kennzahlen, den Startwert und den Endwert, und eine Brückendimension verwenden.
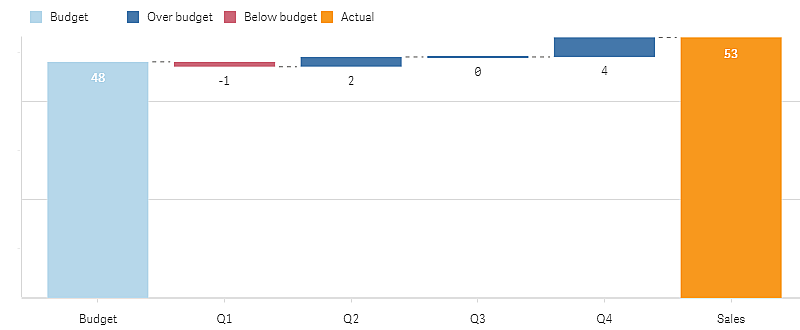
Erstellen eines Varianz-Wasserfalldiagramms
Sie können auf dem Arbeitsblatt, das Sie bearbeiten, ein Varianz-Wasserfalldiagramm erstellen.
Gehen Sie folgendermaßen vor:
- Öffnen Sie im Extras-Fenster die Option Benutzerdefinierte Objekte >Visualization bundle und ziehen Sie ein Variance waterfall-Objekt auf das Arbeitsblatt.
-
Klicken Sie auf die Schaltfläche Dimension hinzufügen, um die Brückendimension auszuwählen.
- Klicken Sie auf die Schaltfläche Kennzahl hinzufügen, um die als Startwert zu verwendende Kennzahl auszuwählen.
- Klicken Sie auf die Schaltfläche Kennzahl hinzufügen, um die als Endwert zu verwendende Kennzahl auszuwählen.
Das Varianz-Wasserfalldiagramm wird jetzt mit einem Balken für die Startwertkennzahl und einem Balken für die Endwertkennzahl angezeigt. Zwischen den Kennzahlbalken sehen Sie die Varianz für jeden Wert der Brückendimension.
Ändern der Darstellung des Diagramms
Sie können die Darstellung des Diagramms anpassen.
Labels
Sie können die Wertebezeichnungen deaktivieren, indem Sie Darstellung > Präsentation > Wertebezeichnungen auf Aus festlegen.
Legende
Sie können die Legendenbezeichnunngen anpassen, indem Sie Darstellung > Präsentation > Bezeichnungen auf Benutzerdefiniert festlegen. Sie können einen benutzerdefinierten Text für die folgenden Legendenbezeichnungen festlegen:
- Startwert (Startwert)
- Endwert (Endwert)
- Positive Varianz (positive Bezeichnung)
- Negative Varianz (negative Bezeichnung)
Sie können die Legende auch ausblenden, indem Sie Darstellung > Farben und Legenden > Legende anzeigen auf Aus festlegen, oder die Position der Legende mit Darstellung > Farben und Legenden > Legendenposition ändern.
Beispiel für ein Varianz-Wasserfalldiagramm
In diesem einfachen Beispiel wird gezeigt, wie die Umsatzzahlen eines Quartals im Vergleich zum Budget zum Umsatz beitragen.
Datensatz
Der verwendete Datensatz enthält Umsatzzahlen und das Umsatzbudget für jedes Quartal. Sie können ihn in eine Textdatei einfügen und in Qlik Sense laden.
Quarter,Sales,Budget
Q1,9,10
Q2,14,12
Q3,12,12
Q4,18,14Visualisierung
Jetzt können Sie ein Varianz-Wasserfalldiagramm erstellen.
- Fügen Sie „Quarter“ als Dimension hinzu.
- Fügen Sie Sum(Budget) als erste Kennzahl hinzu.
- Fügen Sie Sum(Sales) als zweite Kennzahl hinzu.
Das Varianz-Wasserfalldiagramm wird erstellt. Im Beispiel wurden die Bezeichnungen und Farben angepasst.
Sie können deutlich sehen, dass in Q1 der Umsatz unter dem Budget lag, aber das Jahr mit einem über dem Budget liegenden Umsatz abgeschlossen wurde und Q4 den größten Beitrag leistete.
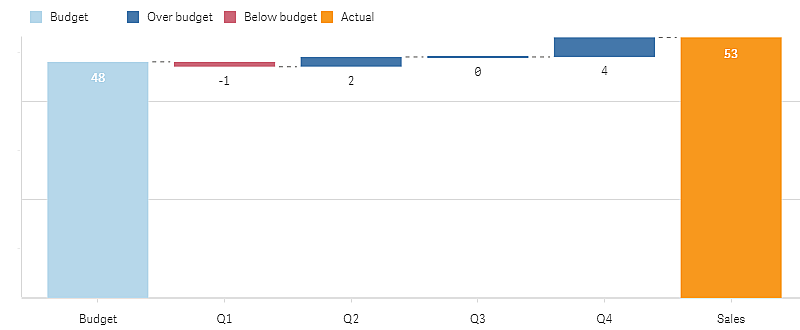
Beschränkungen
Informationen zu allgemeinen Beschränkungen finden Sie unter Beschränkungen.
- Es ist nicht möglich, ein Varianz-Wasserfalldiagramm in einem Gittercontainer zu verwenden.
- Sie benötigen das gleiche Zahlenformat für beide Kennzahlen, um ein korrektes Zahlenformat für die Varianzbalken der Dimension zu erhalten.
