Sie können die GuV-Pivottabelle verwenden, um eine Pivottabelle mit einem Layout für Berichte zur Gewinn- und Verlustrechnung zu erstellen. Sie können die Farbe der Zellen nach Leistung festlegen und das Design des Diagramms mit benutzerdefinierten Schriftarten und abwechselnden Zeilenfarben anpassen. Sie können das Diagramm auch mit Formatierung in Excel herunterladen.Die GuV-Pivottabelle ist im Visualization Bundle enthalten.
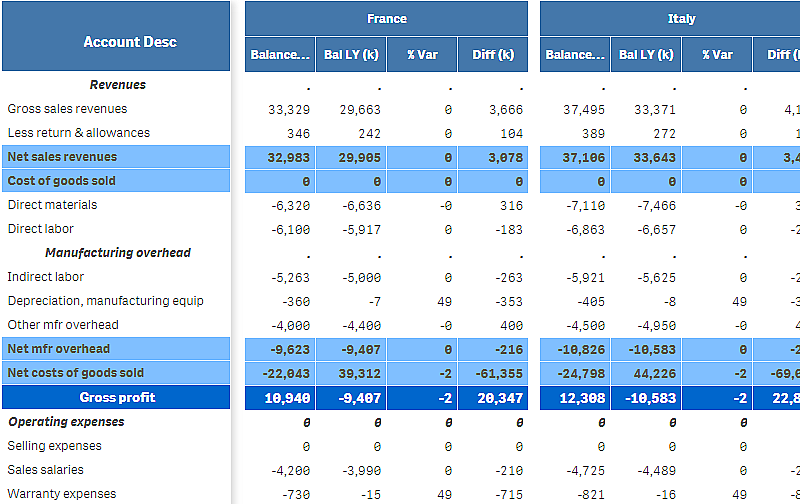
| Dimensionen | Kennzahlen | Ergebnis |
|---|---|---|
| 1 Dimension | bis zu 9 Kennzahlen | Eine Tabelle mit einer Zeile für jeden Dimensionswert und einer Spalte für jede Kennzahl. |
| 2 Dimensionen | bis zu 8 Kennzahlen | Eine Pivottabelle mit einer Zeile für jeden Wert der ersten Dimension und einer Spalte für jede unter Verwendung der zweiten Dimension pivotierte Kennzahl. |

Farbgebung der Zellen nach Leistung
Sie können Zellen eine Farbe geben, um die Leistung auf einer Skala von Poor (Schlecht), Fair (Mäßig) und Good (Gut) zu zeigen. Alle Zeilen und Spalten erhalten standardmäßig eine Farbe, aber Sie können nach Bedarf wählen, welche Spalten und Zeilen eine Farbe erhalten sollen.
Gehen Sie folgendermaßen vor:
- Vergewissern Sie sich, dass Enabled (Aktiviert) auf On (Ein) gesetzt ist (unter Appearance (Darstellung) > Color by condition (Farbe nach Bedingung)).
-
Wählen Sie, welche Zeilen eine Farbe nach Leistung erhalten sollen.
Legen Sie Color all rows by condition (Farbe aller Zeilen nach Bedingung) auf Specified rows (Angegebene Zeilen) fest.
Fügen Sie mit Add row to color (Zeile zu Farbe hinzufügen) Zeilen hinzu, die eine Farbe nach Namen (Dimensionswert) erhalten sollen.
-
Wählen Sie, welche Kennzahlen eine Farbe nach Leistung erhalten sollen.
Legen Sie Color all measures (Farbe für alle Kennzahlen) auf Specified measures (Angegebene Kennzahlen) fest.
Fügen Sie eine Liste der Kennzahlen nach Nummer in Measure indices (Kennzahlenindizes) hinzu, wobei die erste Kennzahl des Diagramms die Nummer Null erhält. Trennen Sie die Kennzahlen mit Kommas.
Beispiel: Geben Sie der ersten, dritten und fünften Kennzahl eine Farbe.
0,2,4
-
Legen Sie Leistungsgrenzwerte und Farben fest.
Sie können die Bereichsgrenzwerte für Poor (Schlecht) und Fair (Mäßig) festlegen.
- Alle Zellen mit einem Wert unterhalb des Bereichsgrenzwerts für Poor (Schlecht) werden mit der für Poor (Schlecht) festgelegten Hintergrundfarbe und Textfarbe angezeigt.
- Alle Zellen mit einem Wert unterhalb des Bereichsgrenzwerts für Fair (Mäßig), aber oberhalb von Poor (Schlecht), werden mit der für Fair (Mäßig) festgelegten Hintergrundfarbe und Textfarbe angezeigt. Sie müssen den Bereichsgrenzwert für Fair (Mäßig) höher als für Poor (Schlecht) festlegen.
- Alle anderen Zellen werden mit der für Good (Gut) festgelegten Hintergrundfarbe und Textfarbe angezeigt.
Gestalten des Diagramms mit einer Formatvorlage
Sie können ein Layout für das Diagramm erstellen, z. B. um einen Bericht zur Gewinn- und Verlustrechnung anzuzeigen, indem Sie eine Formatvorlage verwenden.
Gehen Sie folgendermaßen vor:
- Erstellen Sie eine Formatvorlage als CSV-Datei. Verwenden Sie das unten beschriebene Formatvorlagenformat.
- Laden Sie die Formatvorlage als ein Feld in Ihre App. Wenn Sie die Datei hinzufügen, verwenden Sie keinen Strichpunkt als Feldtrennzeichen. Jede Zeile muss als ein Feld geladen werden.
- Legen Sie das Style template field (Formatvorlagenfeld) unter Appearance (Darstellung) > Table format (Tabellenformat) auf den Namen des hinzugefügten Vorlagenfelds fest.
Sie können mehrere Formatvorlagen in Ihre App laden und das Layout mit dem Style template field (Formatvorlagenfeld) ändern.
Formatvorlagenformat
Die Formatvorlage wird als kommagetrennte Textdatei (CSV) mithilfe der UTF-8-Codierung erstellt.
Die Formatvorlagenzeilen müssen an den Daten in Ihrer ersten Dimension ausgerichtet sein. Sie müssen auf einen Dimensionswert in der Vorlage verweisen. Der Dimensionswert muss an erster Stelle in jeder Zeile stehen. Sie müssen nicht alle Zeilen-/Dimensionswerte in der Vorlage angeben. Die Stilvorlage kann maximal 5000 Zeilen enthalten.
Jede Zeile in der Vorlage muss das folgende Format aufweisen. Eine Kopfzeile ist nicht obligatorisch.
-
DimensionValue
Der Dimensionswert der Zeile, die Sie formatieren möchten.
-
Bold
Legen Sie <bold> fest, wenn Sie Fettdruck verwenden möchten.
-
Background
Legen Sie eine Hintergrundfarbe fest. Sie können <dark>, <night>, <soft>, <red>, <orange>, <violete>, <blue>, <green> oder einen Farbcode im RGB-Format verwenden, z. B. rgb(183,219,255). Die Standardhintergrundfarbe ist Weiß.
-
FontStyle
Sie können den Schriftschnitt auf <italic> oder <oblique> festlegen.
-
TextColor
Sie können die Textfarbe auf <white> festlegen. Die Standardtextfarbe ist Schwarz.
-
Align
Sie können den Text mit <center> zentrieren. Die Standardausrichtung ist links für Text und rechts für numerische Werte.
-
FontSize
Sie können die Schriftgröße auf <large>, <medium> (Standard) oder <small> festlegen.
-
Comment
Sie können das Tag <comment> verwenden, um alle Nullwerte durch ein Leerzeichen zu ersetzen. Das ist nützlich, wenn Sie eine Untertitelzeile ohne Werte einschließen möchten.
Sie können auch die Format-Tags in beliebiger Reihenfolge verwenden und nicht verwendete Tags ausschließen. Die folgenden Zeilen geben das gleiche Ergebnis zurück:
Beispiel einer Formatvorlage für einen Bericht zur Gewinn- und Verlustrechnung
Um diese Vorlage zu verwenden, benötigen Sie eine Datendatei, in der die erste Dimension Werte enthält, welche dem ersten Element jeder Zeile entsprechen, beispielsweise Cost of goods sold.
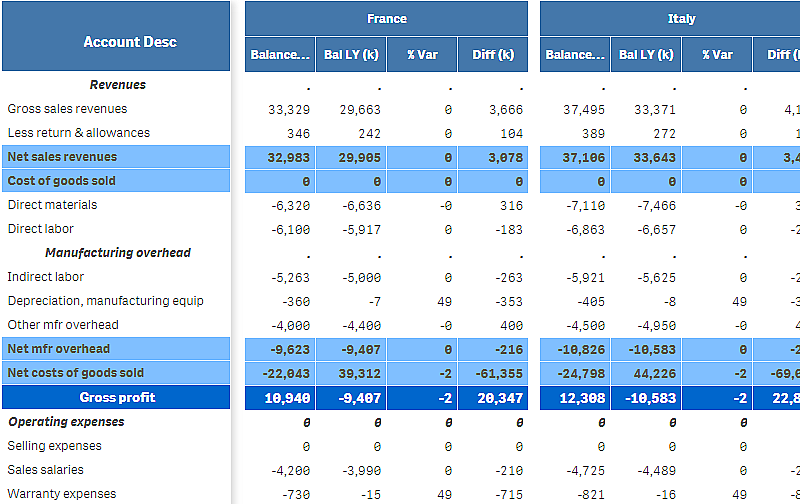
Beschränkungen
Informationen zu allgemeinen Beschränkungen finden Sie unter Beschränkungen.
-
Es besteht eine Beschränkung für die Datenübertragung zwischen der Qlik Engine und der GuV-Pivottabelle. Dadurch wird jede Datenanforderung auf 10000 Elemente beschränkt, beispielsweise 1000 Zeilen und 10 Spalten. Mit der GuV-Pivottabelle können automatische Anforderungen für mehr Daten unter Verwendung von Paginierung gestellt werden.
Mit Pagination (Paginierung) > Max pagination loops (Maximale Paginierungsloops) können Sie den Grenzwert für die anzufordernde Datenmenge festlegen. Der Standardwert beträgt 20.000 Elemente (20k cells), der Höchstwert 40.000 Elemente.
Sie können auch die Fehlermeldung ändern, die dem Benutzer bei Überschreiten des Datenlimits angezeigt wird. Die empfohlene Problemumgehung bei Überschreiten des Datenlimits besteht in der Anwendung von Datenfiltern, um die Datenübertragung zu begrenzen.
- Es ist nicht möglich, eine GuV-Pivottabelle in eine andere Visualisierung bzw. eine andere Visualisierung in eine GuV-Pivottabelle zu konvertieren.
