Wykres przestawny zysków i strat (P&L pivot chart) umożliwia tworzenie tabel przestawnych z układem pozwalającym na raportowanie zysków i strat. Komórkom można nadawać kolory odpowiednie do wyników, a dla samego wykresu można określać styl, wybierając niestandardowe czcionki oraz naprzemienne kolorowanie wierszy. Ponadto istnieje możliwość pobrania wykresu do programu Excel razem z formatowaniem. Rozszerzenie P&L pivot chart jest zawarte w pakiecie Visualization bundle.
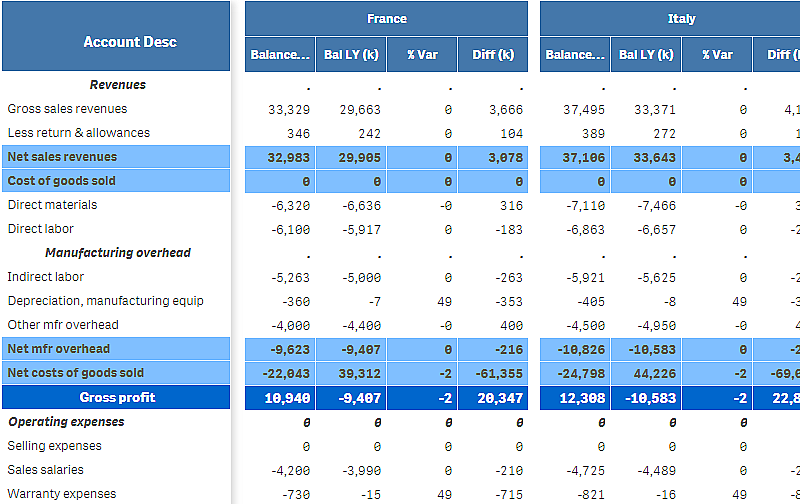
| Wymiary | Miary | Wynik |
|---|---|---|
| 1 wymiar | maksymalnie 9 miar | Tabela z jednym wierszem dla każdej wartości wymiaru i jedną kolumną dla każdej miary. |
| 2 wymiary | maksymalnie 8 miar | Tabela przestawna z jednym wierszem dla każdej wartości pierwszego wymiaru i jedną kolumną dla każdej miary przestawionej za pomocą drugiego wymiaru. |

Kolorowanie komórek w celu pokazania wyników
Komórki można kolorować, aby pokazać wyniki na skali Poor (Słaby), Fair (Zadowalający) oraz Good (Dobry). Domyślnie kolorowane są wszystkie wiersze i kolumny, ale w razie potrzeby można wybrać kolumny i wiersze, które zostaną pokolorowane.
Wykonaj następujące czynności:
- Upewnij się, że opcja Enabled (Włączono) jest ustawiona na wartość On (Wł.) w obszarze Appearance (Wygląd) > Color by condition (Koloruj wg warunku).
-
Wybierz wiersze, które zostaną pokolorowane w zależności od wyników.
Ustaw opcję Color all rows by condition (Koloruj wszystkie wiersze wg warunku) na wartość Specified rows (Wskazane wiersze).
Za pomocą opcji Add row to color (Dodaj wiersz do kolorowania) dodaj wiersze do pokolorowania według nazwy (wartości wymiaru).
-
Wybierz miary, które zostaną pokolorowane w zależności od wyników.
Ustaw opcję Color all measures (Pokoloruj wszystkie miary) na wartość Specified measures (Wskazane miary).
W obszarze Measure indices (Indeksy miar) dodaj listę miar według numerów, przy czym pierwsza miara wykresu powinna otrzymać numer zero. Rozdziel miary przecinkami.
Przykład: kolorowanie pierwszej, trzeciej i piątej miary.
0,2,4
-
Ustaw limity i kolory dla wyników.
Możesz ustawić limity zakresu dla wyników Poor (Słaby) oraz Fair (Zadowalający).
- Wszystkie komórki z wartością niższą niż limit zakresu Poor (Słaby) będą wyświetlane z kolorem tła i kolorem tekstu ustawionym dla zakresu Poor (Słaby).
- Wszystkie komórki z wartością niższą niż limit zakresu Fair (Zadowalający), ale wyższą niż zakres Poor (Słaby), będą wyświetlane z kolorem tła i kolorem tekstu ustawionym dla zakresu Fair (Zadowalający). Limit zakresu Fair (Zadowalający) należy ustawić powyżej zakresu Poor (Słaby).
- Wszystkie inne komórki będą wyświetlane z kolorem tła i kolorem tekstu ustawionym dla zakresu Good (Dobry).
Określanie stylu wykresu przy użyciu szablonu stylu
Dla wykresu można utworzyć układ — na przykład, aby pokazać raport zysków i strat — używając szablonu stylu.
Wykonaj następujące czynności:
- Utwórz szablon stylu jako plik CSV. Użyj formatu szablonu stylu opisanego poniżej.
- Załaduj szablon stylu do swojej aplikacji jako jedno pole. Gdy dodajesz plik, nie używaj średnika jako separatora pól — każdy wiersz powinien być ładowany jako jedno pole.
- Ustaw opcję Style template field (Pole szablonu stylu) w obszarze Appearance (Wygląd) > Table format (Format tabeli) na nazwę pola szablonu, który został dodany.
W aplikacji możesz załadować kilka szablonów stylu, a układ zmieniać za pomocą opcji Style template field (Pole szablonu stylu).
Format szablonu stylu
Szablon stylu jest tworzony jako plik tekstowy z wartościami rozdzielanymi przecinkami (CSV) z użyciem kodowania UTF-8.
Wiersze szablonu stylu muszą być dopasowane do danych w pierwszym wymiarze. Wymagane jest utworzenie odniesienia do wartości wymiaru w szablonie. Wartość wymiaru powinna być pierwsza w każdym wierszu. W szablonie nie trzeba określać wartości wszystkich wierszy/wymiarów. Szablon stylu może zawierać maksymalnie 5000 wierszy.
Każdy wiersz w szablonie powinien mieć następujący format. Użycie wiersza nagłówka nie jest wymagane.
-
DimensionValue
Wartość wymiaru wiersza, dla którego określany jest styl.
-
Bold
W celu ustawienia tekstu z pogrubieniem należy ustawić znacznik <bold>.
-
Background
Służy do ustawienia koloru tła. Możesz użyć <dark>, <night>, <soft>, <red>, <orange>, <violete>, <blue>, <green> lub kodu koloru w formacie RGB, na przykład rgb(183,219,255). Domyślny kolor tła jest biały.
-
FontStyle
Styl czcionki można ustawić na <italic> lub <oblique>.
-
TextColor
Kolor czcionki można ustawić na <white>. Domyślny kolor czcionki jest czarny.
-
Align
Tekst można wyrównać do środka za pomocą znacznika <center>. Domyślne wyrównanie jest do lewej dla tekstu i do prawej dla wartości liczbowych.
-
FontSize
Rozmiar czcionki można ustawić na <large>, <medium> (domyślny) lub <small>.
-
Comment
Znacznika <comment> można użyć, aby zastąpić wszystkie wartości zerowe spacją. Jest to użyteczne, gdy zachodzi potrzeba dołączenia wiersza nagłówka podrzędnego bez wartości.
Dodatkowo znaczników stylu można używać w dowolnej kolejności i wykluczać znaczniki, które nie są używane. Te wiersze zwrócą ten sam wynik:
Przykład szablonu stylu na potrzeby raportowania zysków i strat
Aby użyć tego szablonu, potrzebny jest plik danych, w którym pierwszy wymiar zawiera wartości odpowiadające pierwszej pozycji każdego wiersza — na przykład Cost of goods sold.
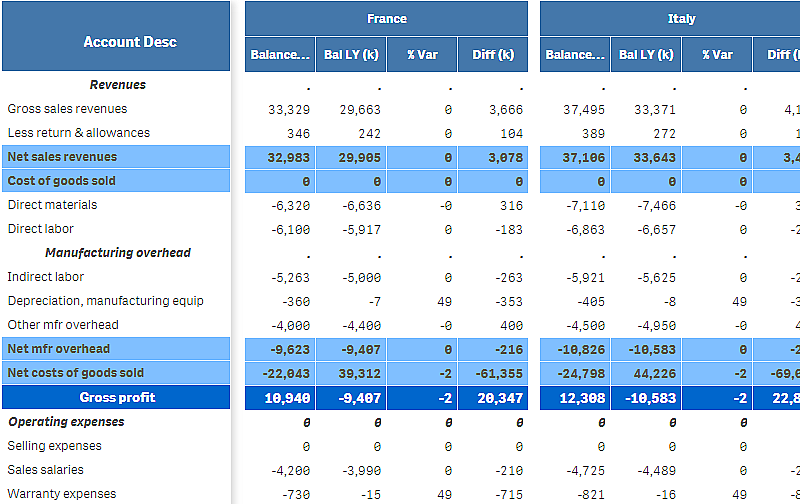
Ograniczenia
Informacje dotyczące ograniczeń ogólnych zawiera temat Ograniczenia.
-
Istnieje ograniczenie dotyczące transferu danych między aparatem Qlik a P&L pivot. Dzięki temu każde żądanie dotyczące danych jest ograniczone do 10000 elementów — na przykład 1000 wierszy i 10 kolumn. Za pomocą paginacji rozszerzenie P&L pivot chart może wykonywać żądania automatyczne dotyczące większej ilości danych.
Ilość danych, jaką można żądać, może zostać ograniczona za pomocą opcji Pagination (Paginacja) > Max pagination loops (Maks. pętle paginacji). Wartością domyślną jest 20000 elementów (20k cells (20 tys. komórek)), a maksymalną jest 40000 elementów.
Ponadto można zmodyfikować komunikat o błędzie, który zostanie wyświetlony w przypadku przekroczenia limitu danych. Zalecanym sposobem postępowania w przypadku przekroczenia limitu danych jest zastosowanie filtrów względem danych, aby ograniczyć transfer danych.
- Nie można przekonwertować wykresu P&L pivot na inną wizualizację ani przekonwertować innej wizualizacji na wykres P&L pivot.
