Relatórios do Excel com subtotais e níveis aninhados
Você pode aninhar níveis para criar uma hierarquia e usar as fórmulas do Excel para fazer cálculos.
Por exemplo, você pode criar uma hierarquia de ano > categoria para obter um relatório com vendas para cada categoria de produto para cada ano. É possível adicionar rótulos e fórmulas de resumo a cada nível do relatório para mostrar que valores serão exibidos naquele nível. Para saber mais sobre níveis, consulte: Relatórios do Excel com níveis (somente em inglês).
Você pode usar objetos do QlikView que tenham dimensões calculadas ou valores nulos como níveis. No entanto, você não pode aninhar outros objetos dentro deles, exceto os campos desse objeto de pasta. Qlik Sense visualizações com dimensões calculadas não podem ser usadas como níveis.
O que você fará
Neste tutorial, os objetos do QlikView inseridos entre as tags de abertura e de fechamento de nível serão subdivididos no relatório final.
Você fará o seguinte:
- Criará uma tabela personalizada, adicionando duas colunas da tabela.
- Adicionará dois campos como níveis, para que o relatório do Excel apresente três camadas de informações.
- Adicionará fórmulas de SUM para que suas tabelas tenham totais e subtotais.
- Personalizará fórmulas de SUM usando a formatação do Excel. Este tutorial sugeriu formatação, mas você pode personalizar seu design com suas especificações.
Este tutorial usa dados do QlikView que podem ser encontrados em Arquivos de amostra (somente em inglês). Você também pode usar seus próprios dados do QlikView ou do Qlik Sense.
Criando um novo relatório do Excel
Faça o seguinte:
- Selecione Relatórios no menu principal do Qlik NPrinting e, em seguida, clique em Criar relatório.
- Insira um Título para o relatório. Report with nested levels and subtotals.
- Selecione Excel na lista suspensa Tipo.
- Selecione um aplicativo na lista suspensa Aplicativo.
- Clique em Criar para criar o relatório.
- Clique em Editar modelo para abrir o Editor de Modelos.
Escolhendo níveis e objetos de tabela
- Clique com o botão direito no nó Níveis e selecione Adicionar níveis.
-
Clique nos objetos que deseja adicionar. Por exemplo, adicione os campos Country e CategoryName.
Você pode pressionar CTRL ou Shift para selecionar vários itens.
-
Clique em OK.
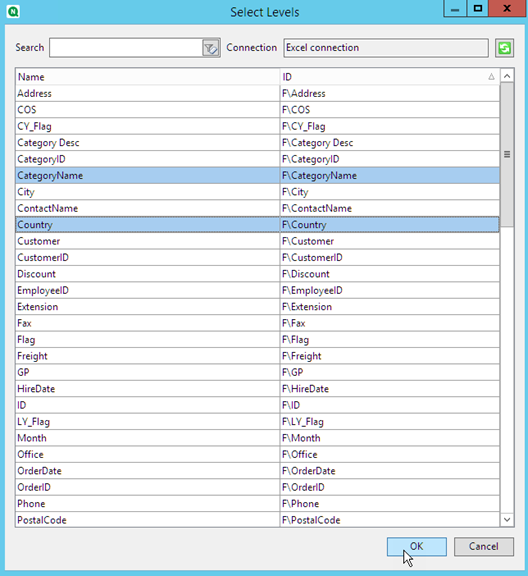
- Clique com o botão direito do mouse no nó Tabelas e depois selecione Adicionar objetos.
- Clique no objeto que deseja adicionar. Por exemplo, selecione 10 Produtos Principais.
-
Clique em OK.
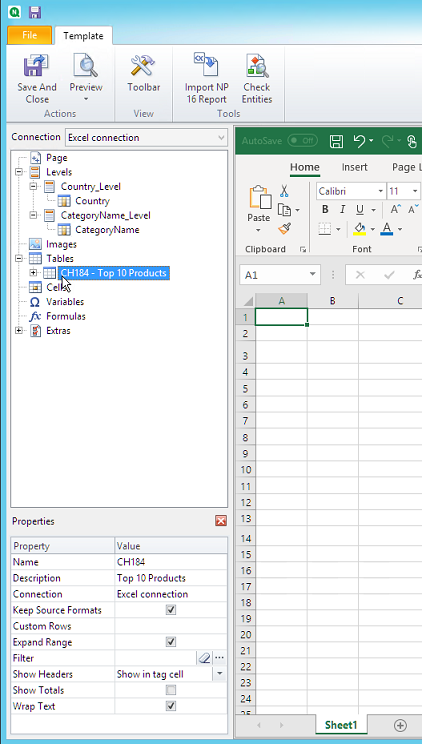
Adicionando a tabela
Você pode adicionar o objeto de tabela inteiro ao modelo. Neste exemplo, você adicionará apenas duas colunas.
Faça o seguinte:
- Abaixo do nó Tabelas, expanda o nó 10 Produtos Principais.
- Clique em Total Sales. No painel Propriedades, desmarque Manter Formatos Originais.
- Repita para ProductName.
-
Arraste os nós ProductName e Total Sales para células vazias no modelo.
Por exemplo, as células D6 e E6.
- Clique em <Vendas Totais> e formate como moeda.
-
Na célula E8, digite a fórmula do Excel: =SUM(E6:E7).
Essa fórmula inclui uma linha vazia, logo o Qlik NPrinting adicionará linhas conforme necessário para conter todos os valores.
- Na célula D8, digite Total:.
-
Formate a célula E8 usando a formatação do Excel.
Por exemplo:
- Fonte 12px negrito
- Alinhamento justificado à direita
- Personalizado = Contábil sem dígitos à direita do ponto decimal.
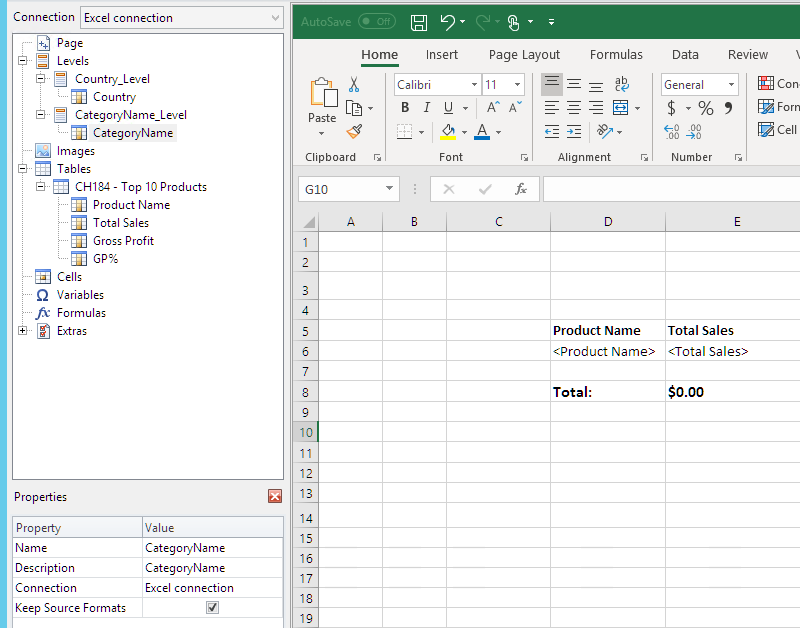
Adicionando o primeiro nível
Faça o seguinte:
- Arraste o nó Country_Level para a célula C4.
- Mova a tag de fechamento </Country_Level> para baixo até C10, para que Country Level inclua a célula que contém a SUM, e uma linha vazia.
- Clique em + para expandir o nó Country_Level.
-
Arraste o token do nó Country para a célula C6.
Isso adiciona um título dinâmico.
- Formate a célula C6 como 12px e negrito.
-
Na célula E11, digite a fórmula: =SUM(E6:E11)/2.
A soma é dividida por dois, porque a função SUM incluirá todos os valores, inclusive a soma dos valores que estão na célula E8.
- Formate a célula E11 como:
- Fonte 12px negrito
- Alinhamento justificado à direita
- Personalizado = Contábil sem dígitos à direita do ponto decimal.
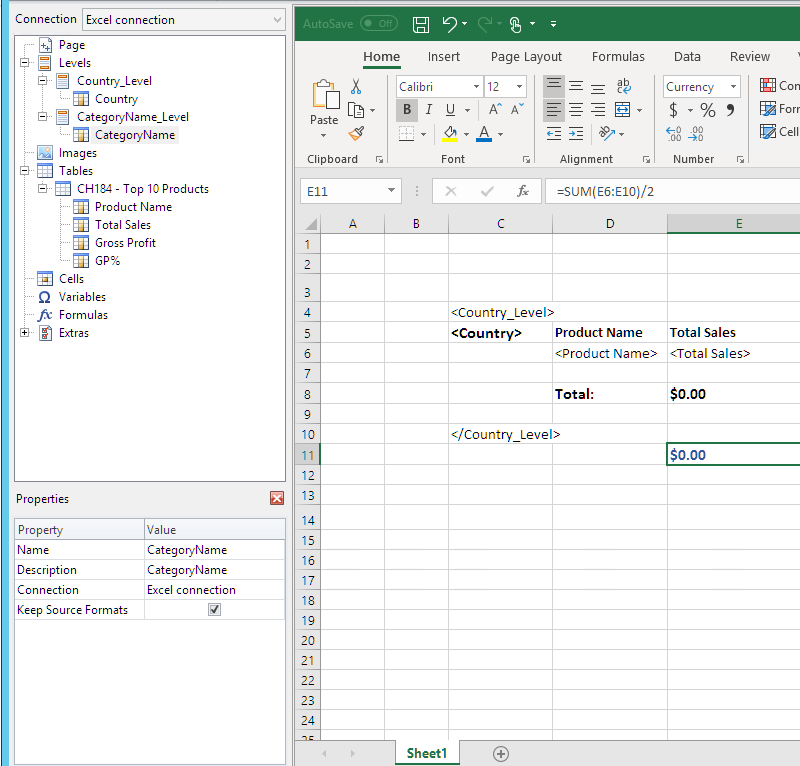
Adicionando o segundo nível
Faça o seguinte:
- Arraste o token do nó CategoryName_Level até a célula A2.
- Arraste a tag de fechamento </CategoryName_Level> para baixo até A14.
- Clique em + para expandir o nó CategoryName_Level.
-
Arraste o token do nó CategoryName até a célula B3.
Isso adiciona um título dinâmico.
- Formate a célula B3 com a fonte 16px negrito.
- Arraste um segundo nó CategoryName até a célula D11. Clique duas vezes nessa célula e adicione a palavra "total", para que a célula exiba <CategoryName> total:.
- Na célula D14, digite Total geral:.
-
Na célula E14, digite a fórmula: =SUM(E2:E14)/3
A soma é dividida por três porque a função SOMA adicionará todos os valores, inclusive os subtotais nas células E8 e E11.
- Formate a célula E14 como:
- Fonte 14px negrito
- Alinhamento justificado à direita
- Personalizado = Contábil sem dígitos à direita do ponto decimal.
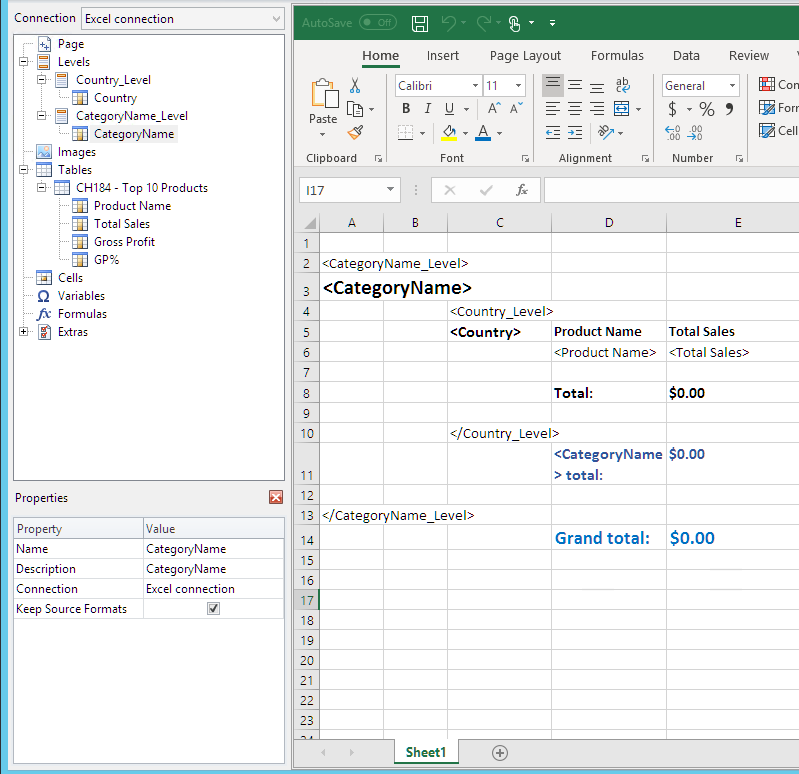
Visualizando o relatório
Faça o seguinte:
-
Clique em Visualizar.
O Excel é aberto e exibe seu relatório.
-
Você terá um relatório organizado pelo seu primeiro nível e depois pelo segundo nível.
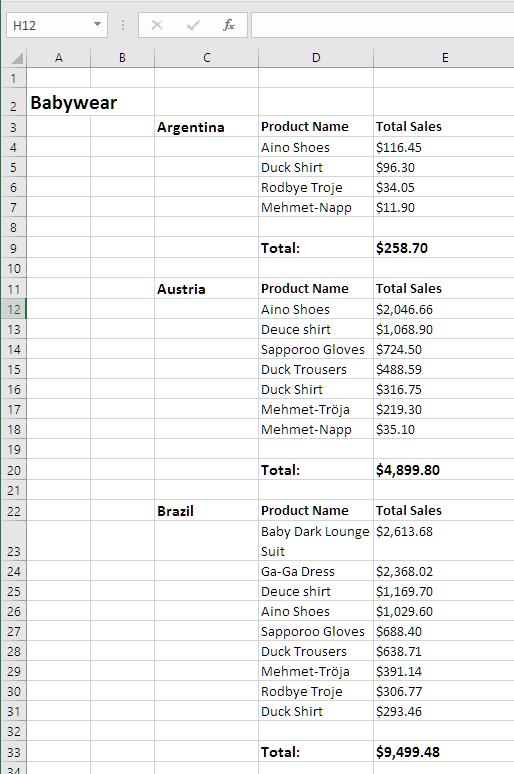
-
Cada tabela terá um total abaixo. Cada categoria terá um total com um rótulo dinâmico.
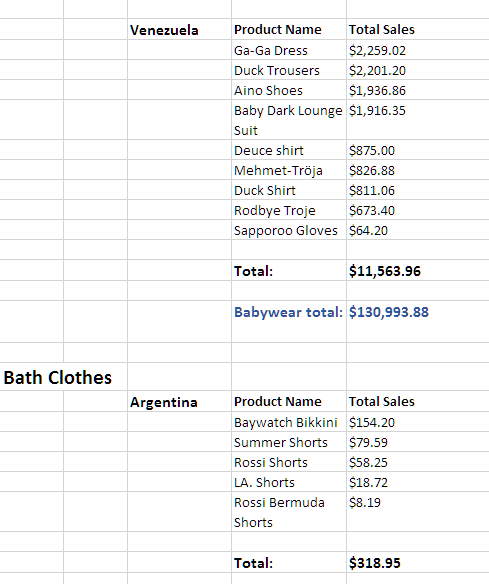
-
Na parte inferior, haverá um total geral de todos os produtos de todos os países.
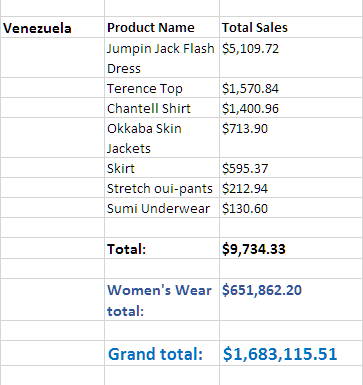
- Clique em Salvar e Fechar para salvar o modelo e fechar o Editor de Modelos.
