带嵌套的层级和小计的 Excel 报表
您可以嵌套层级以创建层次结构并使用 Excel 公式来进行计算。
例如,您可以创建年份 > 类别层次结构来获得具有每年每个产品类别销量的报表。您可向报表的每个层级添加摘要公式和标签,指明哪些值显示在该层级中。要了解层级,请参阅:带层级的 Excel 报表 (仅提供英文版本)。
您可将具有计算维度的 QlikView 对象或空值用作层级。但是您不能在它们内部嵌套其他对象,但不包括来自该工作表对象的字段。Qlik Sense 具有计算维度的可视化无法用作层级。
您将进行的操作
在本教程中,嵌套在层级打开和关闭标签之间的 QlikView 对象将在最终报表中细分。
您将:
- 通过添加两个表格列来创建自定义表格。
- 以层级形式添加两个字段,从而 Excel 报表呈现三层信息。
- 添加 SUM 公式,从而您的表格具有总计和小计。
- 使用 Excel 格式设定自定义 SUM 公式。本教程具有建议的格式设定,但是您可根据自己的规范自定义设计。
本教程使用可在 示例文件 (仅提供英文版本) 中找到的 QlikView 数据。您还可使用自己的 QlikView 或 Qlik Sense 数据。
新建 Excel 报表
进行以下操作:
- 在 Qlik NPrinting 主菜单中选择报表,然后单击创建报表。
- 为报表输入标题。 Report with nested levels and subtotals。
- 在类型下拉列表中选择 Excel。
- 从应用程序下拉列表选择应用程序。
- 单击创建来创建报表。
- 单击编辑模板打开模板编辑器。
选择层级和表格对象
- 右键单击层级节点,然后选择添加层级。
-
单击您要添加的对象。例如,添加 Country 和 CategoryName 字段。
您可按住 CTRL 或 Shift 来选择多个项目。
-
单击确定。
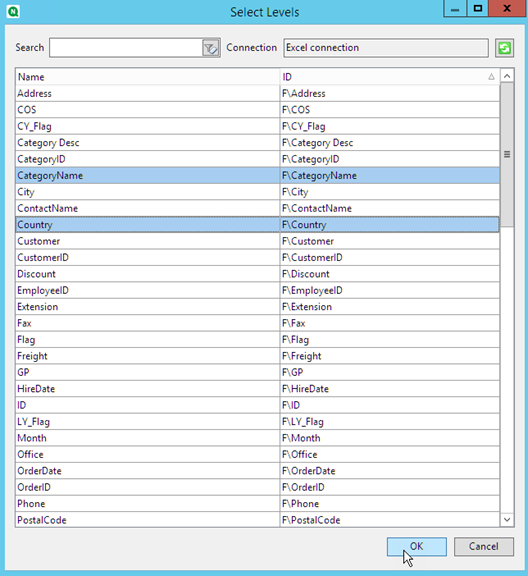
- 右键单击表格节点,然后选择添加对象。
- 单击您要添加的对象。例如,选择前 10 个产品。
-
单击确定。
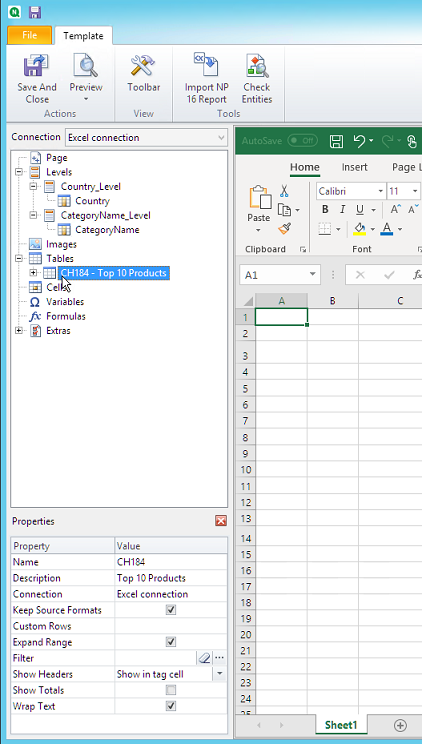
添加表格
您可将整个表格对象添加至模板。在该示例中,您将仅添加两个列。
进行以下操作:
- 在表格节点下,展开前 10 个产品节点。
- 单击 Total Sales。在属性窗格中,清除保留源格式。
- 对 ProductName 重复操作。
-
将 ProductName 和 Total Sales 节点拖动至模板中的空单元格上。
例如,单元格 D6 和 E6。
- 单击 <销量总计>,并将格式设定为货币。
-
在单元格 E8 中,输入 Excel 公式:=SUM(E6:E7)。
该公式包含空的行,从而 Qlik NPrinting 将根据需要添加行以包含所有值。
- 在单元格 D8 中,键入 Total:。
-
使用 Excel 格式设定来设定单元格 E8 的格式。
例如:
- 12px 粗体字体
- 向右对齐对齐方式
- 自定义 = 核算,小数点后没有数字。
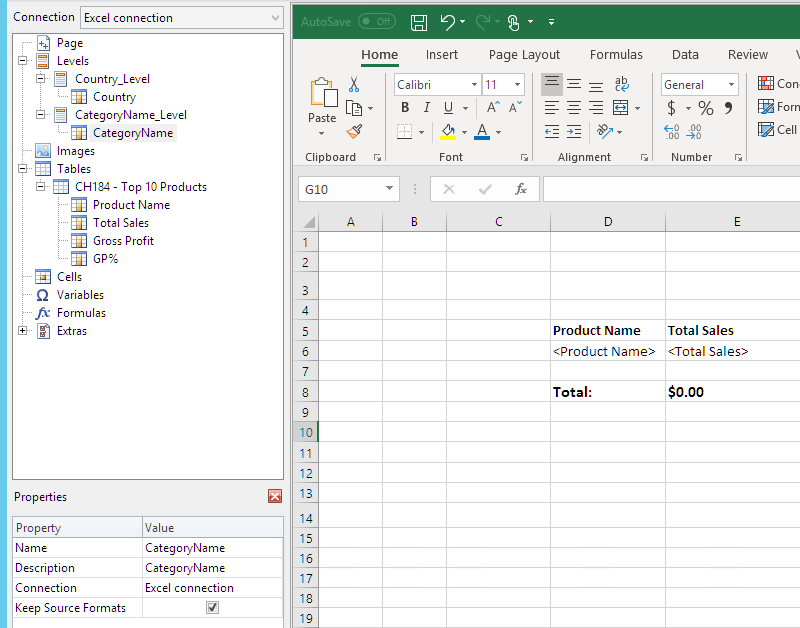
添加第一个层级
进行以下操作:
- 将 Country_Level 节点拖动至单元格 C4。
- 将 </Country_Level> 标签向下拖动至 C10,从而 Country Level 包括含有 SUM 的单元格以及一个空行。
- 单击 + 以展开 Country_Level 节点。
-
将 Country 节点令牌拖动至单元格 C6 上。
这样会添加动态标题。
- 将单元 C6 的格式设定为 12px 和粗体。
-
在单元格 E11 中,输入公式:=SUM(E6:E11)/2。
总和会除以二,因为 SUM 函数将包含所有值,包括单元格 E8 中那些值的总和。
- 将单元格 E11 的格式设定成:
- 12px 粗体字体
- 向右对齐对齐方式
- 自定义 = 核算,没有数字在小数点右侧。
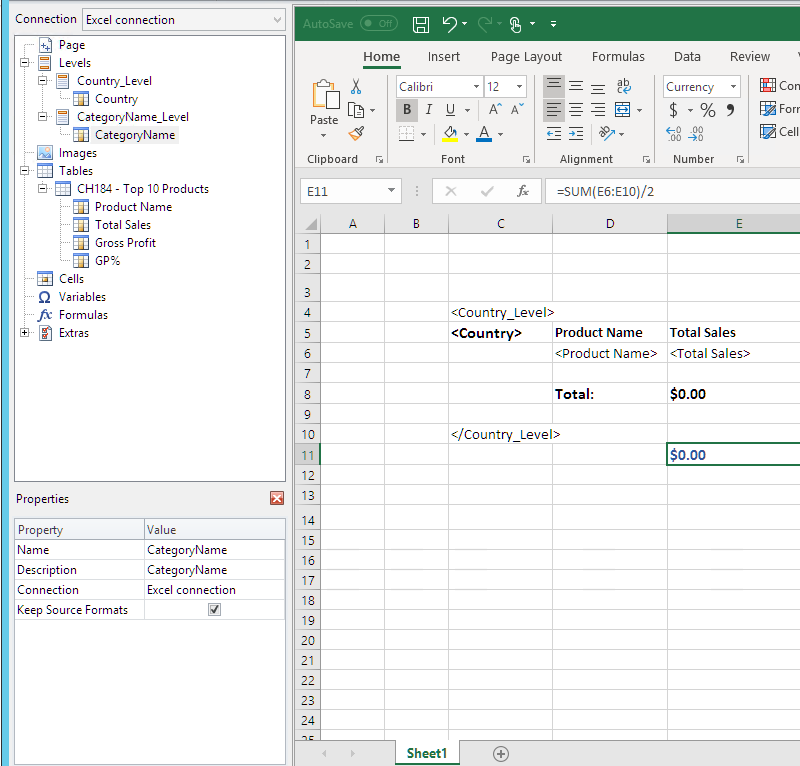
添加第二层级
进行以下操作:
- 将 CategoryName_Level 节点令牌拖动至单元格 A2 上。
- 将 </CategoryName_Level> 关闭标签向下拖动至 A14。
- 单击 + 以展开 CategoryName_Level 节点。
-
将 CategoryName 节点令牌拖动至单元格 B3 上。
这样会添加动态标题。
- 将单元格 B3 的格式设定成 16px 粗体字体。
- 将第二 CategoryName 节点拖动至单元格 D11。双击该单元格,并添加单词 "total",从而单元格显示 <CategoryName> total:。
- 在单元格 D14 中,键入 Grand total:。
-
在单元格 E14 中,输入公式: =SUM(E2:E14)/3
总和会除以三,因为 SUM 函数将添加所有值,包括单元格 E8 和 E11 中的小计。
- 将单元格 E14 的格式设定成:
- 14px 粗体字体
- 向右对齐对齐方式
- 自定义 = 核算,没有数字在小数点右侧。
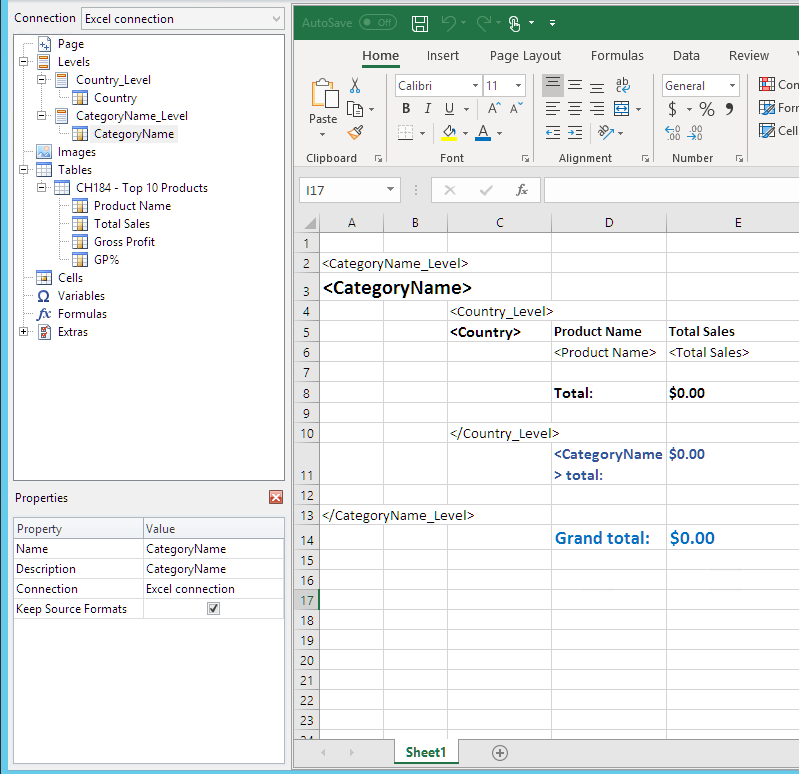
预览报表
进行以下操作:
-
单击预览。
Excel 启动并显示您的报表。
-
您将得到按您的第一层级然后按您的第二层级组织的报表。
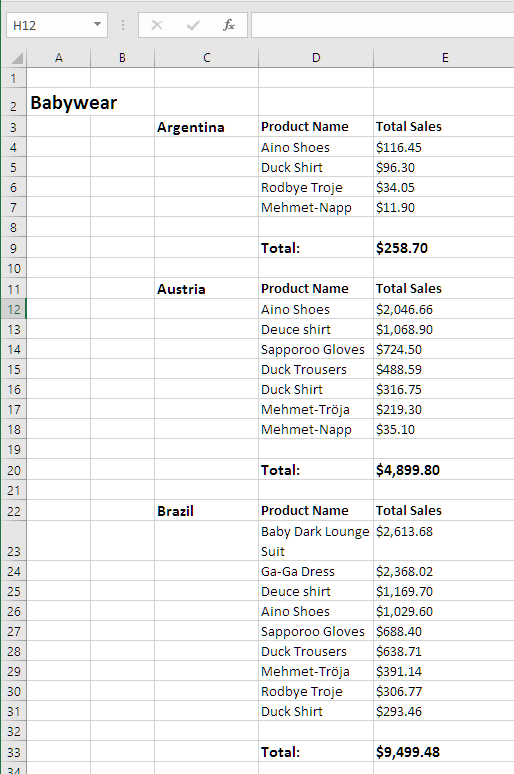
-
每个表格下方将有一个总计。每个类别将具有带动态标签的总计。
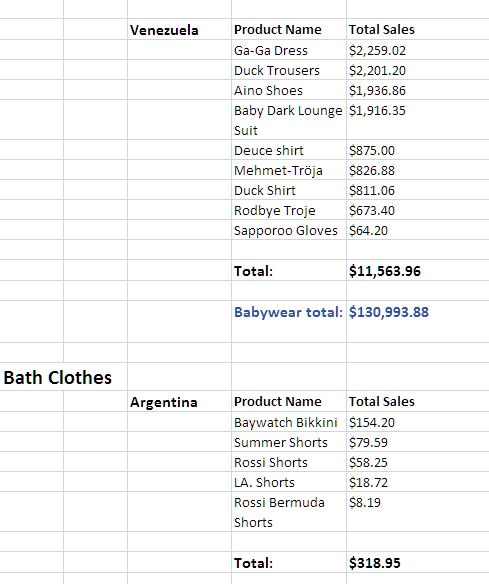
-
在底部,将有来自所有国家/地区的所有产品的总计。
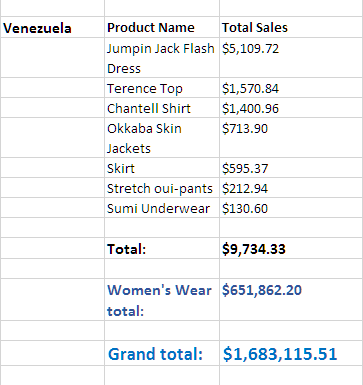
- 单击保存并关闭来保存模板,并关闭模板编辑器。
