Report di Excel con livelli nidificati e subtotali
È possibile nidificare i livelli per creare una gerarchia e utilizzare le formule di Excel per effettuare dei calcoli.
Ad esempio, è possibile creare una gerarchia anno > categoria per ottenere un report con le vendite per ogni categoria di prodotti per ogni anno. È possibile aggiungere formule di riepilogo ed etichette per ogni livello del report per mostrare quali valori vengono visualizzati in quel livello. Per informazioni sui livelli, vedere: Report Excel con livelli (solo in lingua inglese).
È possibile utilizzare gli oggetti di QlikView con dimensioni calcolate o valori nulli come livelli. Tuttavia, non è possibile nidificare altri oggetti al loro interno, ad eccezione dei campi di quell'oggetto di lavoro. Qlik Sense può avere visualizzazioni con dimensioni calcolate, che non possono essere utilizzate come livelli.
Procedura
In questo tutorial si suddivideranno gli oggetti di QlikView inseriti tra i tag di apertura e di chiusura per il livello all'interno del report finale.
A tale scopo:
- Verrà creata una tabella personalizzata, aggiungendo due colonne.
- Verranno aggiunti due campi come livelli, affinché il report di Excel mostri tre livelli di informazioni.
- Verranno aggiunte le formule della SOMMA, affinché la tabella contenga totali e subtotali.
- Verranno personalizzate le formule della SOMMA mediante la formattazione Excel. In questo tutorial viene consigliata una formattazione, tuttavia è possibile personalizzare il progetto in base alle proprie specifiche.
In questo tutorial sono impiegati i dati di QlikView, disponibili in File di esempio (solo in lingua inglese). È possibile anche utilizzare i propri dati QlikView o Qlik Sense.
Creazione di un nuovo report Excel
Procedere come segue:
- Selezionare Report nel menu principale di Qlik NPrinting, quindi fare clic su Crea report.
- Immettere un Titolo per il report. Report with nested levels and subtotals.
- Selezionare Excel nell'elenco a discesa Tipo.
- Selezionare un'app dall'elenco a discesa App.
- Fare clic su Crea per creare il report.
- Fare clic su Modifica modello per aprire l'Editor modelli.
Scelta dei livelli e degli oggetti tabella
- Fare clic con il pulsante destro del mouse sul nodo Livelli, quindi selezionare Aggiungi livelli.
-
Fare clic sugli oggetti che si desidera aggiungere. Ad esempio, aggiungere i campi Country e CategoryName.
Per selezionare più elementi, è possibile tenere premuto il tasto CTRL o MAIUSC.
-
Fare clic su OK.
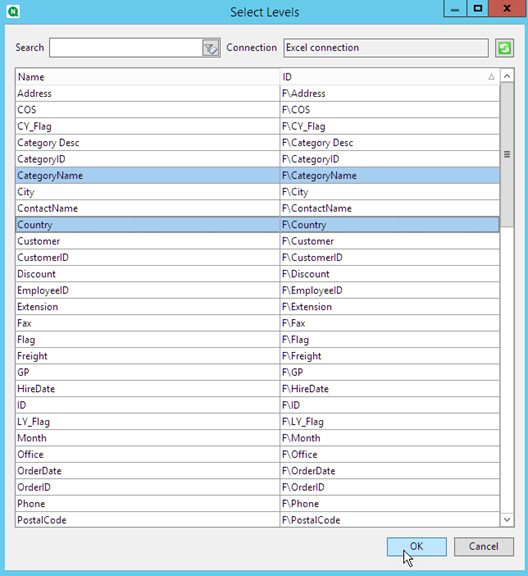
- Fare clic con il pulsante destro del mouse sul nodo Tabelle, quindi selezionare Aggiungi oggetti.
- Fare clic sull'oggetto che si desidera aggiungere. Ad esempio, selezionare Top 10 Products.
-
Fare clic su OK.
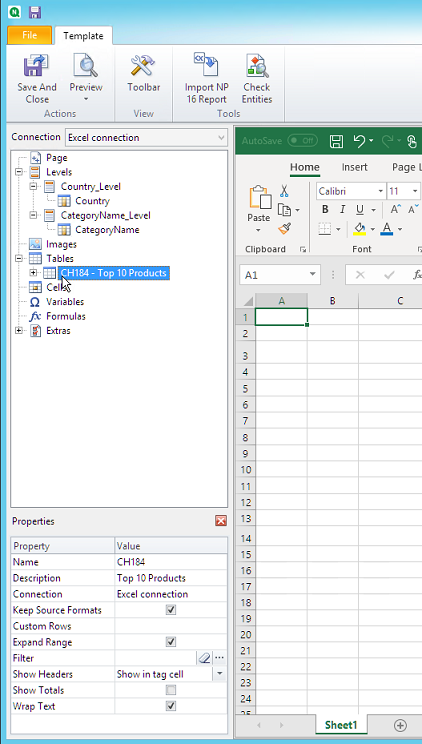
Aggiunta della tabella
È possibile aggiungere al modello l'intero oggetto tabella. In questo esempio aggiungeremo solo due colonne.
Procedere come segue:
- Nel nodo Tables, espandere il nodo Top 10 Products.
- Fare clic su Total Sales. Nel riquadro Properties, deselezionare Keep Source Formats.
- Ripetere per ProductName.
-
Trascinare i nodi ProductName e Total Sales nelle celle vuote del modello.
Ad esempio, nelle celle D6 e E6.
- Fare clic su <Total Sales> e formattarlo come valuta.
-
Nella cella E8, inserire la formula di Excel: =SUM(E6:E7).
Questa formula include una riga vuota, perciò Qlik NPrinting aggiungerà le righe necessarie per contenere tutti i valori.
- Nella cella D8, digitare Totale:.
-
Formattare la cella E8 usando la formattazione Excel.
Ad esempio:
- Carattere grassetto 12px
- Allineamento giustificato a destra
- Personalizzato = Contabilità senza cifre a destra della virgola decimale.
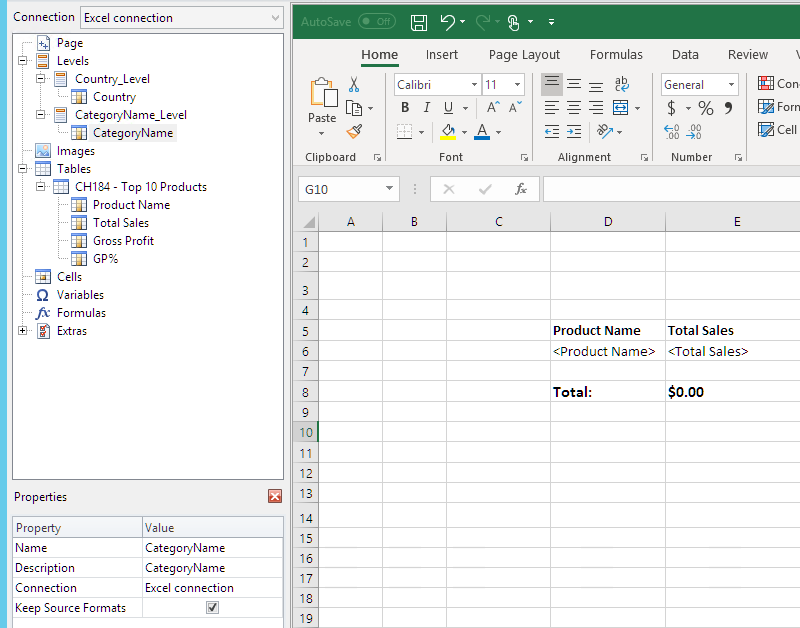
Aggiunta del primo livello
Procedere come segue:
- Trascinare il nodo di Country_Level sulla cella C4.
- Trascinare il tag di chiusura di </Country_Level> su C10, affinché Country Level includa la cella contenente la SOMMA, più una riga vuota.
- Fare clic su + per espandere il nodo Country_Level.
-
Trascinare il token del nodo di Country sulla cella C6.
In questo modo viene aggiunto un titolo dinamico.
- Formattare la cella C6 a 12px e grassetto
-
Nella cella E11, inserire la formula: =SUM(E6:E11)/2.
La somma viene divisa per due perché la funzione SUM aggiunge tutti i valori, compresa la somma dei valori che si trova nella cella E8.
- Formattare la cella E11 con:
- Carattere grassetto 12px
- Allineamento giustificato a destra
- Personalizzato = Contabilità senza cifre a destra della virgola decimale.
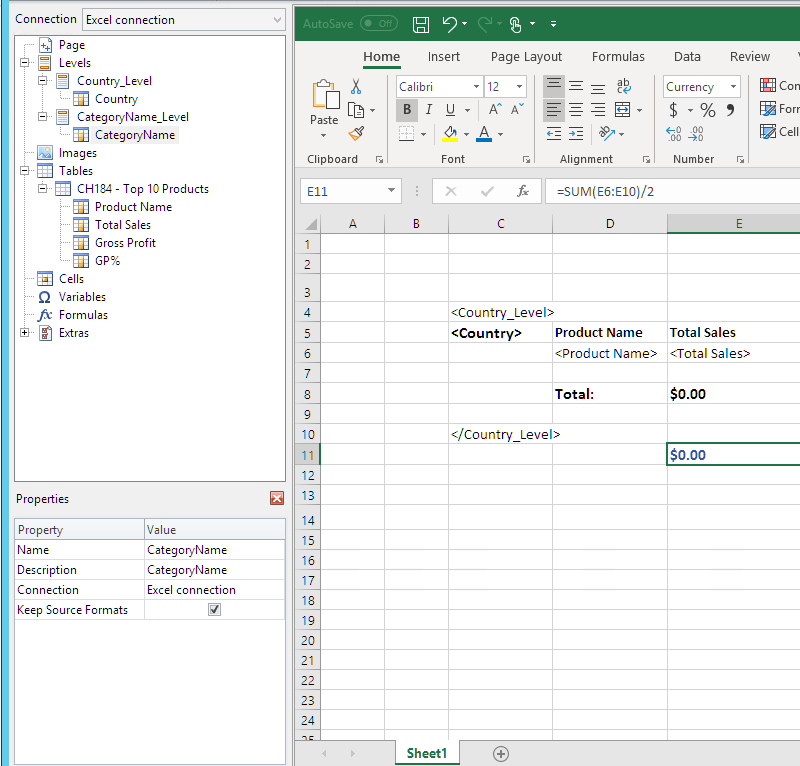
Aggiunta del secondo livello
Procedere come segue:
- Trascinare il token del nodo di CategoryName_Level nella cella A2.
- Trascinare il tag di chiusura </CategoryName_Level> fino a A14.
- Fare clic su + per espandere il nodo CategoryName_Level.
-
Trascinare il token del nodo di CategoryName nella cella B3.
In questo modo viene aggiunto un titolo dinamico.
- Formattare la cella B3 con il carattere grassetto 16px.
- Trascinare il secondo nodo di CategoryName nella cella D11. Fare doppio clic sulla cella e aggiungere la parola "totale", affinché la cella mostri il totale <CategoryName>:.
- Nella cella D14, inserire il totale complessivo:.
-
Nella cella E14, inserire la formula: =SUM(E2:E14)/3
La somma viene divisa per tre perché la funzione SOMMA aggiunge tutti i valori, compresi i subtotali nelle celle E8 ed E11.
- Formattare la cella E14 con:
- Carattere grassetto 14px
- Allineamento giustificato a destra
- Personalizzato = Contabilità senza cifre a destra della virgola decimale.
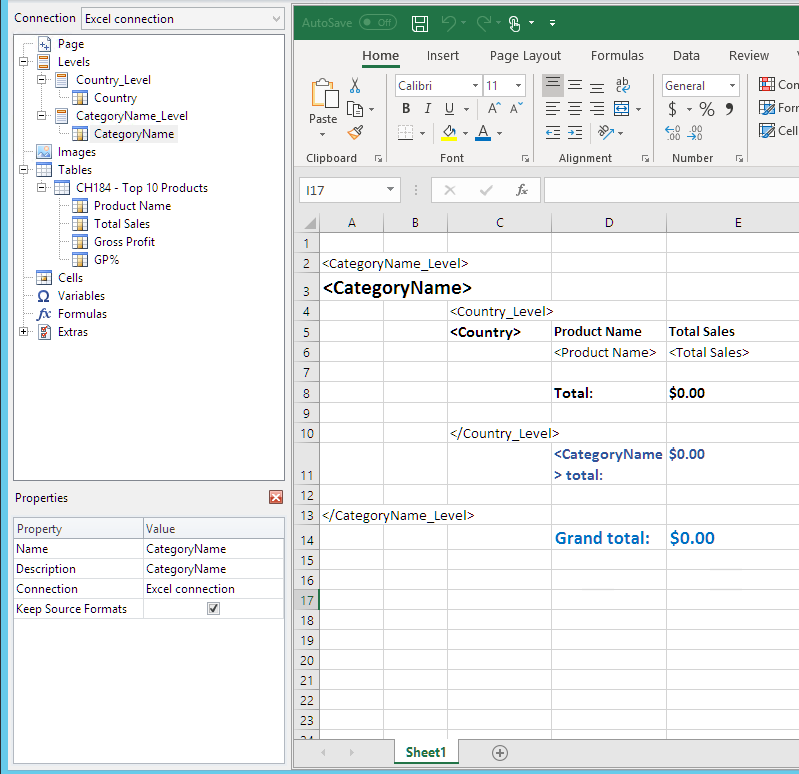
Anteprima del report
Procedere come segue:
-
Fare clic su Anteprima.
Excel avvia e mostra il report.
-
Il report sarà organizzato in base al primo e al secondo livello creati.
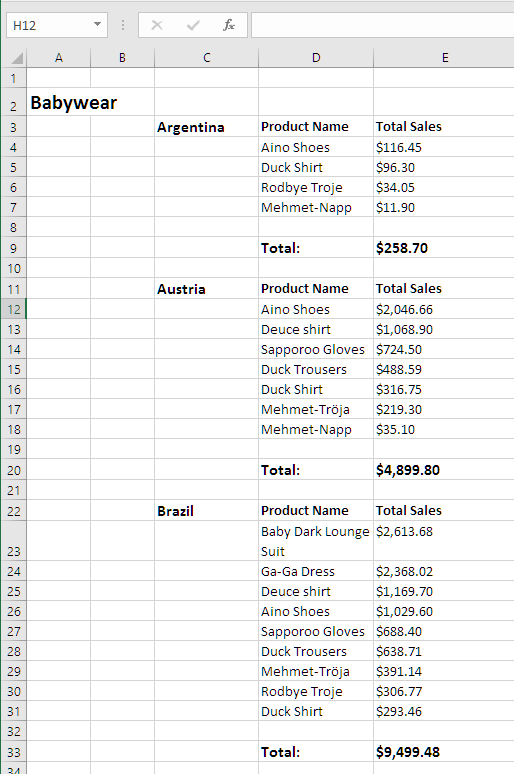
-
Sotto ciascuna tabella sarà indicato un totale. Ciascuna categoria indicherà un totale e un'etichetta dinamica.
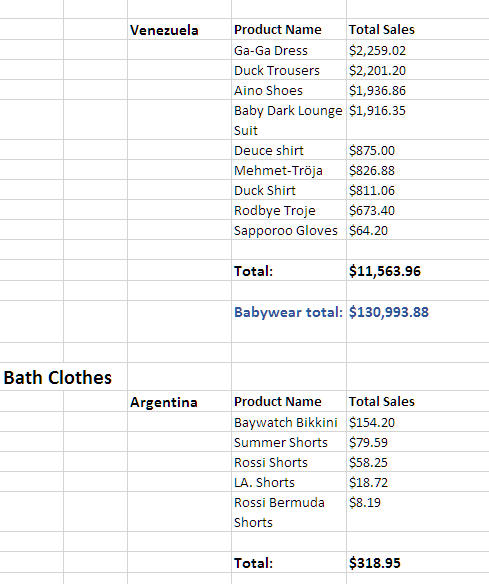
-
In fondo alla schermata verrà visualizzato un totale complessivo per tutti i prodotti di tutti i paesi.
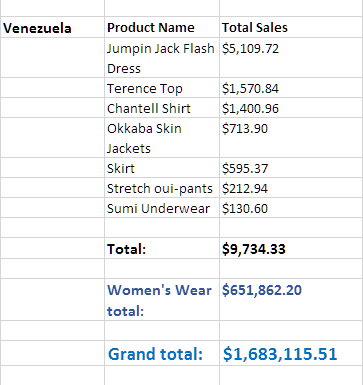
- Fare clic su Save and close per salvare il modello e chiudere l'editor modelli.
