Grafico a torta
Il grafico a torta visualizza la relazione esistente tra valori nonché la relazione di un singolo valore rispetto al totale. È possibile utilizzare questo tipo di grafico quando si dispone di singole serie di dati che includono solo valori positivi.
Nel grafico a torta, le dimensioni formano i settori con i valori della misura. Un grafico a torta può avere una dimensione e fino a due misure. La prima misura serve a determinare l'angolo di ogni porzione del grafico.
Vendite in base alla regione in un grafico a torta.
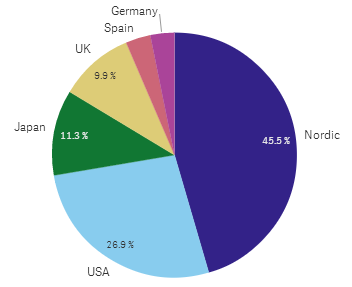
Facoltativamente, una seconda misura può essere utilizzata per determinare il raggio di ogni fetta della torta. Questo tipo di grafico a torta è detto anche grafico polare.
Vendite per sottogruppo di prodotti in un grafico a torta con la media delle vendite per fattura che determina il raggio della fetta
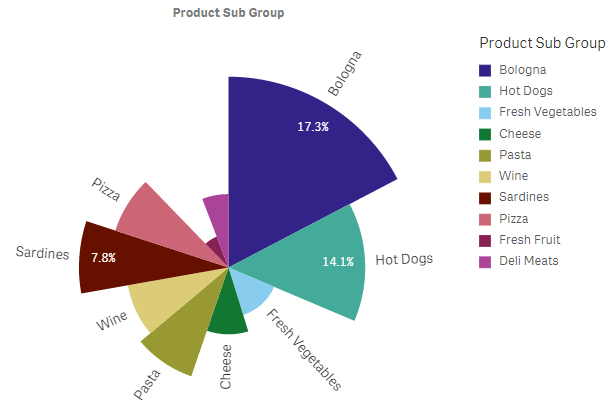
Nella presentazione di base del grafico a torta, i valori negativi nella misura del raggio non sono supportati e saranno esclusi. I valori negativi nella misura del raggio sono supportati nella presentazione ad anello e puntano verso il centro del grafico a torta.
Vendite per sottogruppo di prodotti in un grafico a torta con la misura del raggio che rappresenta un confronto con le vendite dell'anno precedente.
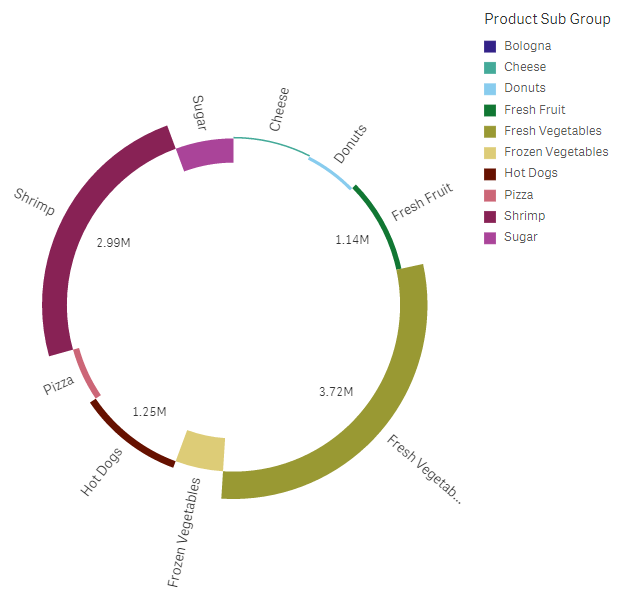
Casi di utilizzo
Il grafico a torta viene principalmente utilizzato per confrontare un determinato settore rispetto al totale e risulta particolarmente utile quando sono presenti solo due settori, ad esempio Sì/No o In coda/Completato.
Si sconsiglia di confrontare tra di loro i risultati di due grafici a torta.
Vantaggi
Il grafico a torta fornisce una comprensione immediata delle proporzioni quando pochi settori sono utilizzati come dimensioni. Quando si utilizza un massimo di 10 settori, questo tipo di grafico mantiene la propria efficienza visiva.
Svantaggi
Potrebbe essere difficile confrontare diversi settori di un grafico a torta, in particolare se ne include molti.
Il grafico a torta occupa molto spazio rispetto ai valori che visualizza.
Creazione di un grafico a torta
È possibile creare un grafico a torta sul foglio in corso di modifica.
Procedere come indicato di seguito:
- Dal pannello risorse trascinare un grafico a torta vuoto sul foglio.
- Fare clic su Aggiungi dimensione e selezionare una dimensione o un campo.
- Fare clic su Aggiungi misura e selezionare una misura o creare una misura da un campo.
Per impostazione predefinita, in un grafico a torta vengono utilizzate le impostazioni seguenti:
- I primi 10 settori sono presentati in un ordine di grandezza decrescente, in senso orario.
- I colori sono visualizzati in base alla dimensione.
- Le etichette dei valori sono visualizzate in formato percentuale.
Una volta creato il grafico a torta, è possibile aggiungere una misura per il raggio o modificarne l'aspetto e altre impostazioni utilizzando il pannello delle proprietà. Per informazioni sull'applicazione di stili, vedere Applicazione di stili a un grafico a torta. Per informazioni sulla personalizzazione di altri elementi dell'aspetto del grafico, vedere Modifica dell'aspetto di una visualizzazione.
Applicazione di stili a un grafico a torta
Sono disponibili molte opzioni di stile alla voce Aspetto nel pannello delle proprietà.
Fare clic su Stile in Aspetto > Presentazione per personalizzare ulteriormente lo stile del grafico. Il pannello Stile contiene diverse sezioni all'interno delle schede Generale e Grafico. È possibile ripristinare gli stili facendo clic su
accanto a ogni sezione. Facendo clic su
Reimposta tutto si ripristinano gli stili sia in Generale che in Grafico.
Personalizzazione del testo
È possibile impostare il testo per titoli, sottotitoli e note a piè di pagina in Aspetto > Generale. Per nascondere questi elementi, disattivare Mostra titoli.
La visibilità delle varie etichette sul grafico dipende dalle impostazioni specifiche del grafico e dalle opzioni di visualizzazione delle etichette. Queste possono essere configurate nel pannello proprietà.
È possibile applicare uno stile al testo visualizzato nei grafici.
Procedere come indicato di seguito:
-
Nel pannello delle proprietà aprire la sezione Aspetto.
-
In Aspetto > Presentazione, fare clic su Stile
.
-
Nella scheda Generale, impostare il carattere, lo stile di enfasi, le dimensioni e il colore dei caratteri per i seguenti elementi di testo:
-
Titolo
-
Sottotitolo
-
Nota a piè di pagina
-
-
Nella scheda Grafico, impostare il carattere, le dimensioni dei caratteri e il colore per i seguenti elementi di testo:
-
Etichetta dimensione: consente di applicare uno stile per i valori di dimensione mostrati nel grafico.
-
Etichetta valore di dimensione: consente di applicare uno stile ai valori di dimensione individuali.
-
Etichetta valore: consente di applicare uno stile alle etichette che visualizzano il valore della misura (visualizzato come valore o percentuale relativa) per ogni valore di dimensione.
-
Titolo legenda: Applicare lo stile del titolo della legenda.
-
Etichette legenda: Applicare lo stile delle etichette delle singole voci della legenda.
-
Personalizzazione dello sfondo
È possibile personalizzare lo sfondo del grafico. Si può impostare un colore o un'immagine di sfondo.
Procedere come indicato di seguito:
-
Nel pannello delle proprietà aprire la sezione Aspetto.
-
In Aspetto > Presentazione, fare clic su Stile
.
-
Nella scheda Generale del pannello degli stili, selezionare un colore di sfondo (un singolo colore o un'espressione) o impostare un'immagine di sfondo dalla propria libreria multimediale.
Quando si utilizza un'immagine di sfondo, è possibile regolarne le dimensioni e la posizione.
Personalizzazione di contorno e forma
È possibile personalizzare le linee di contorno del gtafico, oltre alla forma e allo spessore delle sue sezioni.
Procedere come indicato di seguito:
-
Nel pannello delle proprietà aprire la sezione Aspetto.
-
In Aspetto > Presentazione, fare clic su
Stile.
-
Nella scheda Grafico del pannello degli stili, in Contorno, impostare lo spessore e il colore delle linee di contorno delle sezioni.
-
In Raggio angolo, impostare la rotondità degli angoli delle sezioni.

