Mekko-diagram
Het mekko-diagram is geschikt voor het vergelijken van groepen en tegelijkertijd categorie-items binnen deze groepen. Mekko-diagrammen zijn ook bekend als mozaïekplots, Marimekko-grafieken en Mondrian-diagrammen. De dimensie-as toont de groepen, de meetwaarde-as toont de genormaliseerde percentagewaarde voor elke itemcategorie. De grootte van elke groep toont de waarde.
In deze afbeelding vertegenwoordigen de dimensiegroepen verschillende kwartalen. De breedte van elk kwartaal toont de genormaliseerde percentagewaarde van de som van de verkopen voor dat kwartaal. Elk kwartaal is verdeeld in verschillende productcategorieën, zoals Produce, Canned Products en Frozen Foods. De hoogte van elke productcategorie komt overeen met de genormaliseerde percentagewaarde van de som van de verkopen van die productcategorie binnen dat kwartaal. Hierdoor kunt u eenvoudig productcategorieën binnen een specifiek kwartaal vergelijken en tussen verschillende kwartalen.
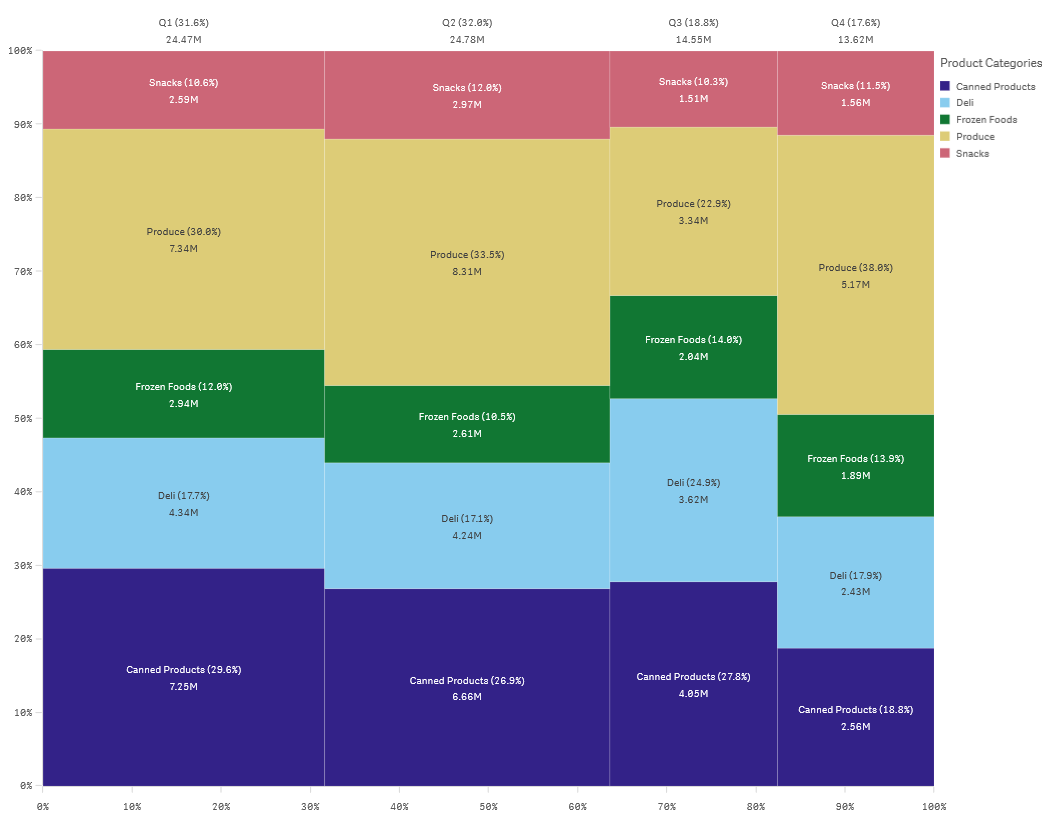
De sortering vindt automatisch plaats op grootte. De kleuren zijn standaard ingesteld op dimensie, met 12 kleuren. Maar dat kan worden veranderd in het eigenschappenvenster. U kunt beslissen welke dimensie de kleur bepaalt. In dit voorbeeld wordt de kleur bepaald door de productcategorie om duidelijk verschil aan te geven tussen de verschillende categorieën en hoe hun bijdrage aan de verkoopcijfers ieder kwartaal wijzigt.
Als de gegevensverzameling negatieve waarden bevat, verschijnt het tekstbericht dat negatieve waarden niet kunnen worden weergegeven.
Wanneer gebruiken
Gebruik een mekko-diagram wanneer u genormaliseerde percentagewaarden van gegroepeerde gegevens wilt visualiseren. Mekko-diagrammen zijn vooral geschikt voor waarden die kunnen worden geaggregeerd.
Voordelen
Het mekko-diagram is eenvoudig te lezen en te begrijpen. Het geeft een goede vergelijking tussen groepen en van de impact van categorieën binnen elke groep.
Nadelen
Een mekko-diagram werkt niet zo goed als er veel dimensiewaarden zijn, vanwege de beperking van de aslengte.
Mekko-diagrammen zijn niet geschikt als er een groot verschil is tussen de omvang van de metingswaarden. Een mekko-diagram is ook niet de juiste keuze als u absolute en relatieve waarden wilt combineren.
Negatieve waarden kunnen niet worden weergegeven in mekko-diagrammen.
Een mekko-diagram maken
U kunt een eenvoudig mekko-diagram maken op het werkblad dat u bewerkt.
Doe het volgende:
- Sleep vanuit het bedrijfsmiddelenvenster een leeg mekko-diagram naar het werkblad.
- Klik op Dimensie toevoegen en selecteer een dimensie of een veld. Deze dimensie bepaalt de groepering.
- Voeg een tweede dimensie toe in de volgorde van hiërarchieniveaus. De tweede dimensie die u toevoegt, bepaalt de categorieën.
- Klik op Meting toevoegen en selecteer een meting of maak een meting van een veld.
In een mekko-diagram hebt u twee dimensies en één meting nodig.
Elke staaf komt overeen met de eerste dimensie, onderverdeeld in kleinere categorieën op basis van de tweede dimensie. De waarden van de metingen bepalen de relevante hoogte van de categorieën binnen elke staaf en de grootte van de staven.
Als u het diagram hebt gemaakt, wilt u mogelijk het uiterlijk hiervan aanpassen in het eigenschappenvenster. Voor informatie over vormgeving gaat u naar Het Mekko-diagram vormgeven. Voor informatie over het aanpassen van andere aspecten van de uitstraling van het diagram gaat u naar Het uiterlijk van een visualisatie wijzigen.
Het Mekko-diagram vormgeven
Er zijn een aantal stijlopties beschikbaar onder Uiterlijk in het eigenschappenvenster.
Klik op Stijlen onder Uiterlijk > Presentatie om de stijl van het diagram verder aan te passen. Het stijldeelvenster bevat verschillende secties onder de tabbladen Algemeen en Diagram. U kunt uw stijlen resetten door te klikken op
naast elke sectie. Als u klikt op
Alles opnieuw instellen worden de stijlen in zowel Algemeen als Diagram opnieuw ingesteld.
De tekst aanpassen
U kunt de tekst voor de titel, subtitel en voetnoot instellen onder Uiterlijk > Algemeen. Schakel Titels tonen uit als u deze elementen wilt verbergen.
De zichtbaarheid van de verschillende labels in het diagram is afhankelijk van diagramspecifieke instellingen en labelweergave-opties. Deze kunnen worden geconfigureerd in het eigenschappenvenster.
U kunt de stijl van de tekst bepalen die in het diagram verschijnt.
Doe het volgende:
-
Vouw in het eigenschappenvenster de sectie Uiterlijk uit.
-
Onder Uiterlijk > Presentatie klikt u op
Stijlen.
-
Stel op het tabblad Algemeen het lettertype, de nadrukstijl, de grootte en de kleur in voor de volgende tekstelementen:
-
Titel
-
Ondertitel
-
Voetnoot
-
-
Stel op het tabblad Diagram het lettertype, de grootte en de kleur in voor de volgende tekstelementen:
-
Aslabel: Stel de stijl van de labels op de assen in.
-
Waardelabel: Maak de labels op voor de dimensie- en metingswaarden, inclusief het percentage van elke waarde ten opzichte van het totaal van de groepering die erboven ligt in de hiërarchie.
-
Legendatitel: Stel de stijl van de legendatitel in.
-
Legendalabels: Stel de stijl van de labels van de afzonderlijke legenda-items in.
-
De achtergrond aanpassen
U kunt de achtergrond van het diagram aanpassen. De achtergrond kan worden ingesteld met een kleur of met een afbeelding.
Doe het volgende:
-
Vouw in het eigenschappenvenster de sectie Uiterlijk uit.
-
Onder Uiterlijk > Presentatie klikt u op
Stijlen.
-
Op het tabblad Algemeen van het stijlvenster selecteert u een achtergrondkleur (enkele kleur of expressie) of stelt u de achtergrond in op een afbeelding uit uw mediabibliotheek.
Wanneer u een achtergrondafbeelding gebruikt, kunt u de afbeeldingsgrootte en -positie aanpassen.

