KPI
La visualizzazione KPI può mostrare uno o due valori di misura e viene utilizzata per tenere traccia delle prestazioni.
Una visualizzazione KPI con due valori di misura in cui vengono utilizzati colori condizionali e simboli.
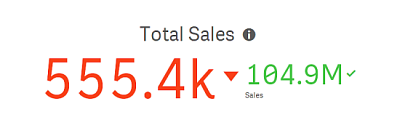
Casi di utilizzo
I KPI possono essere utilizzati per ottenere una panoramica dei valori delle prestazioni che sono fondamentali per un'organizzazione. È possibile utilizzare la combinazione di colori e i simboli per indicare la correlazione tra i numeri e i risultati previsti.
Vantaggi
I KPI forniscono una comprensione rapida delle organizzazioni in una determinata area.
Svantaggi
Il KPI risulta talvolta limitato quando si tratta di illustrare le componenti grafiche. È possibile utilizzare simboli per illustrare le prestazioni ma, se si desidera un componente più comunicativo, prendere in considerazione l'utilizzo di un misuratore.
Creazione di un KPI
È possibile creare una visualizzazione KPI sul foglio che si sta modificando.
Procedere come indicato di seguito:
- Dal pannello risorse trascinare un grafico KPI vuoto sul foglio.
-
Fare clic su Aggiungi misura e selezionare una misura o creare una misura da un campo.
Una visualizzazione KPI può presentare una o due misure e nessuna dimensione. Con due misure, il secondo valore diventa automaticamente un valore complementare e viene visualizzato con una dimensione del carattere più piccola. È possibile cambiare facilmente l'ordine trascinando le misure nel pannello delle proprietà in Misure.
Una volta creata la visualizzazione KPI, è possibile modificarne l'aspetto e altre impostazioni nel pannello delle proprietà. Per informazioni sull'applicazione di stili, vedere Applicazione di stili ai KPI. Per informazioni sulla personalizzazione di altri elementi dell'aspetto del grafico, vedere Modifica dell'aspetto di una visualizzazione.
Per impostazione predefinita, in una visualizzazione KPI vengono utilizzate le impostazioni seguenti:
- Allineamento centrato.
- Colore del testo nero.
- Nessun colore di sfondo.
- Comportamento reattivo della presentazione.
- Dimensione del carattere media.
- Nessun titolo.
- Etichetta misura visualizzata.
- I colori condizionali e i simboli sono disattivati.
- Nessun collegamento al foglio.
Applicazione di stili ai KPI
Sono disponibili molte opzioni di stile alla voce Aspetto nel pannello delle proprietà.
Fare clic su Stile in Aspetto > Presentazione per personalizzare ulteriormente lo stile del grafico. Il pannello Stile contiene diverse sezioni all'interno delle schede Generale e Grafico. È possibile ripristinare gli stili facendo clic su
accanto a ogni sezione. Facendo clic su
Reimposta tutto si ripristinano gli stili sia in Generale che in Grafico.
Personalizzazione del testo
È possibile impostare il testo per titoli, sottotitoli e note a piè di pagina in Aspetto > Generale. Per nascondere questi elementi, disattivare Mostra titoli.
In un KPI, è possibile applicare uno stile al testo per i seguenti componenti del grafico:
-
Area del titolo: include il titolo, il sottotitolo e le note a piè di pagina del grafico.
-
Area del grafico: include i titoli e i valori della misura.
Applicazione di uno stile a titolo, sottotitolo e note a piè di pagina
È possibile personalizzare il testo visualizzato nell'area del titolo del grafico.
Procedere come indicato di seguito:
-
Nel pannello delle proprietà aprire la sezione Aspetto.
-
In Aspetto > Presentazione, fare clic su Stile
.
-
Nella scheda Generale, impostare il carattere, lo stile di enfasi, le dimensioni e il colore dei caratteri per i seguenti elementi di testo:
-
Titolo
-
Sottotitolo
-
Nota a piè di pagina
-
Applicazione di uno stile al testo del grafico
I dati visualizzati in un grafico KPI consistono di testo. È possibile personalizzare l'aspetto di questo testo separatamente dall'area del titolo.
È possibile impostare l'allineamento per il grafico. È possibile scegliere di allineare il testo a sinistra, al centro o a destra.
Inoltre, è possibile selezionare tra più opzioni di comportamento diverse per il layout. Il comportamento del layout definisce il modo in cui le dimensioni di un testo si adattano a seconda della dimensioni configurate per i font, il grafico e la lunghezza del testo. Sono disponibili le opzioni seguenti:
-
Reattivo: è possibile regolare le dimensioni dei font mediante l'applicazione di ulteriori regolazioni alle dimensioni del testo in base alle dimensioni del grafico e alla lunghezza del testo. Queste regolazioni vengono applicate per adattare tutto il contenuto di testo nel grafico KPI.
-
Fluido: è possibile regolare le dimensioni dei font mediante l'applicazione di ulteriori regolazioni alle dimensioni del testo in base unicamente alle dimensioni del grafico. Questo ulteriore ridimensionamento del testo è indipendente dalla sua lunghezza. Se il testo è troppo lungo, alla fine viene inserita un'ellissi.
-
Fisso: è possibile regolare le dimensioni del dei font, ma queste non si adattano in modo automatico alla dimensione del grafico o alla lunghezza del testo e rimangono uguali indipendentemente dalle modifiche a questi componenti.
Inoltre, è possibile mostrare o nascondere i titoli di ciascuna misura nel KPI e impostare le dimensioni dei font per il testo del grafico.
Procedere come indicato di seguito:
-
Nel pannello delle proprietà aprire la sezione Aspetto.
-
In Aspetto > Presentazione, fare clic su Stile
.
-
Andare alla scheda Grafico.
-
Nella sezione Allineamento, impostare l'allineamento. Scegliere l'allineamento a sinistra, al centro o a destra.
-
Nella sezione Comportamento layout, regolare il modo in cui le dimensioni del testo si adattano a quelle del grafico e alla lunghezza del testo. L'aspetto di ogni impostazione dipende dalle Dimensioni font impostate per il grafico.
-
Nella sezione Mostra, selezionare se mostrare o nascondere il titolo si ogni KPI nel grafico.
-
In Dimensioni font, regolare le dimensioni del testo che visualizza i titoli e i valori della misura.
Per ulteriori impostazioni di personalizzazione, è possibile configurare l'opzione Modalità stile su Opzioni avanzate per applicare uno stile al titolo e al valore di ogni misura in modo individuale.
Procedere come indicato di seguito:
-
Nella scheda Grafico del pannello degli stili, nella sezione Modalità stile, attivare Opzioni avanzate.
-
Nella sezione Titolo prima misura, configurare le seguenti impostazioni:
-
Attivare o disattivare Mostra titolo per visualizzare o nascondere il titolo della misura.
-
Applicare uno stile al testo. Scegliere il font, lo stile di enfasi, le dimensioni e il colore dei font.
-
-
In Valore prima misura, impostare il font, lo stile di enfasi e le dimensioni del font.
-
Ripetere i passi descritti sopra per personalizzare Titolo seconda misura e Valore seconda misura.
Personalizzazione dello sfondo
È possibile personalizzare lo sfondo del grafico. Si può impostare un colore o un'immagine di sfondo.
Procedere come indicato di seguito:
-
Nel pannello delle proprietà aprire la sezione Aspetto.
-
In Aspetto > Presentazione, fare clic su Stile
.
-
Nella scheda Generale del pannello degli stili, selezionare un colore di sfondo (un singolo colore o un'espressione) o impostare un'immagine di sfondo dalla propria libreria multimediale.
Quando si utilizza un'immagine di sfondo, è possibile regolarne le dimensioni e la posizione.
Utilizzo di colori condizionali e simboli
È possibile impostare la visualizzazione KPI in differenti colori e con diversi simboli, a seconda del valore della misura selezionata. È possibile configurare colori e simboli condizionali nel panello delle proprietà.
Questa operazione può essere completata aggiungendo più limiti di intervallo ai KPI, creando sottosezioni che indicano le prestazioni. Ad esempio, è possibile impostare i KPI in modo che visualizzino i valori nei seguenti colori:
-
Verse con il simbolo del segno di spunta quando le prestazioni sono elevate.
-
Giallo con il simbolo di attenzione quando le prestazioni sono inferiori alle aspettative.
-
Rosso con il simbolo X quando le prestazioni sono scarse.
È possibile inoltre impostare i limiti degli intervalli tramite espressioni, anziché definire un singolo valore.
Procedere come indicato di seguito:
-
Nel pannello delle proprietà per la visualizzazione dei KPI, selezionare Aspetto ed espandere Colore.
-
Se necessario, disattivare Colori libreria e attivare Colori condizionali.
-
Fare clic su Aggiungi limite per creare un nuovo limite. È possibile aggiungere più limiti a un grafico KPI.
-
Specificare un valore per il limite o inserire un'espressione utilizzando l'editor delle espressioni.
-
Nella barra dei colori Valore, fare clic sull'area di intervallo dei KPI che si desidera modificare.
-
Sotto Colori, selezionare un colore preimpostato o usare un colore personalizzato. Attivare/disattivareSimboli, se necessario, per scegliere il simbolo visualizzato quando i valori KPI rientrano in un limite specificato.
Collegamento a un altro foglio
È possibile creare un collegamento dalla visualizzazione dei KPI a un foglio nell'app. Quando si esegue un'analisi dei dati e si fa clic sulla visualizzazione, è possibile fare clic una seconda volta per accedere a un foglio predefinito. Il foglio viene aperto in una nuova scheda. Quando si passa con il mouse su , viene visualizzato il nome del foglio. L'icona viene visualizzata solo quando è selezionata l'opzione Mostra titolo in Presentazione.

