关键绩效指标 (KPI)
关键绩效指标 (KPI) 可视化可显示一个或两个度量,并用于跟踪绩效。
有两个度量的关键绩效指标 (KPI)可视化,使用了条件颜色和符号。
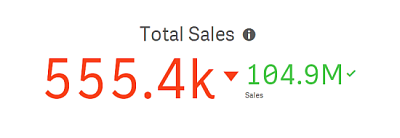
适用场景
使用关键绩效指标 (KPI) 可以获得对组织重要的绩效值的概述。使用颜色编码和符号来表示数字如何与预期的结果相关联。
优势
关键绩效指标 (KPI) 可让用户快速了解某个区域区的绩效。
劣势
关键绩效指标 (KPI) 在涉及到图形分量时具有局限性。您可以使用符号帮助说明绩效,但如果您希望拥有更明显的分量,可以考虑使用表盘。
创建关键绩效指标 (KPI)
您可以在编辑的表格上创建关键绩效指标 (KPI) 可视化。
执行以下操作:
- 从资产面板中,将空关键绩效指标 (KPI) 图表拖动到表格。
-
单击添加度量,然后选择度量或从字段创建度量。
在关键绩效指标 (KPI)可视化中,可以包含一个或两个度量,但不能包含任何维度。使用两个度量时,第二个值自动成为补充值,且使用较小的字体显示。您可以轻松切换其顺序,只需在属性面板的度量下拖动度量。
创建关键绩效指标 (KPI) 可视化时,可能需要在属性面板中调整其外观和其他设置。有关样式设置的更多信息,请参阅设定 KPI 的样式。有关自定义图表外观的其他方面的信息,请参阅更改可视化外观。
默认情况下,在关键绩效指标 (KPI)可视化中使用以下设置:
- 居中对齐。
- 黑色文本颜色。
- 无背景颜色。
- 响应式布局行为
- 中等字体大小。
- 无标题。
- 显示的度量标签。
- 条件颜色和符号已关闭。
- 未链接到表格。
设定 KPI 的样式
在属性面板中的外观下有大量样式设定按钮可供您使用。
单击外观 > 演示文稿下的 样式以进一步自定义图表的样式。样式面板包含常规和图表选项卡下的各个部分。 您可以通过单击每个部分旁的
重置样式。单击
全部重置将重置一般和图表中的样式。
自定义文本
可以在外观 > 常规下设置标题、副标题和脚注的文本。若要隐藏这些元素,请关闭显示标题。
在 KPI 中,您可以对图表的以下组件中的文本设置样式:
-
标题区域:包括图表标题、副标题和脚注。
-
图表区域:包括度量标题和度量值。
设置标题、副标题和脚注的样式
您可以自定义图表标题区域中显示的文本。
执行以下操作:
-
在属性面板中,展开外观部分。
-
在外观 > 展示下,单击
样式。
-
在常规选项卡上,设置以下文本元素的字体、强调样式、字体大小和颜色:
-
标题
-
副标题
-
脚注
-
设定图表文本的样式
KPI 图表中显示的数据由文本组成。此文本的外观可以与标题区域分开进行自定义。
您可以设置图表的文本对齐方式。在左对齐、居中或右对齐的文本之间进行选择。
您还可以在多个布局行为选项之间进行选择。布局行为定义了在给定配置的字体大小、图表大小和文本长度的情况下,文本大小如何适应。有以下选项可用:
-
自适应:您可以调整字体大小,并根据图表大小和文本长度进行额外的文本大小调整。将进行调整以使所有文本内容都适合 KPI。
-
流式:您可以调整字体大小,并仅根据图表大小进行额外的文本大小调整。这种文本的重新缩放与文本长度无关。如果文本太长,则在末尾插入省略号。
-
固定:您可以调整字体大小,但它不会自动适应图表大小或文本长度。 无论这些组件发生什么变化,它都保持相同的大小。
此外,您还可以显示或隐藏 KPI 中的每个度量标题,并设置图表文本的字体大小。
执行以下操作:
-
在属性面板中,展开外观部分。
-
在外观 > 展示下,单击
样式。
-
导航到图表选项卡。
-
在对齐下,设置文本对齐方式。在左对齐、居中对齐或右对齐之间进行选择。
-
在布局行为下,调整文本大小适应图表大小和文本长度的方式。每个设置的外观取决于您为图表设置的字体大小。
-
在显示下,选择是显示还是隐藏图表中的每个 KPI 标题。
-
在字体大小下,调整显示度量标题和值的文本的大小。
对于进一步的自定义设置,可以将样式设置模式设置为高级选项,以分别设置每个度量标题和度量值的样式。
执行以下操作:
-
在样式设定面板的图表选项卡中,在样式设定模式下,启用高级选项。
-
在第一个度量标题下,配置以下设置:
-
将显示标题设置为打开或关闭,以显示或隐藏度量标题。
-
设定文本的样式。选择字体、强调样式、字体大小和颜色。
-
-
在第一个度量值下,设置字体、强调样式和字体大小。
-
重复以上步骤以自定义第二度量标题和第二度量值。
自定义背景
可以自定义图表的背景。可以通过颜色或图像来设置背景。
执行以下操作:
-
在属性面板中,展开外观部分。
-
在外观 > 展示下,单击
样式。
-
在样式面板的常规选项卡上,选择背景颜色(单色或表达式)或将背景设置为媒体库中的图像。
使用背景图像时,可以调整图像大小和位置。
使用条件颜色和符号
您可以将 KPI 可视化设置为以不同颜色和不同符号显示,具体取决于选定度量值的值。可以在“属性”面板中配置条件颜色和符号。
您可以通过向 KPI 添加多个范围限制,创建指示性能的子部分来实现这一点。例如,您可以设置 KPI,使其显示为:
-
绿色带复选标记符号(性能强时)。
-
黄色带有警告符号(性能低于预期时)。
-
红色带有 X 符号(性能低时)。
也可以使用表达式设置范围限制,而不是定义单个值。
执行以下操作:
-
在 KPI 可视化的“属性”面板中,选择外观并展开颜色。
-
如有必要,请禁用库颜色并启用条件颜色。
-
单击添加限制以创建新限制。可以将多个限制添加到单个 KPI 图表中。
-
指定限制值,或使用表达式编辑器输入表达式。
-
在值颜色栏上,单击要修改的 KPI 的范围区域。
-
在颜色下,选择预设颜色或使用自定义颜色。如果需要,切换到符号以选择 KPI 在指定限制内时显示的符号。
链接至另一工作表
您可以从关键绩效指标 (KPI)可视化链接到应用程序中的工作表。当执行数据分析和单击可视化时,您可以再次单击以转到预定义的工作表。表格在新的标签中打开。当将鼠标悬停在 上方时,将会显示表格的名称。图标只有在选择演示下的显示标题时才会显示。

