KPI
KPI 視覺化可以顯示一個或兩個量值,可用於追蹤性能。
使用條件式色彩和符號,包含兩個量值的 KPI 視覺化。
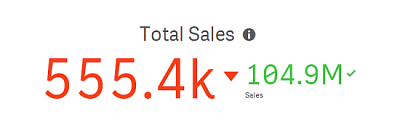
什麼情況下使用
使用 KPI 可大致瞭解一個組織最重要的績效值。使用顏色標記和符號可表示數字與預期結果之間的關係。
優點
KPI 可幫助快速瞭解區域內的績效情況。
缺點
當涉及圖形元件時,KPI 在某些程度上會受到限制。您可以使用多個符號來幫助說明績效,但如要更醒目的元件,請考慮使用量測計。
建立 KPI
您可以在編輯的工作表中建立 KPI 視覺化。
請執行下列動作:
- 從資產面板中,將空白 KPI 圖表拖曳至工作表中。
-
按一下新增量值,並選取量值或從欄位中建立量值。
在 KPI 視覺化中,您可以有一個或兩個量值而沒有維度。具有兩個量值時,第二個值會自動變為補充值,並且以較小的字型顯示。您可以在屬性面板中拖曳量值下的量值,輕鬆切換量值的順序。
建立 KPI 視覺化後,您可以在屬性面板中調整其外觀和其他設定。如需關於樣式設定的資訊,請參閱 設定 KPI 樣式。如需關於自訂其他圖表外觀層面的資訊,請參閱 變更視覺化外觀。
預設情況下,KPI 視覺化中使用下列設定:
- 居中對齊。
- 黑色文字色彩。
- 無背景顏色。
- 回應版面配置行為。
- 中等字型大小。
- 無標題。
- 顯示量值標籤。
- 條件式色彩和符號已關閉。
- 無工作表連結。
設定 KPI 樣式
在屬性面板的外觀之下提供一些樣式選項。
按一下外觀 > 呈現之下的 樣式以進一步自訂圖表樣式。樣式面板在一般和圖表索引標籤之下包含各種區段。 您可以按一下每個區段旁邊的
以重設樣式。按一下
全部重設以在一般和圖表中重設樣式。
自訂文字
您可以在外觀 > 一般之下設定標題、子標題和註腳的文字。若要隱藏這些元素,關閉顯示標題。
在 KPI 中,您可以在下列圖表元件中設定文字樣式:
-
標題區域:納入圖表 標題、副標題和註腳。
-
圖表區域:納入量值標題和量值的值。
設定標題、子標題及註腳樣式
您可以自訂顯示在圖表標題區域的文字。
請執行下列動作:
-
在屬性面板中,展開外觀區段。
-
在外觀 > 呈現之下,按一下
樣式。
-
在一般索引標籤,設定下列文字元素的字型、強調樣式、字型大小和色彩:
-
標題
-
副標題
-
註腳
-
設定圖表文字樣式
顯示在 KPI 圖表的資料由文字組成。可以獨立於標題區域自訂此文字的外觀。
您可以設定圖表的文字對齊。在向左對齊、置中或向右對齊文字之間選擇。
您也可以在數個版面配置行為選項之間選取。版面配置行為定義文字大小如何因應設定的字型大小、圖表大小和文字長度進行調整。下列選項可用:
-
回應靈敏:您可以調整字型大小,並根據圖表大小和文字長度套用其他文字大小調整。會進行調整,以讓所有文字內容都適合顯示在 KPI 中。
-
流動式:您可以調整字型大小,並僅根據圖表大小套用其他文字大小調整。此文字重新縮放與文字長度無關。若文字太長,會在末尾插入省略符號。
-
固定式:您可以調整字型大小,但不會根據圖表大小或文字長度自動調整。無論這些元件有什麼變更,都會維持相同的大小。
此外,您可以顯示或隱藏 KPI 中的每個量值標題,並設定圖表文字的字型大小。
請執行下列動作:
-
在屬性面板中,展開外觀區段。
-
在外觀 > 呈現之下,按一下
樣式。
-
前往圖表索引標籤。
-
在對齊之下,設定文字對齊。在向左、置中或向右對齊之間選擇。
-
在版面配置行為之下,調整文字大小如何根據圖表大小和文字長度進行調整。每個設定的外觀取決於您為圖表設定的字型大小。
-
在顯示之下,選取要在圖表中顯示或隱藏每個 KPI 標題。
-
在字型大小之下,調整顯示量值標題和值的文字大小。
如需其他自訂設定,可以將樣式模式設定為進階選項,分別設定每個量值標題和量值之值的樣式。
請執行下列動作:
-
在樣式面板的圖表索引標籤中,於樣式模式之下,開啟進階選項。
-
在第一個量值標題之下,進行下列設定:
-
將顯示標題設定為開啟或關閉,以顯示或隱藏量值標題。
-
設定文字樣式。選擇字型、強調樣式、字型大小和色彩。
-
-
在第一個量值的值之下,設定字型、強調樣式和字型大小。
-
重複以上步驟,以自訂第二個量值標題和第二個量值的值。
自訂背景
您可以自訂圖表的背景。可依色彩設定背景或設定為影像。
請執行下列動作:
-
在屬性面板中,展開外觀區段。
-
在外觀 > 呈現之下,按一下
樣式。
-
在樣式面板的一般索引標籤,選取背景色彩 (單一色彩或運算式),或將背景設定為媒體庫中的影像。
使用背景影像時,您可以調整影像大小和位置。
使用條件式色彩和符號
您可以設定 KPI 視覺化,以根據所選量值的值以不同的色彩和不同的符號顯示。可在屬性面板中設定條件式色彩和符號。
若要這麼做,您可以將多個範圍限制新增至 KPI,建立指示績效的子區段。例如,您可以設定 KPI,以便透過以下方式顯示:
-
若績效強,則以綠色及核取標記符號顯示。
-
若績效低於預期,則以黃色及注意符號顯示。
-
若績效低,則以紅色及 X 符號顯示。
您也可以使用運算式設定範圍限制,而非定義單一值。
請執行下列動作:
-
在 KPI 視覺化的屬性面板中,選取外觀並展開色彩。
-
如有必要,關閉物件庫色彩並開啟條件式色彩。
-
按一下新增限制以建立新的限制。多個限制可新增至單一 KPI 圖表。
-
為限制指定值,或使用運算式編輯器輸入運算式。
-
在值色彩長條上,按一下您要修改之 KPI 的範圍區域。
-
在色彩之下,選取預設色彩或使用自訂色彩。如有需要,切換至符號以選擇 KPI 落在指定限制內時顯示的符號。
連結至另一個工作表
您可以從 KPI 視覺化連結至應用程式中的工作表。連結進行資料分析並按一下視覺化時,您可以按第二次前往預先定義的工作表。工作表會在新標籤中開啟。將游標暫留在 上時,會顯示工作表的名稱。只有在選取顯示標題後,才會在呈現方式下顯示該圖示。

