Draaitabel
De draaitabel presenteert dimensies en metingen als rijen en kolommen in een tabel. In een draaitabel kunt u gegevens analyseren voor meerdere metingen en in meerdere dimensies tegelijk.
U kunt metingen en dimensies opnieuw ordenen door rijen en kolommen onderling te rangschikken.
Wanneer gebruiken
De draaitabel is handig als u meerdere dimensies of metingen wilt opnemen in een enkele tabel en deze vervolgens wilt ordenen om verschillende subtotalen te bekijken.
Voordelen
De draaitabel is zeer krachtig als u meerdere dimensies en metingen tegelijk wilt analyseren en deze vervolgens wilt herordenen om een ander perspectief van uw gegevens te krijgen. U kunt de rijen waarin u geïnteresseerd bent uitvouwen terwijl u de rijen in de rest van de tabel samengevouwen houdt.
Nadelen
De draaitabel lijkt mogelijk ietwat ingewikkeld en biedt geen directe inzichten.
Een draaitabel maken
U kunt een nieuwe draaitabel maken op het werkblad dat u aan het bewerken bent.
Doe het volgende:
- Sleep vanuit het bedrijfsmiddelenvenster een lege draaitabel naar het werkblad.
- Klik op Dimensie toevoegen en selecteer een dimensie of een veld.
- Klik op Meting toevoegen en selecteer een meting of maak een meting van een veld.
U kunt het uiterlijk en andere instellingen in het eigenschappenvenster aanpassen.Voor informatie over vormgeving gaat u naar De stijl van de draaitabel aanpassen.
De stijl van de draaitabel aanpassen
Er zijn een aantal stijlopties beschikbaar onder Uiterlijk in het eigenschappenvenster.
Klik op Stijlen onder Uiterlijk > Presentatie om de stijl van het diagram verder aan te passen. Het stijldeelvenster bevat verschillende secties onder de tabbladen Algemeen en Diagram. U kunt uw stijlen resetten door te klikken op
naast elke sectie. Als u klikt op
Alles opnieuw instellen worden de stijlen in zowel Algemeen als Diagram opnieuw ingesteld.
De tekst aanpassen
U kunt de tekst voor de titel, subtitel en voetnoot instellen onder Uiterlijk > Algemeen. Schakel Titels tonen uit als u deze elementen wilt verbergen.
De zichtbaarheid van de verschillende labels in het diagram is afhankelijk van diagramspecifieke instellingen en labelweergave-opties. Deze kunnen worden geconfigureerd in het eigenschappenvenster.
U kunt de stijl van de tekst bepalen die in het diagram verschijnt.
Doe het volgende:
Vouw in het eigenschappenvenster de sectie Uiterlijk uit.
Onder Uiterlijk > Presentatie klikt u op
Stijlen.
Stel op het tabblad Algemeen het lettertype, de nadrukstijl, de grootte en de kleur in voor de volgende tekstelementen:
Titel
Ondertitel
Voetnoot
Stel op het tabblad Diagram het lettertype, de tekengrootte en de kleur in voor de volgende tekstelementen:
- Koptekst: Maak de tekst van de kopteksten op voor iedere kolom rechts van de eerste kolom.
- Inhoud: Maak de tekst op van de eerste kolom en van iedere cel in de tabel zelf.
Daarnaast kunt u aanpassen hoe de tekst wordt weergegeven wanneer een gebruiker met de muisaanwijzer een rij aanwijst. Zie: Het gedrag van de aanwijzer en de scrolbalk aanpassen.
De achtergrond aanpassen
U kunt de achtergrond van het diagram aanpassen. De achtergrond kan worden ingesteld met een kleur of met een afbeelding.
Doe het volgende:
Vouw in het eigenschappenvenster de sectie Uiterlijk uit.
Onder Uiterlijk > Presentatie klikt u op
Stijlen.
Op het tabblad Algemeen van het stijlvenster selecteert u een achtergrondkleur (enkele kleur of expressie) of stelt u de achtergrond in op een afbeelding uit uw mediabibliotheek.
Wanneer u een achtergrondafbeelding gebruikt, kunt u de afbeeldingsgrootte en -positie aanpassen.
Als een cel in de draaitabel een nulwaarde bevat, krijgt deze een andere kleur dan de achtergrondinstelling die is toegepast in het stijlvenster (de cel wordt met een witte kleur weergegeven).
Het gedrag van de aanwijzer en de scrolbalk aanpassen
U kunt weergaveopties instellen voor wanneer een gebruiker met de muisaanwijzer een rij in een tabel aanwijst. U kunt ook de grootte van de schuifbalk instellen.
Doe het volgende:
Vouw in het eigenschappenvenster de sectie Uiterlijk uit.
Onder Uiterlijk > Presentatie klikt u op
Stijlen.
Pas op het tabblad Diagram van het stijlvenster onder Aanwijseffect rij de volgende instellingen aan:
Om rijen in de tabel te markeren wanneer de gebruiker ze aanwijst, dient de schakelaar te worden ingesteld op Aan. Schakel het aanwijsgedrag uit als dat gewenst is.
Aanwijskleur rij: Stel de kleur in om een rij te markeren wanneer een gebruiker de rij aanwijst.
Tekstkleur bij aanwijzen rij: Stel de kleur van de tekst in de gemarkeerde rij wanneer een gebruiker de muisaanwijzer erop plaatst.
Stel bij Grootte schuifbalk de grootte in van de schuifbalk in het diagram (u kunt kiezen uit Klein, Gemiddeld en Groot).
De gegevens in uw tabel draaien
Als u uw gegevens wilt herordenen, sleept u de artikelen naar een nieuwe kolom of rij.
In de volgende draaitabel is de dimensie Customer naar de positie na Product Group gesleept. De dimensie Item Desc is verplaatst naar de positie voor Product Group. Hierdoor worden de dimensies nu primair gesorteerd op Item. De focus is verschoven van Customer naar Item Desc. U ziet de hoeveelheden en verkoop van elke klant door te klikken op . Dit vouwt een dimensie uit.
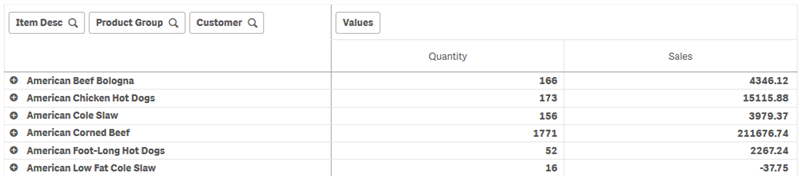
Door de dimensie Customer te verplaatsen van rijen naar kolommen, behoudt u de focus op de dimensie Item Desc, maar ziet u tevens de verdeling van artikelen per klant. Door de verplaatsing is de informatie in de draaitabel compacter geworden.
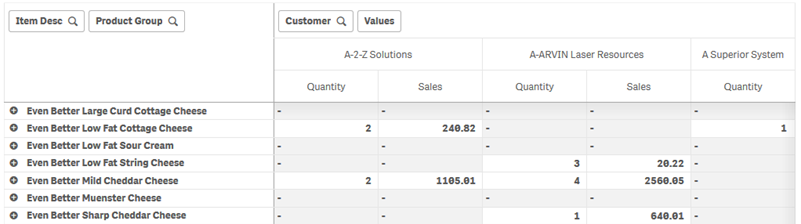
Metingen groeperen
Zoals u misschien is opgevallen, worden Quantity en Sales niet als aparte metingen in de bovenste rij gepresenteerd. Naast de dimensie Customer vindt u een item genaamd Waarden. Als u meer dan één meting gebruikt, worden ze automatisch gegroepeerd, samen vormen ze dan de metingengroep Waarden. Deze groep kan worden toegevoegd aan de sectie rijen of de sectie kolommen. In de tabel kan de metingengroep niet worden bewerkt of geselecteerd. U kunt het item metingen niet opsplitsen en de ene meting als rij en de andere als kolom gebruiken.
U kunt het eigenschappenvenster gebruiken om op de eerste meting in de groep te sorteren, zie Op eerste meting sorteren.
Uw gegevens in het eigenschappenvenster draaien
In het eigenschappenvenster kunt u metingen en dimensies toevoegen aan de draaitabel en tevens rijen en kolommen draaien.
Gegevens
In het gegevensvenster kunt u dimensies en metingen toevoegen. U kunt items tussen rijen en kolommen verplaatsen. Ook kunt u de volgorde van de items binnen rijden of kolommen wijzigen. Als u meer dan één meting gebruikt, worden ze gegroepeerd en wordt er een item Waarden aangemaakt.
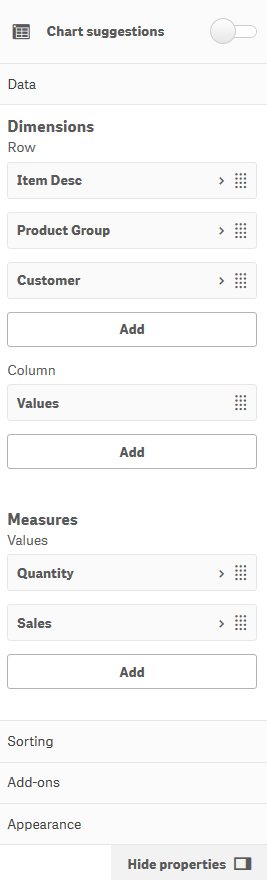
Sorteren
In het venster sorteren kunt u de interne volgorde van dimensies en metingen wijzigen.
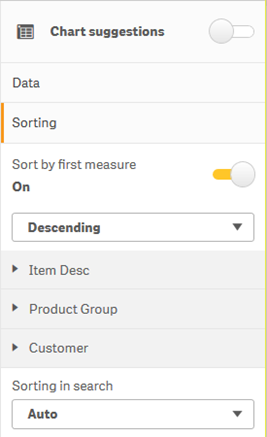
Sorteren op eerste meting
Als u meer dan één meting heeft, wordt er een groep metingen aangemaakt. Op eerste meting sorteren in aflopende volgorde sorteert dimensiewaarden op de getalswaarde van de eerste meting. Deze volgorde heeft effect op alle dimensies en krijgt voorrang op elke andere sortering die onder dimensies is ingesteld.
U heeft bijvoorbeeld twee metingen: Quantity en Sales. In het eigenschappenvenster wordt onder Gegevens> Metingen, Quantityals eerste opgesomd. Als u Op eerste meting sorteren in aflopende volgorde laat sorteren, wordt uw tabel gesorteerd vanaf de dimensie met de hoogste Quantity.
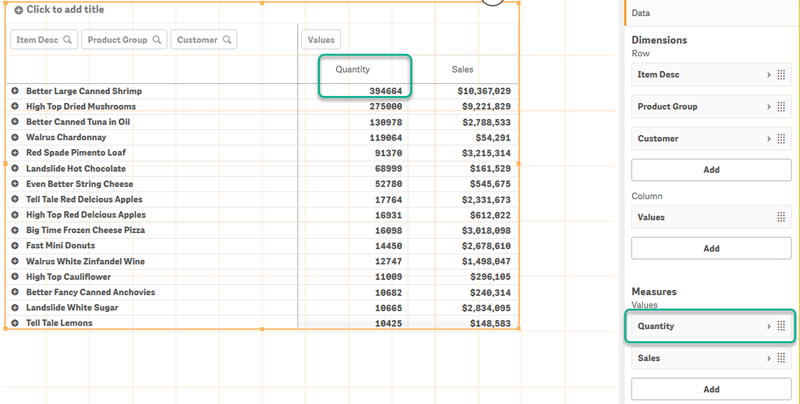
Beperkingen:
- Deze optie wordt alleen ondersteund als er subtotalen worden berekend. U kunt subtotalen op een van de volgende manieren berekenen:
- Ga in het eigenschappenvenster naar Gegevens en klik op een dimensie. Schakel Totalen tonen in.
- Ga in het eigenschappenveld naar Uiterlijk > Presentatie. Schakel Rijen laten inspringen in.
- Deze optie biedt geen ondersteuning voor berekende dimensies.
- Deze optie wordt alleen ondersteund als alle dimensies zich in de sectie Rij bevinden en alle metingen in de sectie Kolom staan.
Sorteren op uitdrukking
Als u Sorteren op uitdrukking gebruikt, wordt de uitdrukking alleen toegepast op de eerste dimensie van een draaitabel. Volgende dimensies worden in dezelfde volgorde als de eerste dimensie gesorteerd.
Globaal groeperen
Met Globaal groeperen kunt u een beperkte gegevensset aanmaken, en binnen de gegevensset waarden isoleren waar u zich op wilt richten. Bijvoorbeeld: de beste kwartalen, de meest succesvolle verkopers of de slechtst verkopende producten.
Voorbeeld:
In de volgende draaitabel is geen beperking toegepast. De waarden worden gesorteerd op Sales, in aflopende volgorde. De lijst is lang en de waarden voor 2013 worden niet weergegeven.
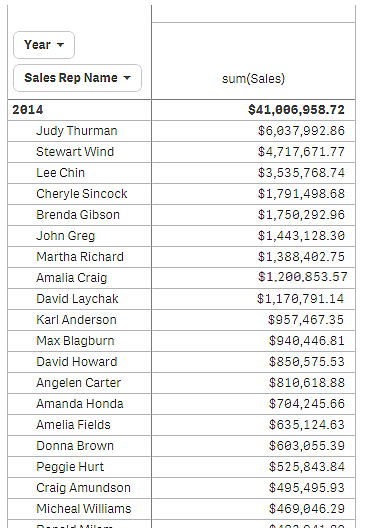
In de volgende draaitabel is een beperking toegepast op de (interne) dimensie Sales Rep Name, zodat alleen de vijf beste verkopers voor de jaren 2013 en 2014 worden weergegeven.
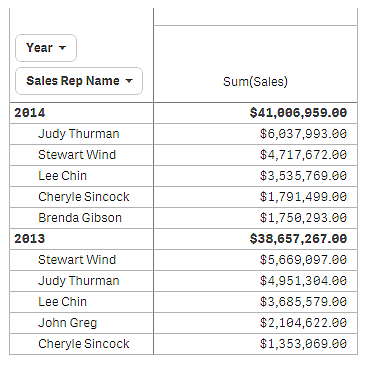
De volgende stap is het selecteren van globaal groeperen in het eigenschappenvenster. De optie Globaal groeperen is alleen beschikbaar nadat u een beperking hebt toegepast op de dimensie.
Als globaal groeperen geselecteerd is, wordt de beperking van de vijf beste verkopers opnieuw toegepast, maar dit keer wordt de dimensie Year genegeerd. De vijf verkopers met de hoogste verkopen (in 2013 of 2014) zijn de enige verkopers die worden weergegeven in de uiteindelijke draaitabel.
De volgende afbeelding laat de zes hoogste resultaten voor 2014 en 2013 zien. De vier beste resultaten zijn afkomstig uit 2014, maar het vijfde (John Greg) is uit 2013. Omdat vijf andere verkopers hogere verkopen hebben dan Brenda Gibson (die nummer vijf was in 2014), wordt zij uit de lijst verwijderd.
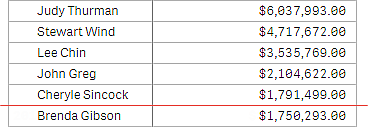
De volgende afbeelding toont de draaitabel waarop globaal groeperen is toegepast. De draaitabel bevat alleen de verkoopresultaten voor de vijf beste verkopers. Hoewel Brenda Gibson een beter resultaat had in 2014 dan John Greg, komt hij door zijn resultaat voor 2013 in aanmerking voor de lijst van vijf beste verkopers.
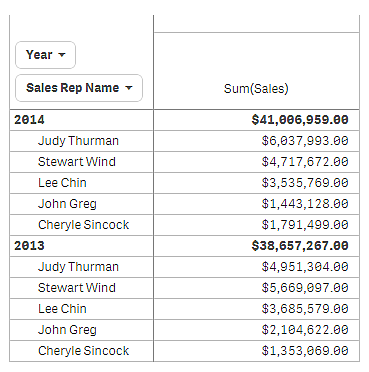
Een bladwijzer aanmaken voor een uitgevouwen draaitabel
Als u een bladwijzer aanmaakt die een draaitabel bevat, wordt deze standaard samengevouwen weergegeven. Als u rijen hebt uitgevouwen met behulp van , worden de rijen niet getoond. U kunt er echter voor kiezen om de draaitabel uitgevouwen te tonen.
Doe het volgende:
Klik op
op de werkbalk.
Klik op Nieuwe bladwijzer maken.
Wijzig indien gewenst de naam en de beschrijving.
- Schakel Lay-out opslaan in.
- Klik op Opslaan.

