実例
Qlik Sense でのビジュアライゼーションにより、データの洞察が得ることができます。チャートで数式を使用すると、特定の業務に適用できる結果が得られます。Qlik Sense のさまざまな関数により、オプションが手軽に利用できない場合でも、必要に合わせて数式をカスタマイズできるようになります。
グロス マージンの割合の計算
グロス マージンとは、売上高と売上のためにかかった費用の差と定義します。月ごとのマージンと、月ごとの売上高に対するマージンの割合を計算します。
マージンの割合を計算するには、次の数式を使用します。
(Sum(Sales)-Sum(Cost))/Sum(Sales)
数式はさらに簡略化することも可能です
1-Sum(Cost)/Sum(Sales)
アプリ内の Examples from real life シートには、Margin というタイトルのテーブルがあります。
次の手順を実行します。
-
Margin というタイトルの使用可能なテーブルを選択します。
プロパティ パネルが開きます。 - [列を追加] をクリックして、[メジャー] を選択します。
-
記号をクリックします。
数式エディタが開きます。 - 以下を入力します。 Sum(Sales)
- 数式を使用して、さらに Sum(Cost)、Sum(Sales) - Sum(Cost)、1 - Sum(Cost)/Sum(Sales)の 3 つのメジャーを追加します。
- [適用] をクリックします。
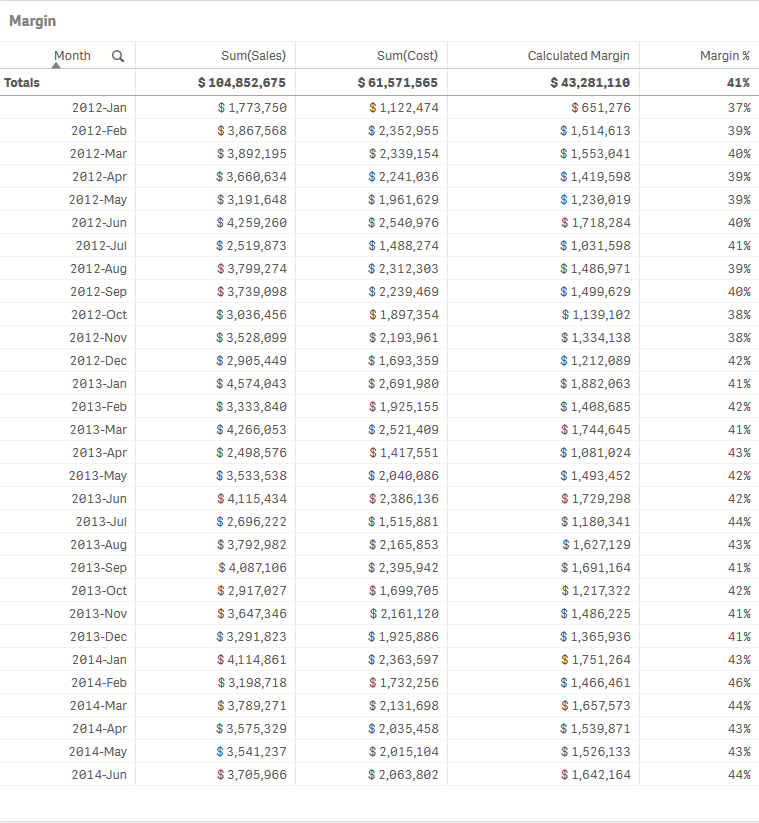
売上高と費用に基づいて、月ごとに計算されたマージンが表示されます。マージンが売上高に占める割合も見ることができます。
アプリ データには、すでに月ごとのマージンのデータが含まれています。元のデータと今回の計算結果を比較する良い機会です。
次の手順を実行します。
- [列を追加] をクリックして、[メジャー] を選択します。
-
記号をクリックします。
数式エディタが開きます。 - 以下を入力します。 Sum(Margin)
- 次の数式を使用して別のメジャーを追加します。 (Sum(Sales) - Sum(Cost)) - Sum(Margin)
- [適用] をクリックします。
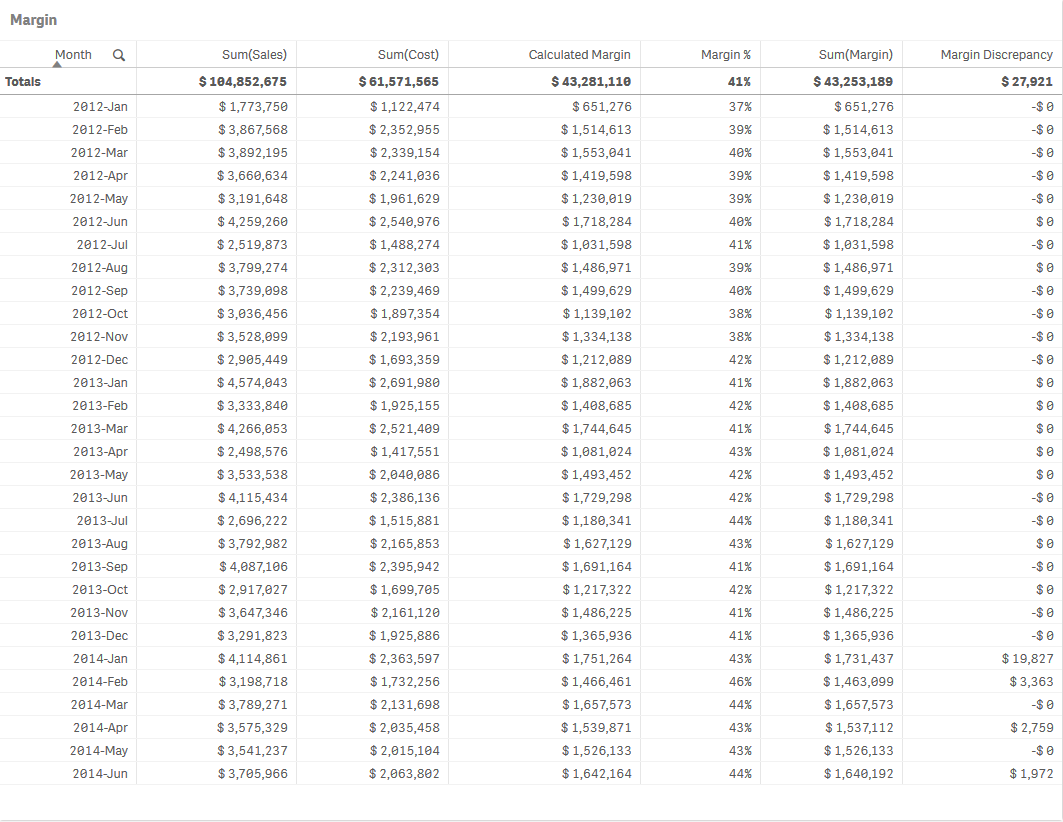
計算されたマージン列の値の中に、データのマージン列から直接取得した値と異なるものがあります。マージンの不一致の列は、それが 2014 年のある月に起因することをはっきりと示しています。計算されたマージンとデータ セットからのマージンの差分はわずかですが、それが特定の年に起因することには疑問が生じます。その年にはどのような変化があったのでしょうか。データを分析して相応しい質問をすることは、事業にとって重要な場合があります。
請求の遅延
この例では、請求書の作成とそれらが生産する商品の約束された納品の両方のために日付を収集する会社に基づくデータを使用します。2 つの日付は常に同じとは限りません。さらに請求書によっては、約束の納品日が 2 つ存在する場合もあります。最も早い日付は、会社が使用する請求システムにより自動的に作成されるため、常に請求書日付と同日です。約束された最大の納品日は、会社とクライアントの間で配達が行われることに同意した日付です。
これらの日付をテーブルに追加することから始めましょう。
Examples from real life シートには、Invoicing delays というタイトルのテーブルがあります。
次の手順を実行します。
-
Invoicing delays というタイトルの使用可能なテーブルを選択します。
プロパティ パネルが開きます。 - [列を追加] をクリックして、[メジャー] を選択します。
-
記号をクリックします。
数式エディタが開きます。 - 以下を入力します。 Only([Invoice Date])
- 次の数式を使用して別のメジャーを追加します。 Max([Promised Delivery Date])
- [適用] をクリックします。
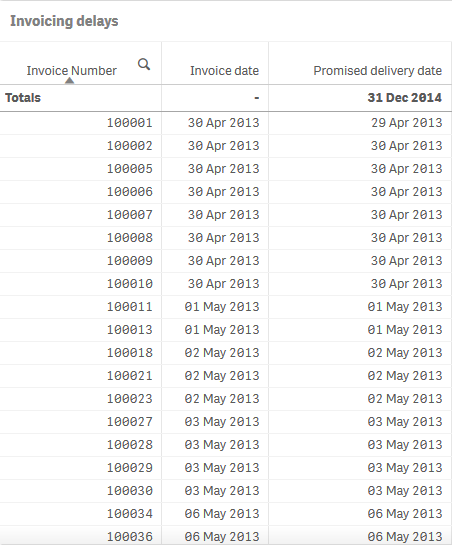
請求書日付と約束の納品日は必ずしも同じとは限らないことがわかります。約束の納品日が 2 つある場合は、最大の納品日を使用して計算する必要があります。
請求書日付と約束の納品日の差分を計算してみましょう。次の数式を使用します。
Max([Promised Delivery Date])-[Invoice Date]
3 つのシナリオが考えられます。
- 両方の日付は同日であり、数式の結果は 0。
- 請求書が作成された後に製品の納品が約束され、結果は正の整数。
- 製品の納品が約束された後に請求書が作成され、結果は負の整数。
次の手順を実行します。
- [列を追加] をクリックして、[メジャー] を選択します。
-
記号をクリックします。
数式エディタが開きます。 - 以下を入力します。 Max([Promised Delivery Date])-[Invoice Date]
- [適用] をクリックします。
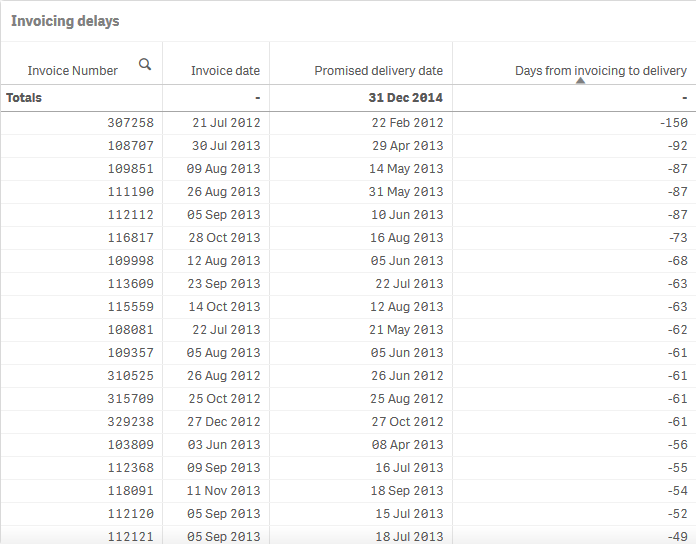
日付の間には差分の範囲があります。請求書が遅れたことを示す値の間を移動します。正の数値は、請求書が作成された後に約束の納品があったことを示します。
約束の納品日の後に作成された請求書の数を計算しましょう。
次の手順を実行します。
- [列を追加] をクリックして、[メジャー] を選択します。
-
記号をクリックします。
数式エディタが開きます。 - 以下を入力します。 Count(Distinct If(Aggr(Max([Promised Delivery Date])<[Invoice Date],[Invoice Number]),[Invoice Number]))
- [適用] をクリックします。
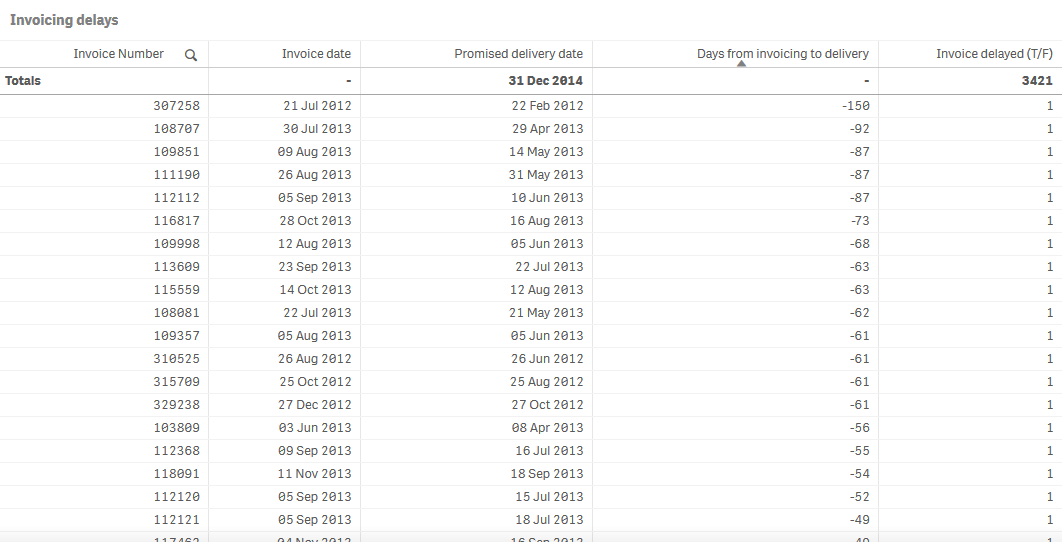
KPI は請求書の合計数の割合として、最後の列がより有意義になります。
次の手順を実行します。
- KPI を作成します。
- [メジャーを追加] をクリックします。
記号をクリックします。
数式エディタが開きます。 - 以下を入力します。 Count(Distinct If(Aggr(Max([Promised Delivery Date])<[Invoice Date],[Invoice Number]),[Invoice Number]))/Count([Invoice Number])
- [適用] をクリックします。
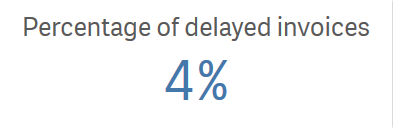
請求の遅延の平均を計算しましょう。
次の手順を実行します。
- 新しい KPI を作成します。
- [メジャーを追加] をクリックします。
記号をクリックします。
数式エディタが開きます。 - 以下を入力します。 Avg(Aggr(If(Max([Promised Delivery Date])<[Invoice Date],(Max([Promised Delivery Date])-[Invoice Date])), [Invoice Number]))
- [適用] をクリックします。
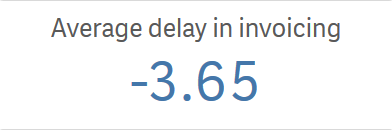
お疲れ様でした!
以上でチュートリアルは終了です。ここでご紹介した基本情報を Qlik Sense でのチャートの数式にお役立てください。ウェブ サイトでは、アプリ作成のヒントやアイデアを公開しています。ぜひご利用ください。
