Przykłady z życia
Wizualizacje w Qlik Sense pozwalają wyciągać wnioski z danych. Używanie wyrażeń w wykresach może zapewnić rezultaty, które odnoszą się konkretnie do Twojej pracy. Zakres funkcji w Qlik Sense pozwala na dostosowanie wyrażeń do własnych potrzeb, nawet jeśli opcja ta nie jest łatwo dostępna.
Obliczanie wartości procentowej marży brutto
Marżę definiujemy jako różnicę między naszą sprzedażą a kosztami jej realizacji. Obliczymy marżę dla każdego miesiąca, a także jaki procent miesięcznej sprzedaży stanowi nasza marża.
Do obliczenia procentu marży możemy użyć następującego wyrażenia:
(Sum(Sales)-Sum(Cost))/Sum(Sales)
Wyrażenie to można jeszcze bardziej uprościć
1-Sum(Cost)/Sum(Sales)
Wewnątrz aplikacji w arkuszuExamples from real life znajduje się tabela zatytułowana Margin.
Wykonaj następujące czynności:
- Wybierz dostępną tabelę zatytułowaną Margin.
Otworzy się panel właściwości. - Kliknij przycisk Dodaj kolumnę i wybierz Miara.
- Kliknij symbol
.
Otwiera się edytor wyrażeń. - Wprowadź: Sum(Sales)
- Dodaj trzy dodatkowe miary z wyrażeniami: Sum(Cost), Sum(Sales) - Sum(Cost) i 1 - Sum(Cost)/Sum(Sales).
- Kliknij przycisk Zastosuj.
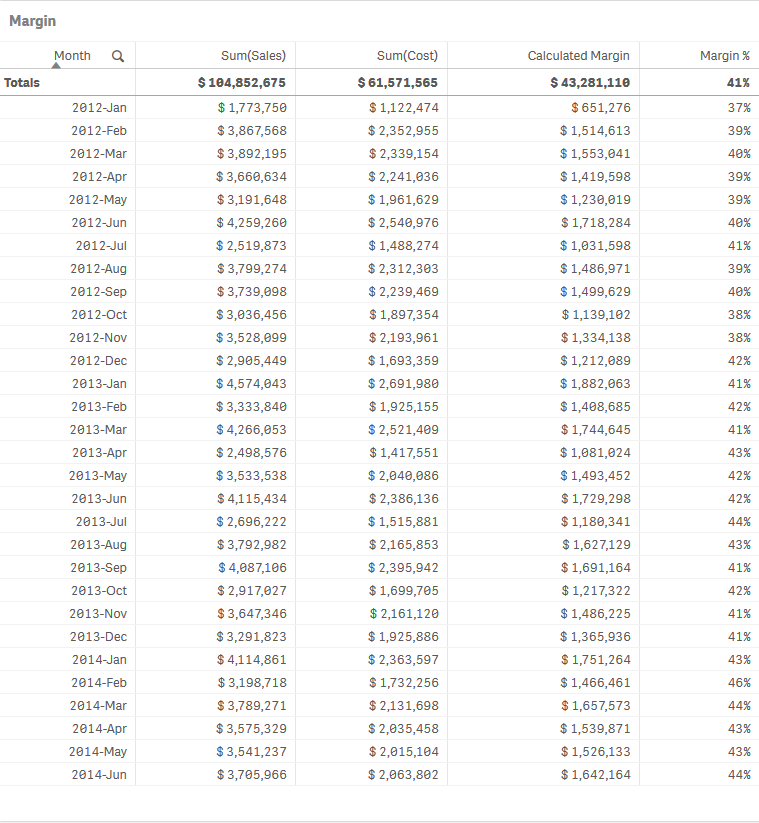
Widać obliczoną marżę dla każdego miesiąca na podstawie sprzedaży i kosztów. Widać również, jaki procent sprzedaży składa się na naszą marżę.
W danych aplikacji mamy już dane dotyczące miesięcznej marży. Jest to dobra okazja do porównania pierwotnych danych z naszymi obliczeniami.
Wykonaj następujące czynności:
- Kliknij przycisk Dodaj kolumnę i wybierz Miara.
- Kliknij symbol
.
Otwiera się edytor wyrażeń. - Wprowadź: Sum(Margin)
- Dodaj kolejną miarę z wyrażeniem: (Sum(Sales) - Sum(Cost)) - Sum(Margin)
- Kliknij przycisk Zastosuj.
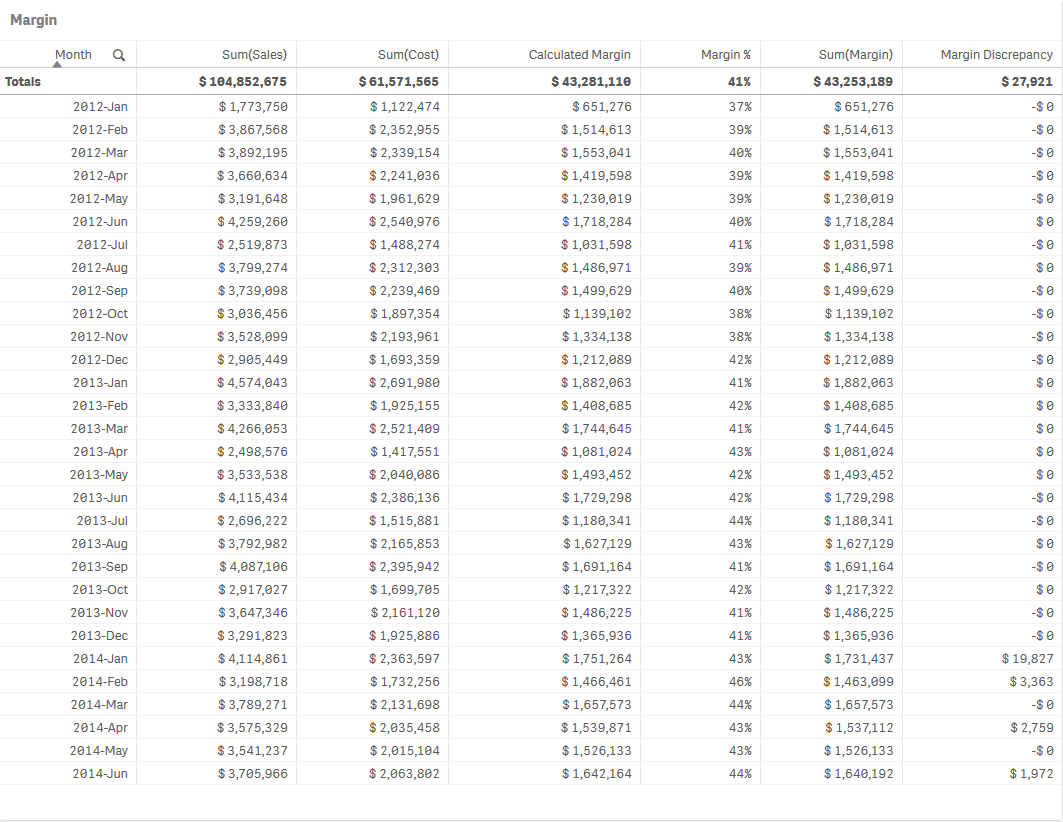
Niektóre wartości w kolumnie obliczonej marży różnią się od wartości z kolumny marży pochodzącej bezpośrednio z naszych danych. Kolumna rozbieżności marży jasno pokazuje, że ma to miejsce w ciągu kilku miesięcy w roku 2014. Różnica między wyliczoną marżą a marżą pochodzącą z zestawu danych jest niewielka, ale fakt, że ma ona miejsce w danym roku, rodzi pewne pytania. Co zmieniło się w ciągu tego roku? Przyglądanie się danym i zadawanie właściwych pytań może okazać się istotne dla Twojej firmy.
Opóźnienia w wystawianiu faktur
W tym przykładzie będziemy korzystać z danych firmy, która gromadzi dane zarówno do tworzenia faktur, jak i do przyrzeczonej dostawy produkowanych przez nią towarów. Te dwie daty nie zawsze są takie same. Ponadto niektóre faktury mogą mieć dwa przyrzeczone terminy dostawy. Najszybsza data jest zawsze taka sama jak data wystawienia faktury, ponieważ jest ona automatycznie tworzona przez używany przez firmę system do fakturowania. Najdłuższa przyrzeczona data dostawy to data, na którą została uzgodniona dostawa pomiędzy firmą a klientem.
Zacznijmy od dodania tych dat do tabeli.
W arkuszu Examples from real life znajduje się tabela o nazwie Invoicing delays.
Wykonaj następujące czynności:
- Wybierz dostępną tabelę zatytułowaną Invoicing delays.
Otworzy się panel właściwości. - Kliknij przycisk Dodaj kolumnę i wybierz Miara.
- Kliknij symbol
.
Otwiera się edytor wyrażeń. - Wprowadź: Only([Invoice Date])
- Dodaj kolejną miarę z wyrażeniem: Max([Promised Delivery Date])
- Kliknij przycisk Zastosuj.
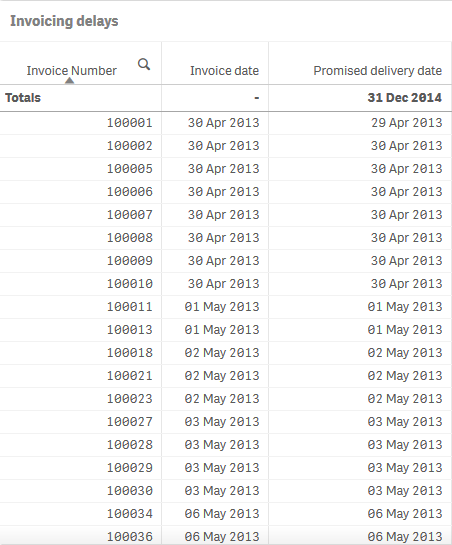
Widać, że data wystawienia faktury i przyrzeczona data dostawy nie zawsze są takie same. W przypadku dwóch przyrzeczonych dat dostawy do naszej kalkulacji musimy użyć najdłuższej z nich.
Obliczmy różnicę między datą wystawienia faktury a przyrzeczoną datą dostawy. Użyjemy następującego wyrażenia:
Max([Promised Delivery Date])-[Invoice Date]
Są trzy scenariusze:
- Te dwie daty są takie same, a wynikiem wyrażenia jest 0.
- Produkty zostały przyrzeczone po utworzeniu faktury, a wynik jest dodatnią liczbą całkowitą.
- Faktura została utworzona po przyrzeczonej dostawie produktów, a wynik jest ujemną liczbą całkowitą.
Wykonaj następujące czynności:
- Kliknij przycisk Dodaj kolumnę i wybierz Miara.
- Kliknij symbol
.
Otwiera się edytor wyrażeń. - Wprowadź: Max([Promised Delivery Date])-[Invoice Date]
- Kliknij przycisk Zastosuj.
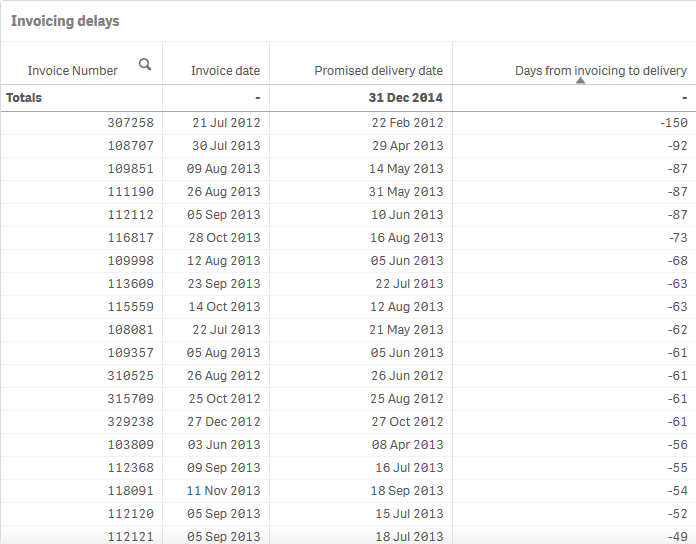
Istnieje szereg różnic pomiędzy tymi datami. Wartości ujemne wskazują, że faktura była opóźniona. Liczby dodatnie wskazują, że przyrzeczona dostawa została zrealizowana po sporządzeniu faktury.
Obliczmy liczbę faktur, które zostały wystawione po przyrzeczonej dacie dostawy.
Wykonaj następujące czynności:
- Kliknij przycisk Dodaj kolumnę i wybierz Miara.
- Kliknij symbol
.
Otwiera się edytor wyrażeń. - Wprowadź: Count(Distinct If(Aggr(Max([Promised Delivery Date])<[Invoice Date],[Invoice Number]),[Invoice Number]))
- Kliknij przycisk Zastosuj.
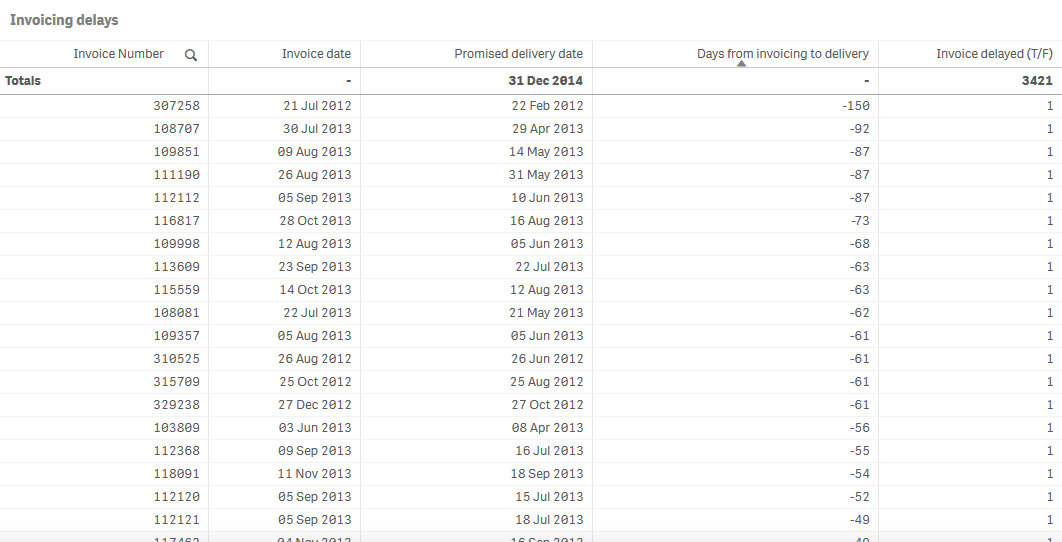
Ostatnia kolumna ma większy sens jako KPI w postaci procentu całkowitej liczby faktur.
Wykonaj następujące czynności:
- Utwórz KPI.
- Kliknij polecenie Dodaj miarę. Kliknij symbol
.
Otwiera się edytor wyrażeń. - Wprowadź: Count(Distinct If(Aggr(Max([Promised Delivery Date])<[Invoice Date],[Invoice Number]),[Invoice Number]))/Count([Invoice Number])
- Kliknij przycisk Zastosuj.
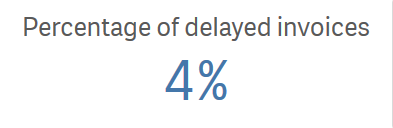
Obliczmy średnie opóźnienie w fakturowaniu.
Wykonaj następujące czynności:
- Utwórz nowy KPI.
- Kliknij polecenie Dodaj miarę. Kliknij symbol
.
Otwiera się edytor wyrażeń. - Wprowadź: Avg(Aggr(If(Max([Promised Delivery Date])<[Invoice Date],(Max([Promised Delivery Date])-[Invoice Date])), [Invoice Number]))
- Kliknij przycisk Zastosuj.
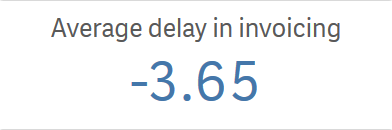
Dziękujemy!
Kurs został ukończony i masz już podstawową wiedzę na temat wyrażeń wykresu w programie Qlik Sense. Zachęcamy do odwiedzenia naszej witryny w celu znalezienia kolejnych inspiracji dotyczących nowych aplikacji.
