실생활의 예
Qlik Sense에서의 시각화는 데이터에 대한 통찰력을 제공할 수 있습니다. 차트에서 표현식을 사용하면 작업에 특별히 적용되는 결과를 얻을 수 있습니다. Qlik Sense의 기능 범위를 통해 옵션을 쉽게 사용할 수 없는 경우에도 필요에 맞게 표현식을 사용자 지정할 수 있습니다.
총 수익 백분율 계산
수익을 판매액과 해당 판매액에 대한 비용의 차이로 정의합니다. 매월 수익뿐만 아니라 월별 판매액의 몇 퍼센트가 수익인지 계산합니다.
수익 백분율을 계산하기 위해 다음 표현식을 사용할 수 있습니다.
(Sum(Sales)-Sum(Cost))/Sum(Sales)
표현식은 더 단순화할 수 있습니다.
1-Sum(Cost)/Sum(Sales)
앱 내의 Examples from real life 시트에서 제목이 Margin인 테이블을 찾습니다.
다음과 같이 하십시오.
- 제목이 Margin인 사용 가능한 테이블을 선택합니다.
속성 패널이 열립니다. - 열 추가를 클릭하고 측정값을 선택합니다.
-
기호를 클릭합니다.
식 편집기를 엽니다. - 다음을 입력합니다. Sum(Sales)
- 표현식을 사용하여 세 개의 측정값 Sum(Cost), Sum(Sales) - Sum(Cost) 및 1 - Sum(Cost)/Sum(Sales)를 추가합니다.
- 적용을 클릭합니다.
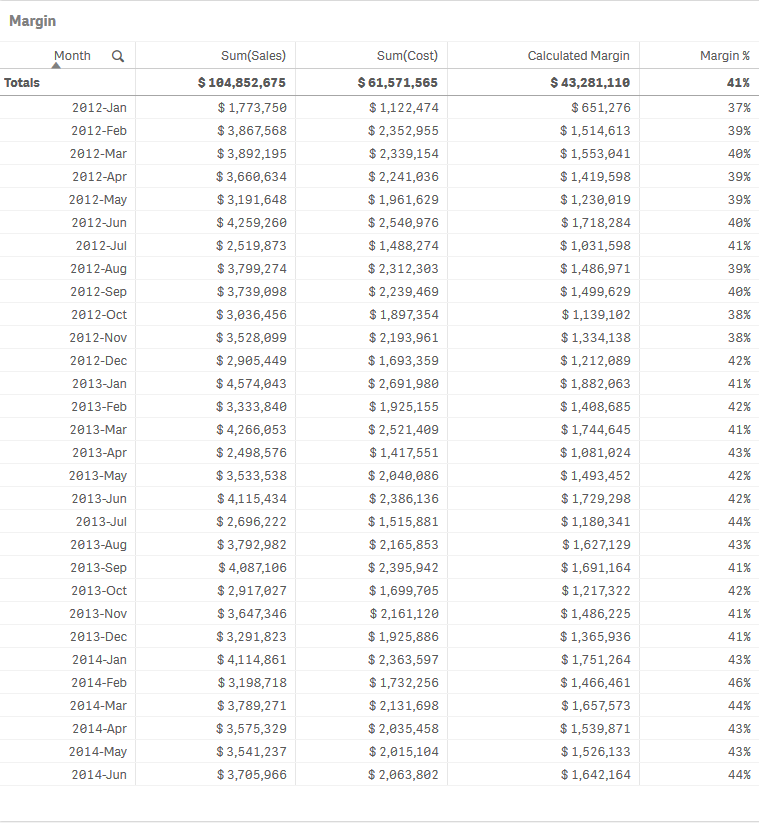
판매액 및 비용을 기준으로 계산된 월별 수익을 볼 수 있습니다. 또한 판매액의 몇 퍼센트가 수익을 구성하는지 확인할 수도 있습니다.
앱 데이터에는 이미 월별 수익에 대한 데이터가 있습니다. 이를 통해 원래 데이터와 계산을 비교하는 것이 좋습니다.
다음과 같이 하십시오.
- 열 추가를 클릭하고 측정값을 선택합니다.
-
기호를 클릭합니다.
식 편집기를 엽니다. - 다음을 입력합니다. Sum(Margin)
- 표현식을 사용하여 다른 측정값을 추가합니다. (Sum(Sales) - Sum(Cost)) - Sum(Margin)
- 적용을 클릭합니다.
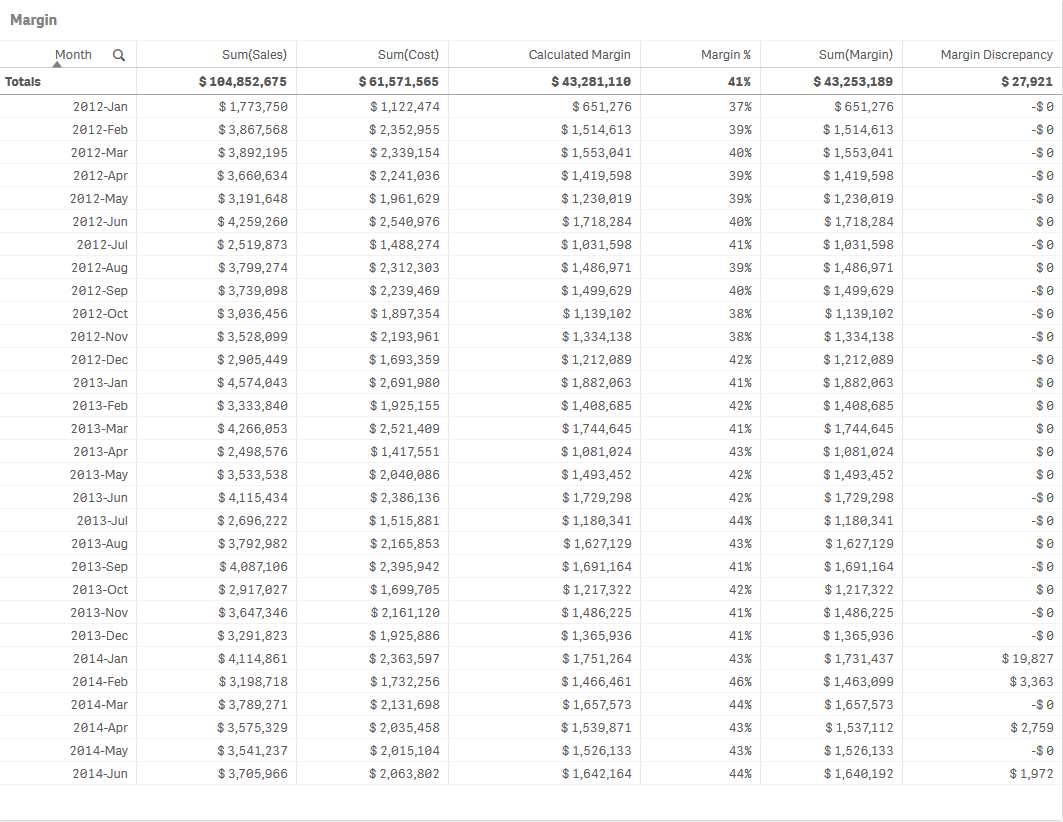
계산된 수익 열의 일부 값은 데이터에서 직접 나오는 수익 열의 값과 다릅니다. 수익 불일치 열에서 2014년 동안 한 달 안에 발생했음을 명확하게 볼 수 있습니다. 계산된 수익과 데이터 집합에서 나오는 수익의 차이는 작지만, 특정 연도에 발생한 사실에 대해 알고 싶습니다. 해당 연도에 어떤 변경 사항이 있었습니까? 데이터를 조사하고 올바른 질문을 해야 비즈니스에 중요한 사항을 파악할 수 있습니다.
송장 발행 지연
이 예에서는 송장 생성 날짜와 약속된 생산 제품 배송 날짜를 수집하는 회사를 기반으로 하는 데이터를 사용합니다. 두 날짜가 항상 동일하지는 않습니다. 또한 일부 송장에는 두 개의 약속된 배송 날짜가 있을 수 있습니다. 회사에서 사용되는 송장 발행 시스템에 의해 자동으로 생성되므로 앞의 날짜는 항상 송장 발행 날짜와 동일합니다. 뒤의 날짜는 회사와 고객 간에 배송하기로 합의되어 약속된 배송 날짜입니다.
이러한 날짜를 테이블에 추가해 보겠습니다.
Examples from real life 시트에서 제목이 Invoicing delays인 테이블을 찾습니다.
다음과 같이 하십시오.
- 제목이 Invoicing delays인 사용 가능한 테이블을 선택합니다.
속성 패널이 열립니다. - 열 추가를 클릭하고 측정값을 선택합니다.
-
기호를 클릭합니다.
식 편집기를 엽니다. - 다음을 입력합니다. Only([Invoice Date])
- 표현식을 사용하여 다른 측정값을 추가합니다. Max([Promised Delivery Date])
- 적용을 클릭합니다.
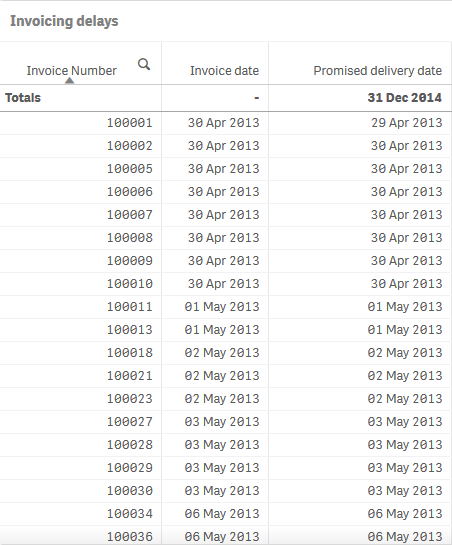
송장 발행 날짜와 약속된 배송 날짜가 항상 같은 것이 아님을 확인할 수 있습니다. 약속된 배송 날짜가 두 개인 경우 뒤의 날짜를 계산에 사용해야 합니다.
송장 발행 날짜와 약속된 배송 날짜의 차이를 계산해 보겠습니다. 다음 표현식을 사용합니다.
Max([Promised Delivery Date])-[Invoice Date]
세 가지 시나리오가 있습니다.
- 두 날짜는 동일하며 표현식의 결과는 0입니다.
- 송장이 발행된 후 제품이 배송되기로 약속되었으며 결과는 양의 정수입니다.
- 제품이 배송되기로 약속된 후 송장이 발행되었으며 결과는 음의 정수입니다.
다음과 같이 하십시오.
- 열 추가를 클릭하고 측정값을 선택합니다.
-
기호를 클릭합니다.
식 편집기를 엽니다. - 다음을 입력합니다. Max([Promised Delivery Date])-[Invoice Date]
- 적용을 클릭합니다.
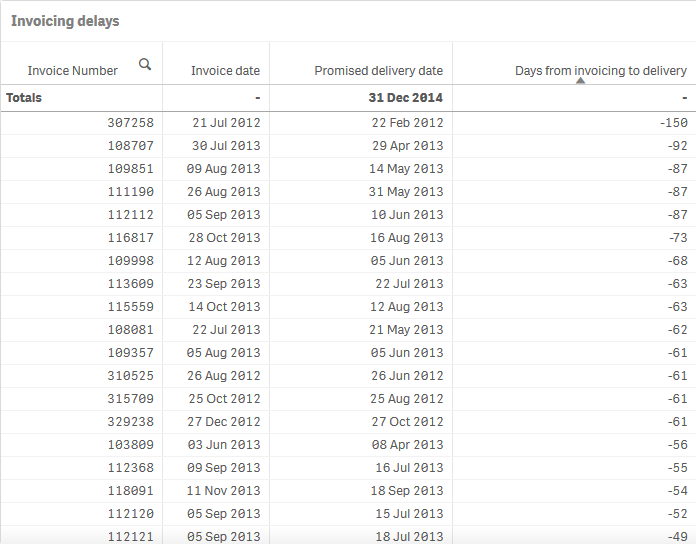
날짜 사이에는 다양한 차이가 있습니다. 음수 값은 송장 발행이 지연되었음을 나타냅니다. 양수는 송장이 발행된 후 약속된 배송이 완료되었음을 나타냅니다.
약속된 배송 날짜 이후에 발행된 송장 수를 계산해 보겠습니다.
다음과 같이 하십시오.
- 열 추가를 클릭하고 측정값을 선택합니다.
-
기호를 클릭합니다.
식 편집기를 엽니다. - 다음을 입력합니다. Count(Distinct If(Aggr(Max([Promised Delivery Date])<[Invoice Date],[Invoice Number]),[Invoice Number]))
- 적용을 클릭합니다.
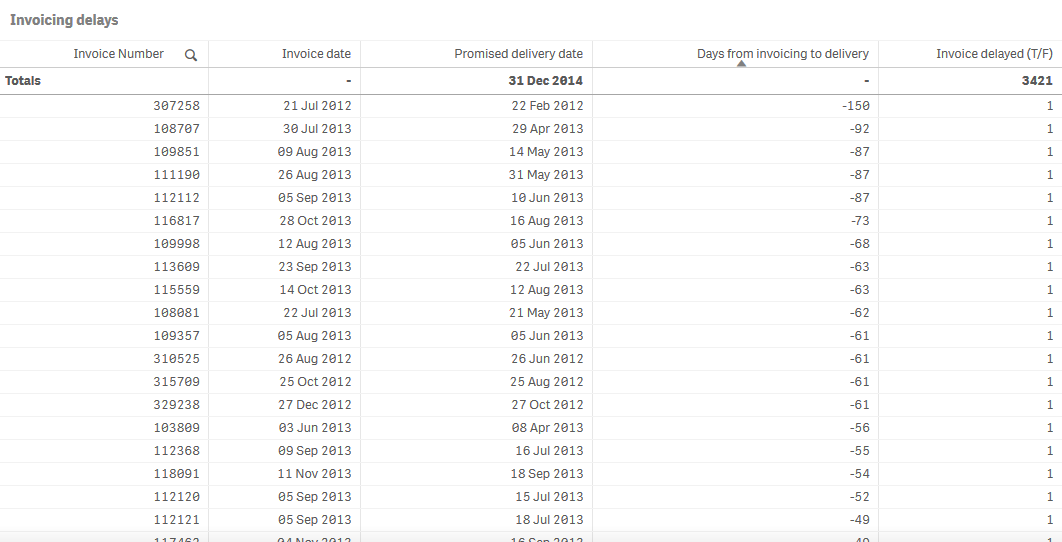
마지막 열은 총 송장 수에 대한 백분율이며 KPI로서 더 큰 의미가 있습니다.
다음과 같이 하십시오.
- KPI를 만듭니다.
- 측정값 추가를 클릭합니다.
기호를 클릭합니다.
식 편집기를 엽니다. - 다음을 입력합니다. Count(Distinct If(Aggr(Max([Promised Delivery Date])<[Invoice Date],[Invoice Number]),[Invoice Number]))/Count([Invoice Number])
- 적용을 클릭합니다.
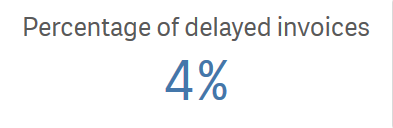
송장의 평균 지연을 계산해 보겠습니다.
다음과 같이 하십시오.
- 새 KPI를 만듭니다.
- 측정값 추가를 클릭합니다.
기호를 클릭합니다.
식 편집기를 엽니다. - 다음을 입력합니다. Avg(Aggr(If(Max([Promised Delivery Date])<[Invoice Date],(Max([Promised Delivery Date])-[Invoice Date])), [Invoice Number]))
- 적용을 클릭합니다.
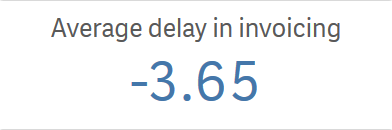
감사합니다.
이제 이 자습서가 끝났습니다. Qlik Sense에서 차트 표현식을 작성하는 데 필요한 기본 지식을 얻으셨기 바랍니다. 웹 사이트를 방문하면 앱에 대한 더욱 많은 영감을 얻을 수 있습니다.
