Tabla
La tabla muestra varios campos simultáneamente, donde el contenido de cada fila está conectado de forma lógica. Por lo general, una tabla contiene una dimensión y varias medidas.
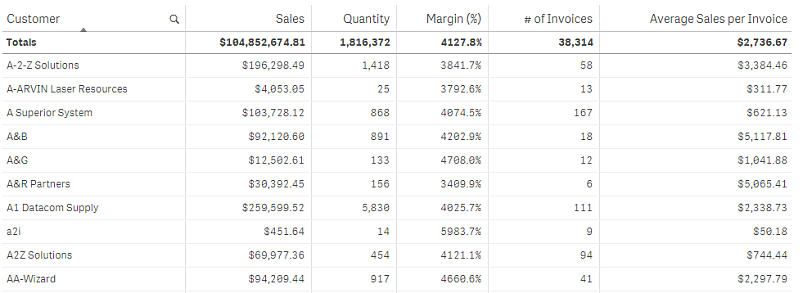
Solamente puede realizar selecciones en las columnas de dimensiones. Todas las columnas de dimensión tienen un icono de búsqueda () en el encabezado.
Cuándo se utiliza
Utilice una tabla para ver datos detallados y valores precisos en lugar de visualizaciones de valores. Los gráficos de barras son útiles cuando deseamos comparar valores individuales. Las dimensiones de los grupos jerárquicos son muy eficaces en las tablas. En un espacio limitado es posible descender hasta el siguiente nivel de detalle y analizar los valores de medida actualizados.
Ventajas
Es posible filtrar y ordenar la tabla de diversas maneras. En una tabla se pueden incluir muchos valores, y cuando descendemos por una tabla hacemos un buen uso del espacio limitado de que dispone la hoja. Una tabla es excelente cuando deseamos ver valores exactos en lugar de tendencias o patrones.
Desventajas
Si la tabla contiene muchos valores, es difícil hacerse una idea general de cómo los valores se relacionan entre sí. También es difícil identificar una irregularidad en la tabla.
Crear una tabla
Puede crear una nueva tabla en la hoja que va a editar.
Haga lo siguiente:
- Desde el panel de activos, arrastre una tabla vacía a la hoja.
- Haga clic en Añadir dimensión y seleccione una dimensión o un campo.
- Haga clic en Añadir medida y seleccione una medida o cree una medida a partir de un campo.
Una vez que haya creado la tabla, es posible que desee hacer ajustes a su aspecto junto con otras opciones disponibles en el panel de propiedades. Para obtener información sobre las opciones de estilo, vea Aplicar estilo a la tabla. Para obtener información sobre cómo personalizar otros aspectos de la apariencia del gráfico, consulte el tema actual y Cambiar el aspecto de una visualización.
Aplicar estilo a la tabla
Tiene una serie de opciones de estilo disponibles en Aspecto,, en el panel de propiedades.
Haga clic en Opciones de estilo, bajo Aspecto > Presentación, para personalizar aún más el estilo del gráfico. El panel de opciones de estilo contiene varias secciones en las pestañas General y Gráfico. Puede restablecer sus estilos haciendo clic en
junto a cada sección. Al hacer clic en
Restablecer todo, se restablecen los estilos tanto en General como en Gráfico.
Personalizar el texto
Puede configurar el texto del título, el subtítulo y la nota al pie de página en Aspecto > General. Para ocultar estos elementos, desactive Mostrar títulos.
La visibilidad de las diferentes etiquetas en el gráfico depende de la configuración específica del gráfico y las opciones de visualización de etiquetas. Se pueden configurar en el panel de propiedades.
Puede dar estilo al texto que aparece en el gráfico.
Haga lo siguiente:
-
En el panel de propiedades, amplíe la sección Aspecto.
-
En Aspecto > Presentación, haga clic en
Opciones de estilo.
-
En la pestaña General, configure la fuente, el estilo de énfasis, el tamaño de fuente y el color para los siguientes elementos de texto:
-
Título
-
Subtítulo
-
Nota a pie de página
-
-
En la pestaña Gráfico, configure el tamaño de fuente y el color para los siguientes elementos de texto:
- Encabezado: Aplique estilo al texto de los encabezados de las columnas.
- Contenido: Aplique estilo al texto del contenido de la tabla. Si ha seleccionado mostrar una fila de Totales, se le aplicará este estilo, además de poner el texto en negrita.
Además, puede personalizar cómo aparece el texto cuando un usuario pasa el ratón por encima de una fila. Vea Personalizar el comportamiento de pasar el ratón y de la barra de desplazamiento.
Personalizar el fondo
Puede personalizar el fondo del gráfico. El fondo se puede configurar por color o en una imagen.
Haga lo siguiente:
-
En el panel de propiedades, amplíe la sección Aspecto.
-
En Aspecto > Presentación, haga clic en
Opciones de estilo.
-
En la pestaña General del panel de estilo, seleccione un color de fondo (un solo color o expresión) o establezca el fondo en una imagen de su biblioteca de medios multimedia.
Al usar una imagen de fondo, puede ajustar el tamaño y la posición de la imagen.
Ajustar la altura de la fila
Puede ajustar la altura de las filas de la tabla.
Haga lo siguiente:
-
En el panel de propiedades, amplíe la sección Aspecto.
-
En Aspecto > Presentación, haga clic en
Opciones de estilo.
-
En la pestaña Gráfico, en Altura de fila (en líneas), introduzca un valor entero positivo que represente cuántas filas de tamaño original deben caber en una fila de nuevo tamaño, en altura.
Personalizar el comportamiento de pasar el ratón y de la barra de desplazamiento
Puede establecer opciones de visualización para cuando un usuario pase el ratón por encima de una fila de la tabla. También puede configurar el tamaño de la barra de desplazamiento.
Haga lo siguiente:
-
En el panel de propiedades, amplíe la sección Aspecto.
-
En Aspecto > Presentación, haga clic en
Opciones de estilo.
-
En la pestaña Gráfico del panel de opciones de estilo, en Desplazamiento de fila, ajuste las siguientes opciones:
-
Para resaltar las filas de la tabla cuando el usuario pase el ratón por encima de ellas, deje la opción Activado. Active o desactive el comportamiento según prefiera.
-
Color de desplazamiento por la fila: Establezca el color para resaltar la fila cuando un usuario pase el ratón por encima.
-
Color de fuente al desplazarse por la fila: Define el color del texto de la fila resaltada cuando un usuario pase el ratón por encima.
-
-
En Tamaño de la barra de desplazamiento, configure el tamaño de la barra de desplazamiento del gráfico (puede seleccionar Pequeño, Medio o Grande).
Alinear datos
Si Alineación de texto está configurado en Auto, los datos de columnas se alinean conforme al tipo de datos: los valores de texto se alinean a la izquierda y los valores numéricos, incluidos los valores relacionados con fechas, se alinean a la derecha. Si lo configuramos como Personalizado, podemos alinear los datos a la izquierda, al centro o a la derecha.
Ordenar la tabla
Puede ajustar el orden de la tabla de varias maneras:
- Orden de columnas: ajuste el orden de las dimensiones y las medidas de izquierda a derecha
- Orden de filas: ajuste el orden de prioridad de las filas
- Orden interno: utilice el criterio de ordenación interno de dimensiones y medidas
- Orden interactivo: durante el análisis puede hacer clic en el encabezado de una columna para ordenar la tabla
Orden de columnas
De forma predeterminada, el orden de las columnas se establece en función del orden en que se añaden las dimensiones y las medidas a la tabla. Si agrega la medida Sales primero, esta se presenta la primera (en el extremo más a la izquierda) de la tabla. La siguiente dimensión o medida que se añada aparecerá en la segunda columna y así sucesivamente. El orden de las columnas puede cambiarse en el panel de propiedades, en Columnas.
Orden de filas
De forma predeterminada, las filas se ordenan por la primera dimensión o medida añadida (los valores numéricos se colocan en orden descendente y los valores de texto, en orden ascendente). Una pequeña flecha debajo del encabezado de la columna muestra la columna por la que se ha ordenado la tabla.
Puede cambiar el orden de prioridad en el panel de propiedades, en Ordenar. Arrastre las dimensiones y medidas para cambiar el orden de prioridad. En muchos casos, la ordenación no solo se ve afectada por la primera dimensión o medida en Ordenar, sino también las siguientes.
Ejemplo:
En la siguiente captura de pantalla, las filas primero se ordenan por Customer, luego por Month y finalmente por Product Type. Como puede ver, las columnas Customer y Month tienen varias filas con los mismos valores (A-2-Z Solutions y Month). Las filas de Product Type se ordenan alfabéticamente, pero solo se muestran las que se vendieron en enero al cliente A-2-Z Solutions.
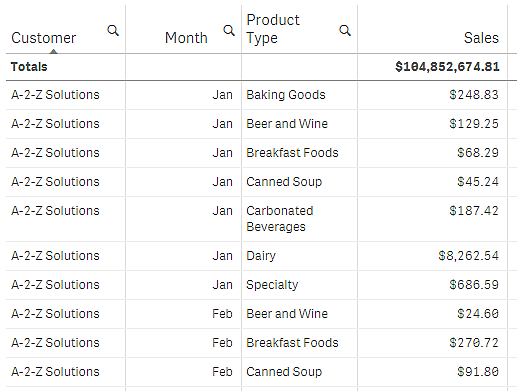
Cambiando el criterio de ordenación, de modo que el orden secundario sea por Product Type, seguido de Month, todos los artículos Product Type vendidos al cliente A-2-Z Solutions se presentan por orden alfabético, mientras que solo los meses en que se vendieron se muestran en Month.
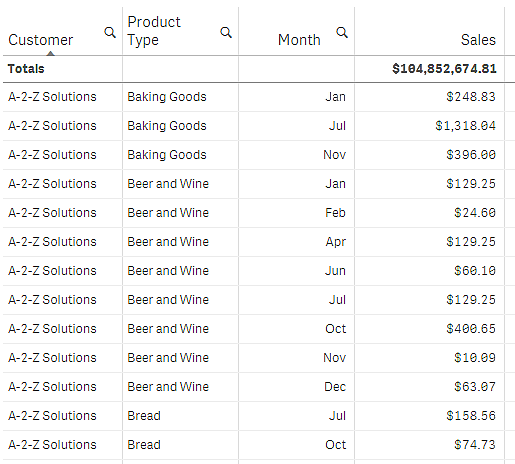
Ordenación interna
Todas las dimensiones y medidas tienen un orden interno (Auto) predeterminado que se puede cambiar. En Ordenar, haga clic en el elemento que desee cambiar y haga clic en el botón para utilizar el orden Personalizado. Es posible que los cambios realizados en el orden interno de un elemento no tengan ningún efecto si el orden entra en conflicto con un elemento con una prioridad superior.
Orden interactivo
Durante el análisis, puede hacer clic en el encabezado de una columna para ordenar por dicha columna. Al hacer clic por primera vez, se ordena la tabla según el orden predeterminado del elemento seleccionado. Al hacer clic por segunda vez, se invierte el orden. La ordenación interactiva depende de cada sesión, por lo que no se guarda. Si desea que los cambios de orden sean persistentes, deberá realizar los cambios en el panel de propiedades.
Mostrar los totales
De forma predeterminada, se muestran los totales de los valores numéricos debajo de los nombres de las columnas. En el panel de propiedades, puede cambiar esto para que aparezcan los totales en la parte inferior de la columna o para que no se muestren.
Mostrar más datos
Puede congelar la primera columna para desplazamiento y seleccionar ajustar el texto de múltiples líneas en encabezados y celdas por separado. Estas configuraciones se cambian en el panel de propiedades en Aspecto > Presentación. También puede deshabilitar el desplazamiento horizontal y habilitar la función de selección de columnas. Esto permite a los consumidores de apps cambiar el orden de las columnas de la tabla.
Agregar un indicador de tendencia a una medida
Puede agregar un indicador de tendencia a una columna de medida. Esto mostrará un símbolo junto al valor de la medida. Puede definir los rangos que determinan qué símbolo se muestra y en qué color se muestra. Puede habilitar el indicador configurando Representación en Indicador en las propiedades de la medida.
Establecer los límites del indicador
Debe agregar los límites para los rangos que desee usar para mostrar indicadores con Agregar límite. Puede establecer un valor límite de tres maneras.
- Use el control deslizante.
- Escriba un valor en el cuadro de texto.
- Establezca una expresión que devuelva el valor límite.
Cuando haya agregado los límites, puede seleccionar el color y el símbolo del indicador para cada rango definido.
Dar estilo al indicador
Puede diseñar la forma en que deba mostrarse el indicador.
- Puede mostrar tanto el indicador como el valor de medida seleccionando Mostrar valores.
- Puede establecer el color del valor como el mismo que el color del indicador con Aplicar color al valor.
- Puede mostrar el indicador a la derecha o a la izquierda del valor mediante Posición del indicador.
Ejemplo
En este ejemplo hemos agregado un indicador de tendencia a la medida Sales para indicar qué valores están por debajo del valor objetivo. Los límites del indicador son:
- Para valores inferiores a 3000000 se muestra una bandera roja.
- Para valores en el rango de 3000000 a 3500000, se muestra una bandera amarilla.
- Para valores superiores a 3500000 se muestra una marca de verificación verde.
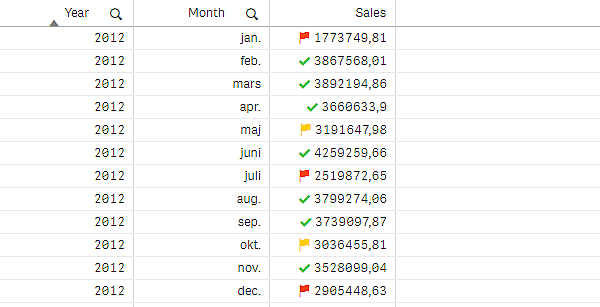
Añadir un minigráfico a una medida
Puede agregar un minigráfico a una columna de medida. Esto mostrará una pequeña visualización del gráfico en lugar del valor de la medida. Puede definir la dimensión que determina qué datos mostrar y en qué color se han de mostrar. Habilite el indicador configurando Representación en Minigráfico en las propiedades de la medida.
Establecer el tipo de minigráfico
Después de especificar en qué dimensión se basará el Minigráfico, debe seleccionar un Modo.
- Barras crea un gráfico de barras.
- Puntos crea un gráfico de puntos.
- Minigráfico crea un minigráfico. Puede mostrar unos puntos a lo largo del minigráfico, en cada punto de datos, seleccionando Mostrar puntos.
- Positivo/negativo crea un gráfico con cada valor representado por un punto encima o debajo de cero.
Cuando haya seleccionado el modo, puede especificar el Eje Y del Minigráfico en la parte inferior de las opciones del Minigráfico.
Opciones de estilo del minigráfico
Puede establecer el color de barras o líneas de las Barras, Puntos y Minigráfico.
- Opcionalmente puede establecer el Color del valor máximo y el Color del valor mínimo, que resaltarán los valores visibles del gráfico más alto y más bajo.
- Opcionalmente puede configurar los colores Resaltar primero y Resaltar último, que resaltarán el primer y último valor visible del gráfico.
Puede establecer el color positivo y negativo para un minigráfico positivo/negativo.
Limitaciones de visualización
Número de filas y columnas
En una tabla, se pueden tener millones de filas y prácticamente cualquier número de columnas con dimensiones y medidas. No obstante, dado que las tablas de gran tamaño no son prácticas y son difíciles de gestionar, el límite de lo que es factible es mucho menor que el máximo teórico. En la mayoría de casos, es deseable poder ver todas las columnas sin tener que desplazarse horizontalmente.
Tablas con contenidos de tamaños mixtos
En una tabla, puede tener tanto columnas donde el contenido se ajusta a una fila dentro de la celda como columnas que contienen texto ajustado con múltiples líneas. En algunos casos verá un cambio en la alineación y en el número de filas al desplazarse por la columna de líneas múltiples dejándola dentro o fuera de la vista. Cuando la vista solo contenga contenido que se ajusta a una fila, la tabla se ajustará y mostrará todo el contenido en filas de una línea, lo que significa que se mostrarán más filas.
Recomendamos desactivar el ajuste de texto de múltiples líneas en estos casos para evitar confusiones para el usuario.

