La tabla pivotante presenta dimensiones y medidas como filas y columnas de una tabla. En una tabla pivotante puede analizar datos por múltiples medidas y en múltiples dimensiones al mismo tiempo.
Puede reorganizar medidas y dimensiones pivotando (girando) las filas y columnas.

Cuándo se utiliza
La tabla pivotante resulta útil cuando deseamos incluir varias dimensiones o medidas en una única tabla y luego queremos reorganizarlas para ver diferentes subtotales.
Ventajas
La tabla pivotante es muy útil cuando queremos analizar varias dimensiones y medidas a la vez y luego reorganizarlas para tener una perspectiva diferente de los datos. Puede expandir las filas que revistan interés al tiempo que mantiene las filas del resto de la tabla contraídas.
Desventajas
La tabla pivotante puede parecer un poco complicada y que no ofrece una vista inmediata de un vistazo.
Crear una tabla pivotante
Puede crear una nueva tabla pivotante en la hoja que está editando.
Haga lo siguiente:
- Desde el panel de activos, arrastre una tabla pivotante vacía a la hoja.
- Haga clic en Añadir dimensión y seleccione una dimensión o un campo.
- Haga clic en Añadir medida y seleccione una medida o cree una medida a partir de un campo.
Puede ajustar el aspecto y otras opciones de configuración en el panel de propiedades. Para obtener información sobre las opciones de estilo, vea Aplicar estilo a la tabla pivotante.
Aplicar estilo a la tabla pivotante
Tiene una serie de opciones de estilo disponibles en Aspecto,, en el panel de propiedades.
Haga clic en Opciones de estilo, bajo Aspecto > Presentación, para personalizar aún más el estilo del gráfico. El panel de opciones de estilo contiene varias secciones en las pestañas General y Gráfico. Puede restablecer sus estilos haciendo clic en
junto a cada sección. Al hacer clic en
Restablecer todo, se restablecen los estilos tanto en General como en Gráfico.
Personalizar el texto
Puede configurar el texto del título, el subtítulo y la nota al pie de página en Aspecto > General. Para ocultar estos elementos, desactive Mostrar títulos.
La visibilidad de las diferentes etiquetas en el gráfico depende de la configuración específica del gráfico y las opciones de visualización de etiquetas. Se pueden configurar en el panel de propiedades.
Puede dar estilo al texto que aparece en el gráfico.
Haga lo siguiente:
En el panel de propiedades, amplíe la sección Aspecto.
En Aspecto > Presentación, haga clic en
Opciones de estilo.
En la pestaña General, configure la fuente, el estilo de énfasis, el tamaño de fuente y el color para los siguientes elementos de texto:
Título
Subtítulo
Nota a pie de página
En la pestaña Gráfico, configure el tamaño de fuente y el color para los siguientes elementos de texto:
- Encabezado: Aplique estilo al texto de los encabezados de cada columna a la derecha de la primera columna.
- Contenido: Aplique estilo al texto de la primera columna, así como cada a celda de la propia tabla.
Además, puede personalizar cómo aparece el texto cuando un usuario pasa el ratón por encima de una fila. Vea Personalizar el comportamiento de pasar el ratón y de la barra de desplazamiento.
Personalizar el fondo
Puede personalizar el fondo del gráfico. El fondo se puede configurar por color o en una imagen.
Haga lo siguiente:
En el panel de propiedades, amplíe la sección Aspecto.
En Aspecto > Presentación, haga clic en
Opciones de estilo.
En la pestaña General del panel de estilo, seleccione un color de fondo (un solo color o expresión) o establezca el fondo en una imagen de su biblioteca de medios multimedia.
Al usar una imagen de fondo, puede ajustar el tamaño y la posición de la imagen.
Si una celda de la tabla pivotante tiene un valor nulo, se colorea independientemente de la configuración de fondo aplicada en el panel de estilo (aparece en color blanco).
Personalizar el comportamiento de pasar el ratón y de la barra de desplazamiento
Puede establecer opciones de visualización para cuando un usuario pase el ratón por encima de una fila de la tabla. También puede configurar el tamaño de la barra de desplazamiento.
Haga lo siguiente:
En el panel de propiedades, amplíe la sección Aspecto.
En Aspecto > Presentación, haga clic en
Opciones de estilo.
En la pestaña Gráfico del panel de opciones de estilo, en Desplazamiento de fila, ajuste las siguientes opciones:
Para resaltar las filas de la tabla cuando el usuario pase el ratón por encima de ellas, deje la opción Activado. Active o desactive el comportamiento según prefiera.
Color de desplazamiento por la fila: Establezca el color para resaltar la fila cuando un usuario pase el ratón por encima.
Color de fuente al desplazarse por la fila: Define el color del texto de la fila resaltada cuando un usuario pase el ratón por encima.
En Tamaño de la barra de desplazamiento, configure el tamaño de la barra de desplazamiento del gráfico (puede seleccionar Pequeño, Medio o Grande).
Pivotar sus datos en la tabla
Cuando desee reorganizar los datos, arrastre los elementos a una nueva fila o columna.
En la siguiente tabla pivotante, la dimensión Customer se ha arrastrado a la posición posterior a Product Group. La dimensión Item Desc se ha desplazado a la posición anterior a Product Group. En consecuencia, las dimensiones se ordenan ahora primeramente por Item. El enfoque ha cambiado de Customer a Item Desc. Puede averiguar las cantidades y ventas de cada cliente haciendo clic en . Esto expandirá una dimensión.
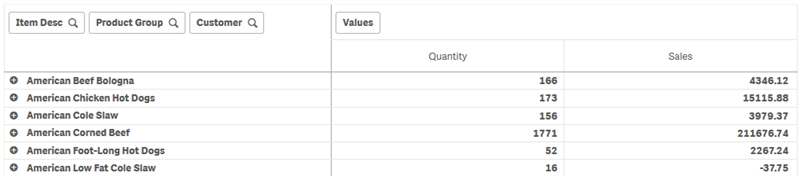
Al mover la dimensión Customer de filas a columnas, se mantiene el enfoque en la dimensión Item Desc, pero también se obtiene la distribución de artículos por cliente. El movimiento ha hecho que la tabla pivotante ofrezca más información.
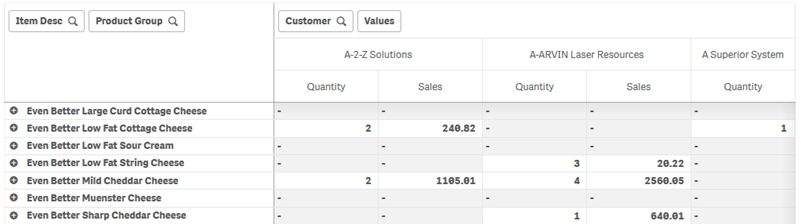
Agrupamiento de medidas
Como habrá observado, Quantity y Sales no se presentan como medidas aparte en la fila de la columna superior. Junto a la dimensión Customer, verá un artículo denominado Valores. Cuando utiliza más de una medida, estos valores se agrupan automáticamente formando un grupo de medidas: Valores. Este grupo se puede agregar a la sección de filas o a la sección de columnas. El grupo de medidas no se puede editar ni seleccionar en la tabla. No puede dividir el elemento de medida y usar una medida como una fila y otra como una columna.
Puede usar el panel de propiedades para ordenar por la primera medida del grupo, vea: Ordenar por la primera medida.
Pivotar sus datos en el panel de propiedades
En el panel de propiedades, puede añadir medidas y dimensiones a la tabla pivotante y también filas o columnas dinámicas.
Datos
En el panel de datos, puede añadir dimensiones y medidas. Puede mover elementos entre filas y columnas. También puede cambiar el orden de los elementos dentro de las filas o columnas. Cuando utilizamos más de una medida, estas se agrupan y se crea un elemento Valores.
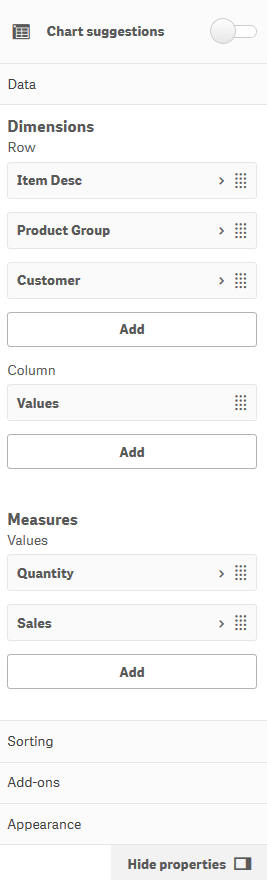
Ordenar
En el panel de ordenación, puede cambiar el orden interno de dimensiones y medidas.
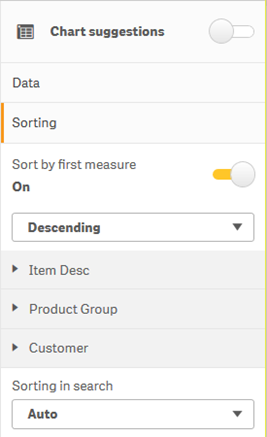
Ordenar por la primera medida
Si tiene más de una medida, se crea un grupo de medidas. Ordenar por la primera medida ordenará los valores de dimensión por el valor numérico de la primera medida. Este criterio de ordenación afectará a todas las dimensiones y tendrá prioridad ante cualquier otro criterio de ordenación definido en las dimensiones.
Por ejemplo, si tiene dos medidas: Quantity y Sales. En el panel de propiedades, en Datos> Medidas, Quantity aparece primero. Si lo Ordena por la primera medida en orden descendente, su tabla se ordena a partir de la dimensión con la mayor Quantity.
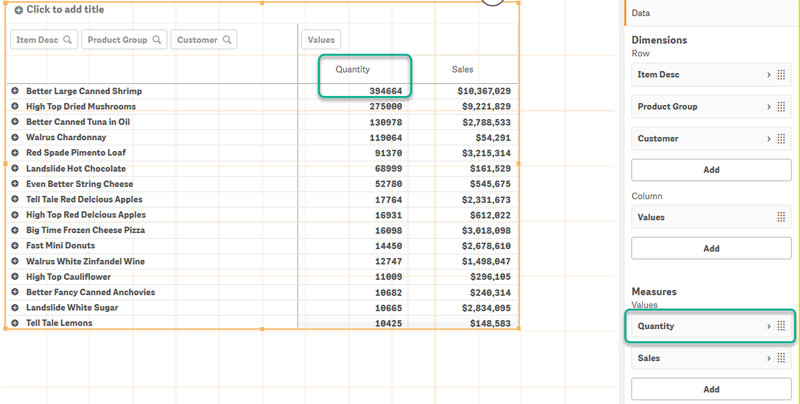
Limitaciones:
- Esta opción solo es compatible si se calculan los subtotales. Puede calcular los subtotales mediante una de las siguientes opciones:
- En el panel de propiedades, vaya a Datos y haga clic en una dimensión. Active Mostrar totales.
- En el panel de propiedades, vaya a Aspecto > Presentación. Active Indentar filas.
- Esta opción no es compatible con las dimensiones calculadas.
- Esta opción solo es compatible si todas las dimensiones están en la sección Fila y todas las medidas están en la sección Columna.
Ordenar por expresión
Al ordenar por expresión, la expresión solo se aplica a la primera dimensión de una tabla dinámica. Las dimensiones subsiguientes se clasifican en el mismo orden que la primera dimensión.
Agrupamiento global
El agrupamiento global le permite crear un conjunto de datos limitado y, dentro de ese conjunto de datos, valores únicos en los que desee centrarse. Por ejemplo: los mejores trimestres, los mejores vendedores o los productos que peor se venden.
Ejemplo:
En la siguiente tabla pivotante no se aplica limitación alguna. Los valores se ordenan por orden de ventas, Sales, descendente. El listado es largo y los valores de 2013 no se muestran.
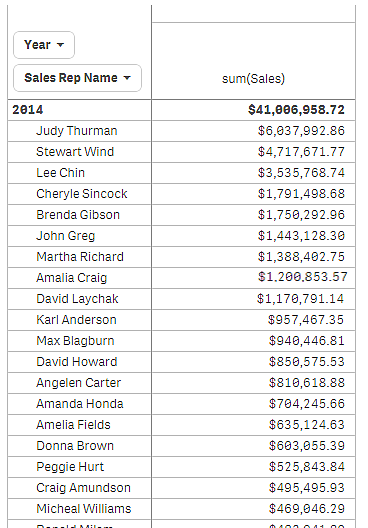
En la siguiente tabla pivotante, se ha aplicado una limitación a la dimensión (interior) Sales Rep Name, de modo que solo se muestran los cinco mejores representantes de ventas de los años 2013 y 2014.
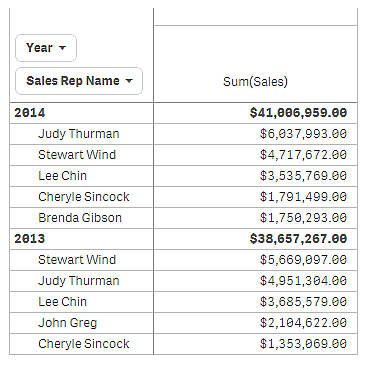
El paso siguiente consiste en seleccionar agrupación global en el panel de propiedades. La opción Agrupamiento global solo está disponible tras haber aplicado una limitación a la dimensión.
Cuando se selecciona el agrupamiento global, la limitación de los cinco mejores representantes de ventas se aplica de nuevo, pero esta vez se ignora la dimensión Year. Los cinco vendedores con las mayores cifras de ventas (ya sea en 2013 o 2014) son los únicos que figurarán en la tabla pivotante final.
La imagen siguiente muestra los seis mejores resultados para 2014 y 2013. Los cuatro mejores resultados son de 2014, pero el quinto (John Greg) es de 2013. Como otros cinco representantes de ventas tienen cifras de ventas más altas que Brenda Gibson (que ocupó el puesto número cinco en 2014), esta se elimina de la lista.
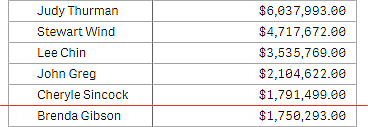
La imagen siguiente muestra la tabla pivotante con el agrupamiento global aplicado. La tabla pivotante solo contiene los resultados de ventas de los cinco mejores vendedores. Incluso aunque Brenda Gibson tuvo un mejor resultado en 2014 que John Greg, su resultado de 2013 le cualificó para la lista de los cinco mejores.
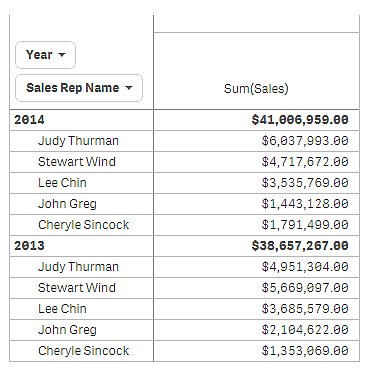
Crear un marcador con una tabla pivotante expandida
De manera predeterminada, si crea un marcador que contiene una tabla pivotante, la tabla pivotante se mostrará contraída. Si expandió algunas filas usando , no se mostrarán. No obstante, puede elegir mostrar la tabla pivotante como expandida.
Haga lo siguiente:
Haga clic en
en la barra de herramientas.
Haga clic en Crear un nuevo marcador.
Cambie el nombre y la descripción, si lo desea.
- Active Guardar diseño.
- Haga clic en Guardar.
