Con el gráfico Multi KPI (Multi KPI) los valores y medidas se pueden personalizar mediante una o más configuraciones condicionales. Puede agregar varios KPI a la vez, agruparlos y enlazarlos con distintas hojas. Los valores de KPI también se pueden personalizar de forma independiente. Para ello, se pueden diferenciar a través de una o más propiedades CSS, por ejemplo, color de texto, fuentes, tamaños, iconos, etiquetas, gráficos.
Los valores de los KPI también se pueden personalizar de manera individual diferenciándolos mediante una o más propiedades css, por ejemplo, color de texto, color de fondo, fuentes, tamaños, iconos, etiquetas, gráficos.

Dar color a un Multi KPI
La opción de color permite diferenciar todos los valores de los KPI (medidas y etiquetas) por colores. Puede cambiar los colores del texto, los iconos y el color de fondo. Los colores deberán ser colores css válidos.
Puede elegir entre las siguientes opciones:
- La paleta de colores con un conjunto de colores predefinidos.
- El círculo de color (haga clic en el símbolo de caballete en la paleta de colores y elija los colores uno a uno).
- Introduzca una cadena de código de color en el campo junto al símbolo del caballete.
Cambiar el color de una medida/etiqueta
Haga lo siguiente:
- Haga clic en Datos > Medidas en el panel de propiedades.
- Haga clic en la medida correspondiente y seleccione colorear el valor (Color del valor) o la etiqueta (Color de la etiqueta).
-
Seleccione el color de la paleta de colores mostrada.
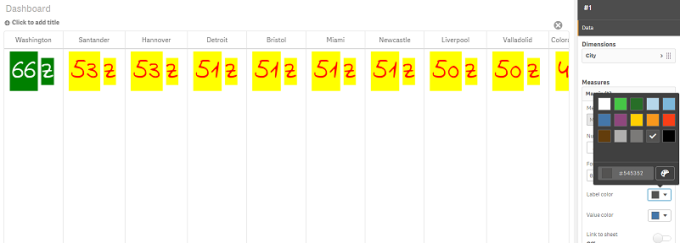
Cambiar el color de fondo
Haga lo siguiente:
-
También puede definir su propio color. Para ello, puede hacer clic en el símbolo de caballete en la paleta de colores y seleccionar el color, o bien introducir una cadena de un código de color en el campo junto al símbolo del caballete. Los colores deberán ser colores css válidos.
- Haga clic en Aspecto > Estilos en el panel de propiedades.
- Haga clic en el recuadro Color de fondo.
- Seleccione el color de la paleta de colores que se abre y el gráfico se actualizará.
Cambiar los tamaños de un Multi KPI
El tamaño de dimensiones, medidas, etiquetas e iconos se puede configurar a través de tamaños predefinidos disponibles en un menú desplegable.
- Etiquetas de dimensión: Seleccione el tamaño de las etiquetas en el menú desplegable en Aspecto > Dimensiones > Tamaño en el panel de propiedades.
- Etiquetas de medida: Todas las medidas pueden tener tamaños individuales.
Haga lo siguiente:
- Seleccione el tamaño de las medidas en el panel de propiedades en Datos> Medidas.
- Seleccione medida y haga clic en el cuadro Ignorar parámetros.
- Introduzca el tipo de etiqueta como una cadena o en la expresión bajo Etiqueta, y seleccione el tamaño de las opciones en el menú desplegable bajo Tamaño.
Iconos: Todos los iconos pueden diferenciarse aplicando diferentes colores.
Haga lo siguiente:
- Vaya a Datos > Medidas en el panel de propiedades.
- Seleccione medida y elija el icono de la opción de icono.
- A continuación elija tamaño de icono en el menú desplegable en Icono.
Cambiar las fuentes de un Multi KPI
Puede cambiar la familia de fuentes de todas las etiquetas. Para ello, vaya a Datos> Medidas en el panel de propiedades y seleccione la medida correspondiente. En Estilo de fuente, introduzca una cadena de etiquetas y pulse Intro.
También puede cambiar la fuente si utiliza una expresión en el Editor de expresiones () o aplica propiedades css de fuentes individuales introducidas desde Aspecto > Estilos > Estilos (CSS) en el panel de propiedades.
Cambiar iconos
Puede configurar un icono predefinido para representar un valor o una etiqueta seleccionándolo desde el conjunto de iconos. Después, los iconos se pueden personalizar aún más y diferenciarlos con las opciones de colores, fuentes, etiquetas y tamaños.
Haga lo siguiente:
- Haga clic en Datos > Medidas en el panel de propiedades.
-
Marque la casilla Seleccionar icono y haga clic en el icono correspondiente en el conjunto de iconos mostrado.
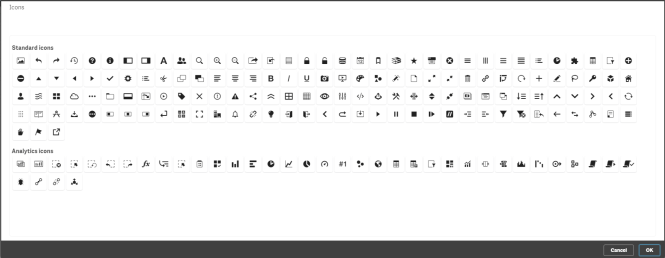
- Haga clic en Aceptar. La ventana emergente se cerrará y su gráfico se actualizará.
- Elija si desea configurar su etiqueta o valor con la selección de Etiqueta o Valor en Posición del icono.
También puede cambiar un valor/etiqueta a un icono introduciendo una cadena de iconos en Icono (Datos > Medidas > medida aplicable en el panel de propiedades) y después pulsando Intro. Después, haga clic en Etiqueta o Valor en Posición del icono, en función de la opción que desee configurar. También se puede cambiar un icono usando una expresión en el Editor de expresiones (). Los iconos deben ser iconos CSS válidos.
Usar el modo infográfico
El modo infográfico le permite mostrar cada medida gráficamente como un número adecuado de iconos.
Haga lo siguiente:
- Haga clic en la medida correspondiente en Datos > Medidas en el panel de propiedades y haga clic en el botón Icono.
- Seleccione un icono para representar una medida del conjunto de iconos predefinido (Iconos) que se abre.
-
Haga clic en el botón Modo infográfico. El gráfico de KPI resultante se actualiza y muestra gráficamente las medidas con el correspondiente número de iconos (máximo 100 iconos por medida).
También puede seleccionar un icono usando una expresión en el Editor de expresiones (
).
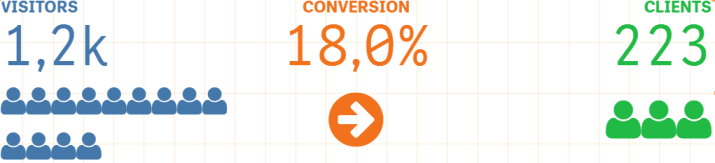
Insertar una visualización maestra
Para ilustrar gráficamente el objeto KPI, puede insertar una visualización maestra.
Haga lo siguiente:
- En el panel de propiedades vaya a Datos > Medidas y haga clic en Añadir.
- Haga clic en el botón Editor de expresiones (
).
- Introduzca la cadena ='Arrastrar y soltar aquí' en el Editor de expresiones y haga clic en Aplicar.
- Arrastre y suelte un objeto de visualización maestra en la región de valor de cada marcador de posición de la medida.
También puede cambiar e insertar la cadena de ID de objeto en la expresión en el Editor de expresiones () en Visualización para cada medida (Datos > Medidas > medida correspondiente en el panel de propiedades).
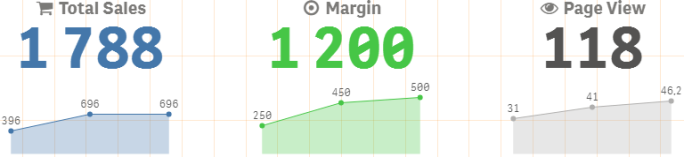
Usar propiedades (CSS) de estilos
Puede configurar aún más sus medidas utilizando la propiedad de estilos no predefinidos (CSS) para cada medida. Pueden ser iconos, cambiar el color del texto/iconos, etiqueta, fuente, color de fondo, tamaño, etc. Copie y pegue los estilos en el campo Estilos (CSS) (en Aspecto > Estilos en el panel de propiedades).
Para los iconos, introduzca las clases adecuadas en el campo Icono de la medida elegida en Datos > Medidasen el panel de propiedades. También puede introducir el icono al utilizar una expresión en el Editor de expresiones ().
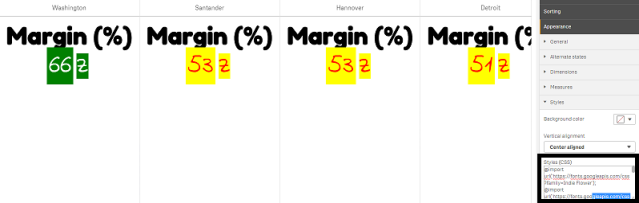
Dar formato a sus KPI
Puede dar formato al diseño del gráfico para que se presente de diferentes maneras.
Alineación
Puede configurar la alineación principal del texto del gráfico seleccionando la casilla correspondiente en Alineación de la medida elegida en Datos > Medidas en el panel de propiedades:
Todos los KPI también se pueden alinear verticalmente. Esta alineación se puede ajustar para alinear la parte superior, inferior, central o según ajustes. Seleccione la alineación que desee en el menú Alineación vertical en Aspecto > Estilos en el panel de propiedades. También se pueden centrar las etiquetas de alineación marcando Centrar etiquetas de alineación en el panel de propiedades, en Aspecto > Dimensiones.
Formato numérico
También puede personalizar el formato de los valores numéricos de los KPI. Se pueden aplicar diferentes formatos a los mismos valores. El gráfico se actualiza para reflejar el tipo de número modificado.
Haga lo siguiente:
- Haga clic en Datos > Medidas en el panel de propiedades y seleccione la medida correspondiente.
-
Seleccione el formato de número adecuado en el menú Formato numérico.
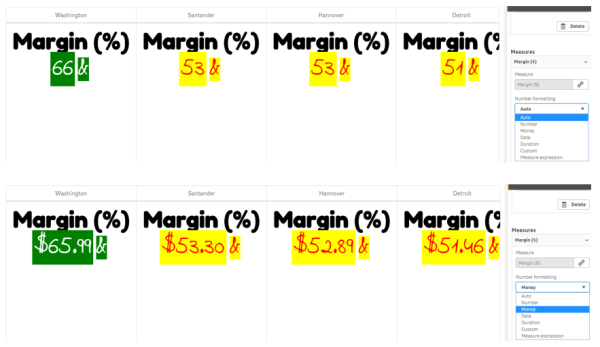
Patrón de formato
El texto de una medida se puede cambiar o eliminar.
Haga lo siguiente:
- Haga clic en Datos > Medidas en el panel de propiedades.
- Haga clic en la medida correspondiente e inserte/elimine la cadena de formato aplicable en Patrón de formato y pulse Intro.
Segmento/tarjeta
También se puede configurar el diseño del gráfico de KPI cuando las dimensiones y los valores se muestran en el diseño de un segmento o tarjeta.
Haga lo siguiente:
- Haga clic en Aspecto > Dimensiones en el panel de propiedades.
-
Elija el diseño de Segmento o Tarjeta en el menú Mostrar como. El gráfico se actualizará.
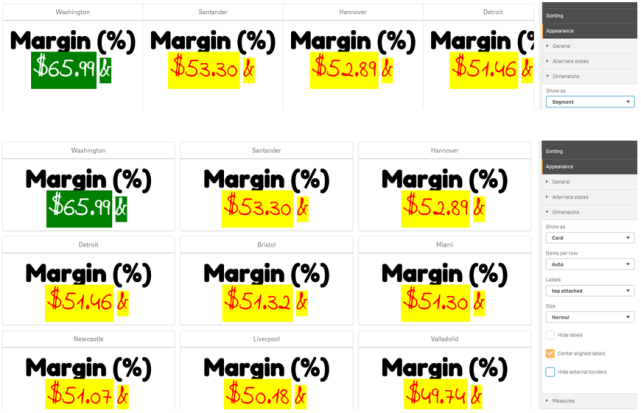
El diseño de segmento se puede configurar en horizontal o vertical en Aspecto > Dimensiones > Orientación en el panel de propiedades. Haga clic en uno de los botones Horizontal o Vertical.
Elementos por fila
También se puede decidir el número de elementos (KPI) por línea en un gráfico en el panel de propiedades en Aspecto > Medidas. Utilice la opción predeterminada Automático o seleccione el número correspondiente en el menú Elementos por fila (entre 1-8).
Bordes
Puede ocultar los bordes externos e internos del gráfico. Por defecto, todos los bordes son visibles. Para configurar los bordes vaya a Aspecto > Dimensiones en el panel de propiedades y marque, según corresponda, Ocultar bordes externos u Ocultar bordes internos.
Diseño del valor/etiqueta y dar formato
La posición y el orden de las etiquetas para los valores tanto de medida como de dimensión se pueden modificar y mostrar de diferentes maneras. Las etiquetas se pueden ocultar o mostrar vertical u horizontalmente. Horizontal está seleccionado de manera predeterminada.
Diseño de etiquetas de dimensión
Haga lo siguiente:
- Haga clic en Aspecto > Medidas en el panel de propiedades.
- Haga clic en Horizontal o en Vertical en Orientación de etiquetas para seleccionar cómo deberán mostrarse las etiquetas.
Diseño de valores de medida
El diseño de los valores de la medida se puede establecer de dos maneras diferentes.
Haga lo siguiente:
- Parámetros actuales:
- Haga clic en Aspecto > Medidas en el panel de propiedades.
- Haga clic en Horizontal o en Vertical en Orientación de etiquetas para seleccionar cómo deberán mostrarse las etiquetas.
- Nuevos parámetros:
- Haga clic en Datos > Medidas en el panel de propiedades.
- Haga clic en la medida correspondiente y marque la casilla Ignorar parámetros.
- Inserte la cadena de la etiqueta en Etiqueta y pulse Intro.
Orden de etiquetas
También puede ajustar el orden en que aparecen las etiquetas de valores de medida.
Haga lo siguiente:
- Haga clic en Aspecto > Medidas en el panel de propiedades.
- Haga clic en Etiqueta, Valor o en Valor, Etiqueta en Orientación de etiquetas para seleccionar cómo deberán mostrarse las etiquetas.
Orden de iconos
Puede decidir dónde mostrar los iconos, antes o después de un valor. En el panel de propiedades, en Aspecto > Medidas, vaya a Orden de iconos y haga clic en el botón Icono, Valor o el botón Valor, Icono para seleccionar qué mostrar primero en el gráfico.
Ocultar etiquetas
- Etiquetas de medida: Esta opción oculta la etiqueta de medida de cada KPI. Para ocultar las etiquetas, haga clic en Datos > Medidas en el panel de propiedades y seleccione la medida correspondiente. Después, marque la casilla Ocultar etiquetas.
- Etiquetas de dimensión: Esta opción oculta la etiqueta de dimensión de cada KPI. Para ocultar las etiquetas, haga clic en Aspecto > Dimensiones en el panel de propiedades. Después, marque la casilla Ocultar etiquetas.
Ocultar valores
Esta opción oculta el valor de cada KPI. Para ocultar el valor, haga clic en Datos > Medidas en el panel de propiedades. Después, marque la casilla Ocultar valores.
Agrupar valores de KPI
Todos los valores de los KPI se pueden agrupar o mostrar individualmente por medida. Vaya a Datos> Medidas en el panel de propiedades. Elija la medida correspondiente y marque la casilla Agrupar por dimensión.
Otra opción consiste en introducir una cadena de un valor de dimensión en Valor de Dimensión y pulsar Intro. El gráfico se actualizará. También puede introducir el valor de dimensión si utiliza una expresión en el Editor de expresiones (). Los valores deben ser valores CSS válidos.
Enlazar con una hoja aparte
Cada medida puede enlazarse con otra hoja.
Haga lo siguiente:
- Haga clic en Datos > Medidas en el panel de propiedades y seleccione la medida correspondiente.
- Mueva el deslizador Enlazar a hoja a la derecha para activar la opción.
-
Haga clic en el botón Seleccionar hoja y, desde el elemento emergente Seleccionar hoja, haga clic en la página con la que desee enlazar. La hoja se cerrará y sus páginas se enlazarán.
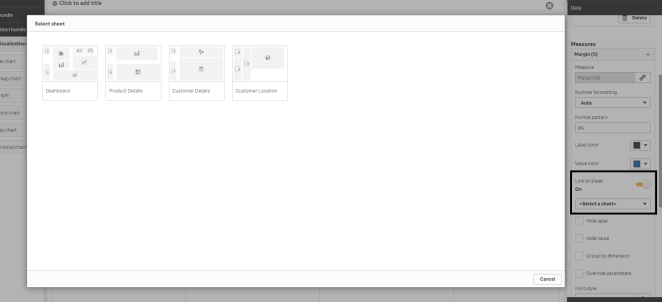
Limitaciones
Para obtener información sobre limitaciones generales, vea Limitaciones.
