Con il grafico multi KPI (Multi KPI), i valori e le misure possono essere personalizzati tramite una o più impostazioni condizionali. È possibile aggiungere diversi KPI insieme, raggrupparli e collegarli a fogli diversi. È inoltre possibile personalizzare i valori KPI in modo indipendente, differenziandoli mediante una o più proprietà CSS come colore del testo, caratteri, dimensioni, icone, etichette ed elementi grafici.
È anche possibile personalizzare i valori KPI in modo indipendente, differenziandoli mediante una o più proprietà CSS come colore del testo e dello sfondo, caratteri, dimensioni, icone, etichette, grafica.

Colorazione di un multi KPI
L'opzione di colorazione consente di differenziare tutti i valori KPI (misure ed etichette) mediante colori. È possibile cambiare il colore del testo, delle icone e dello sfondo. È necessario utilizzare colori CSS validi.
È possibile scegliere tra le seguenti opzioni:
- Utilizzare la tavolozza dei colori, contenente un set di colori predefiniti.
- Utilizzare il cerchio dei colori (fare clic sul simbolo del cavalletto nella tavolozza dei colori e scegliere il singolo colore).
- Inserire la stringa di un codice colore nel campo accanto al simbolo del cavalletto.
Modifica del colore di una misura/etichetta
Procedere come indicato di seguito:
- Fare clic su Dati > Misure nel pannello delle proprietà.
- Fare clic sulla misura applicabile e scegliere se colorare il valore (Colore valore) o l'etichetta (Colore etichetta).
-
Selezionare il colore dalla tavolozza dei colori che verrà aperta.
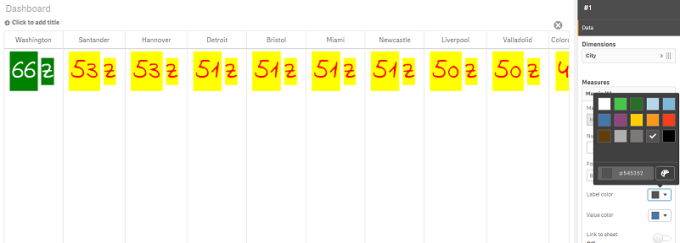
Modifica del colore di sfondo
Procedere come indicato di seguito:
-
È anche possibile impostare un colore personalizzato facendo clic sul simbolo del cavalletto nella tavolozza dei colori e selezionando un colore oppure immettendo la stringa di un codice colore nel campo accanto al simbolo del cavalletto. È necessario utilizzare colori CSS validi.
- Fare clic su Aspetto > Stili nel pannello delle proprietà.
- Fare clic sulla casella Colore sfondo.
- Selezionare il colore dalla tavolozza dei colori che verrà aperta. Il grafico verrà aggiornato.
Modifica delle grandezze di un multi KPI
La grandezza di dimensioni, misure, etichette e icone può essere configurata utilizzando grandezze predefinite disponibili da un menu a discesa:
- Etichette dimensione: selezionare la grandezza delle etichette dal menu a discesa in Aspetto > Dimensioni > Dimensione nel pannello delle proprietà.
- Etichette misura: è possibile specificare una grandezza diversa per ogni misura.
Procedere come indicato di seguito:
- Selezionare la grandezza delle misure nel pannello delle proprietà in Dati > Misure.
- Selezionare la misura e fare clic nella casella Sostituisci parametri.
- Inserire il tipo di etichetta come stringa o nell'espressione in Etichetta e selezionare la grandezza dalle opzioni nel menu a discesa in Dimensione.
Icone: tutte le icone possono essere differenziate applicando colori diversi.
Procedere come indicato di seguito:
- Selezionare Dati > Misure nel pannello delle proprietà.
- Selezionare la misura e scegliere l'icona dalla relativa opzione.
- Scegliere quindi la grandezza dell'icona dal menu a discesa in Icona.
Modifica dei caratteri di un multi KPI
È possibile cambiare la famiglia di caratteri di tutte le etichette passando a Dati > Misure nel pannello delle proprietà e selezionando la misura che interessa. In Stile formato carattere inserire la stringa di un'etichetta e premere INVIO.
È possibile anche cambiare il font usando un'espressione nell'editor delle espressioni () o applicare singole proprietà CSS per i caratteri tramite Aspetto > Stili > Stili (CSS) nel pannello delle proprietà.
Modifica delle icone
È possibile impostare un'icona predefinita per rappresentare un valore e/o un'etichetta selezionandola dal set di icone. È quindi possibile personalizzare ulteriormente le icone, differenziandole mediante le opzioni relative a colori, caratteri, etichette e grandezze.
Procedere come indicato di seguito:
- Fare clic su Dati > Misure nel pannello delle proprietà.
-
Selezionare la casella Seleziona icona e fare clic sull'icona di interesse nel set di icone visualizzato.
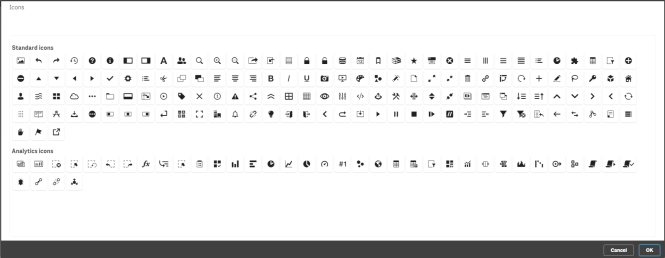
- Fare clic su OK. La finestra pop-up si chiuderà e il grafico verrà aggiornato.
- Scegliere se configurare l'etichetta o il valore selezionando Etichetta o Valore in Posizione icona.
È inoltre possibile cambiare il valore o l'etichetta di un'icona inserendo la stringa di un'icona in Icona (Dati > Misure > misura di interesse nel pannello delle proprietà) e premendo INVIO. Fare quindi clic su Etichetta o Valore in Posizione icona a seconda di quale si desidera configurare. È possibile cambiare un'icona anche mediante un'espressione nell'editor delle espressioni ( È necessario utilizzare icone CSS valide.
Uso della modalità infografica
La modalità infografica consente di visualizzare graficamente ogni misura tramite un numero appropriato di icone.
Procedere come indicato di seguito:
- Fare clic sulla misura di interesse in Dati > Misure nel pannello delle proprietà e fare clic sul pulsante Icona.
- Selezionare un'icona per rappresentare la misura dal set di icone predefinito (Icone) che verrà aperto.
-
Fare clic sul pulsante Modalità infografica. Il grafico KPI risultante verrà aggiornato e visualizzerà graficamente le misure con il numero appropriato di icone (massimo 100 icone per misura).
Inoltre, è possibile selezionare un'icona mediante un'espressione nell'editor delle espressioni (
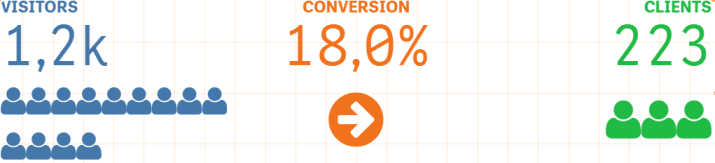
Incorporamento di una visualizzazione principale
Per illustrare graficamente l'oggetto KPI, è possibile incorporare una visualizzazione principale.
Procedere come indicato di seguito:
- Nel pannello delle proprietà passare a Dati > Misure e fare clic su Aggiungi.
- Fare clic sul pulsante Editor delle espressioni (
).
- Immettere la stringa ='Trascinare qui' nell'editor delle espressioni e fare clic su Applica.
- Trascinare un oggetto di visualizzazione principale nell'area del valore del segnaposto di ogni misura.
È possibile anche modificare la stringa dell'ID dell'oggetto inserito nell'espressione nell'editor delle espressioni () in Visualizzazione per ogni misura (Dati > Misure > misura applicabile nel pannello delle proprietà).
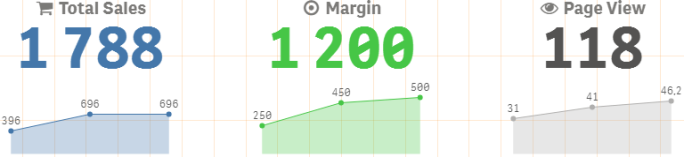
Uso delle proprietà Stili (CSS)
È possibile configurare ulteriormente le misure utilizzando proprietà Stili (CSS) non predefinite per ogni misura. Può trattarsi di icone, della modifica del colore del testo o delle icone, dell'etichetta, del carattere, del colore di sfondo, della grandezza e così via. Copiare e incollare gli stili nel campo Stili (CSS) (in Aspetto > Stili nel pannello delle proprietà).
Per le icone, inserire le classi appropriate nel campo Icona della misura scelta in Dati > Misure nel pannello delle proprietà. È inoltre possibile inserire la stringa dell'icona mediante un'espressione nell'editor delle espressioni (
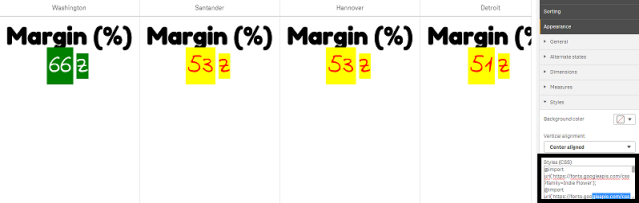
Formattazione dei propri KPI
È possibile formattare la presentazione del grafico in diversi modi.
Allineamento
È possibile configurare l'allineamento del testo del grafico principale selezionando la relativa casella in Allineamento per la misura selezionata in Dati> Misure nel pannello delle proprietà.
Tutti i KPI possono anche essere allineati verticalmente. È possibile configurare l'allineamento in alto, in basso, al centro o adattato. Selezionare l'allineamento applicabile dal menu Allineamento verticale in Aspetto > Stili nel pannello delle proprietà. È anche possibile allineare le etichette al centro selezionando Allinea etichette al centro nel pannello delle proprietà in Aspetto > Dimensioni.
Formattazione numero
è possibile applicare una formattazione personalizzata ai valori KPI numerici. È possibile applicare diversi tipi di formattazione agli stessi valori. Il grafico si aggiornerà riflettendo il tipo numerico modificato.
Procedere come indicato di seguito:
- Fare clic su Dati > Misure nel pannello delle proprietà e selezionare la misura applicabile.
-
Selezionare la formattazione numerica applicabile dal menu Formattazione numero.
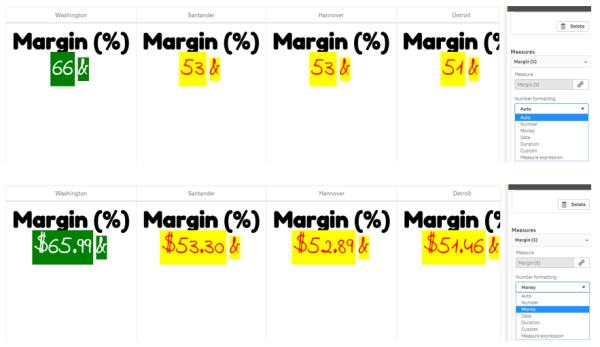
Modello di formattazione
il testo di una misura specifica può essere modificato o rimosso.
Procedere come indicato di seguito:
- Fare clic su Dati > Misure nel pannello delle proprietà.
- Fare clic sulla misura applicabile, immettere o rimuovere la stringa del formato che interessa in Modello di formattazione e premere INVIO.
Segmento/scheda
è anche possibile configurare una presentazione del grafico KPI in cui dimensioni e valori vengono visualizzati in segmenti o schede.
Procedere come indicato di seguito:
- Fare clic su Aspetto > Dimensioni nel pannello delle proprietà.
-
Scegliere la presentazione Segmento o Scheda dal menu Mostra come. Il grafico verrà aggiornato.
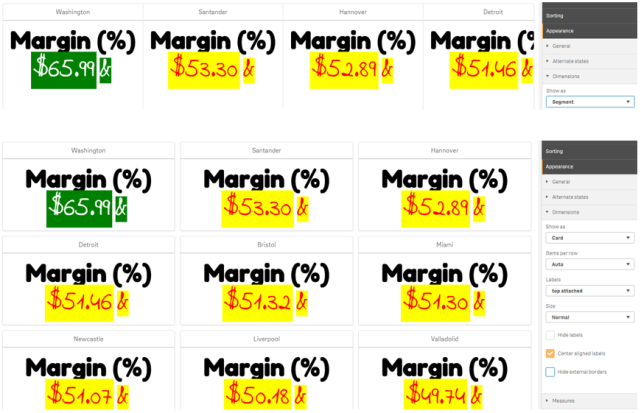
La presentazione a segmenti può essere configurata in senso orizzontale o verticale in Aspetto > Dimensioni > Orientamento nel pannello delle proprietà. Fare clic sul pulsante Orizzontale o Verticale.
Voci per riga
È anche possibile decidere il numero di voci (KPI) per riga di un grafico nel pannello delle proprietà in Aspetto > Misure. Usare il valore predefinito Auto o selezionare il numero desiderato dal menu Voci per riga (tra 1 e 8).
Bordi
È possibile nascondere i bordi esterni e interni del grafico. Per impostazione predefinita, tutti i bordi sono visibili. Per configurare i bordi, passare ad Aspetto > Dimensioni nel pannello delle proprietà e selezionare, come desiderato, Nascondi bordi esterni o Nascondi bordi interni.
Presentazione e formattazione valori/etichette
la posizione e l'ordine delle etichette per i valori sia delle dimensioni che delle misure possono essere modificati e visualizzati in modi diversi. Le etichette possono essere nascoste o visualizzate verticalmente o orizzontalmente. L'impostazione predefinita è Orizzontale.
Presentazione etichette dimensioni
Procedere come indicato di seguito:
- Fare clic su Aspetto > Misure nel pannello delle proprietà.
- Fare clic su Orizzontale o Verticale in Orientamento etichette per selezionare la modalità di visualizzazione delle etichette.
Presentazione valori misure
La presentazione dei valori delle misure può essere impostata in due modi diversi.
Procedere come indicato di seguito:
- Parametri esistenti:
- Fare clic su Aspetto > Misure nel pannello delle proprietà.
- Fare clic su Orizzontale o Verticale in Orientamento etichette per selezionare la modalità di visualizzazione delle etichette.
- Nuovi parametri:
- Fare clic su Dati > Misure nel pannello delle proprietà.
- Fare clic sulla misura di interesse e selezionare la casella Sostituisci parametri.
- Inserire la stringa dell'etichetta in Etichetta e premere INVIO.
Ordine etichette
È anche possibile modificare l'ordine di visualizzazione delle etichette dei valori di misura.
Procedere come indicato di seguito:
- Fare clic su Aspetto > Misure nel pannello delle proprietà.
- Fare clic su Etichetta, valore o Valore, etichetta in Orientamento etichette per selezionare la modalità di visualizzazione delle etichette.
Ordine icone
È possibile decidere se visualizzare le icone prima o dopo un valore. Nel pannello delle proprietà in Aspetto > Misure passare a Ordine icone e fare clic sui pulsanti Icona, valore o Valore, icona per selezionare quale visualizzare prima nel grafico.
Nascondi etichette
- Etichette misura: questa opzione nasconde l'etichetta della misura di ogni KPI. Per nascondere le etichette fare clic su Dati > Misure nel pannello delle proprietà e selezionare la misura che interessa. Quindi selezionare la casella Nascondi etichette.
- Etichette dimensione: questa opzione nasconde l'etichetta della dimensione di ogni KPI. Per nascondere le etichette fare clic su Aspetto > Dimensioni nel pannello delle proprietà. Quindi selezionare la casella Nascondi etichette.
Nascondi valori
Questa opzione nasconde il valore di ogni KPI. Per nascondere il valore, fare clic su Dati > Misure nel pannello delle proprietà. Quindi selezionare la casella Nascondi valori.
Raggruppa valori KPI
Tutti i valori KPI possono essere raggruppati o visualizzati singolarmente per misura. Passare a Dati > Misure nel pannello delle proprietà. Scegliere la misura di interesse e selezionare la casella Raggruppa per dimensione.
Un'altra opzione è quella di inserire la stringa di un valore di dimensione in Valore di dimensione e premere INVIO. Il grafico verrà aggiornato. È anche possibile inserire il valore di dimensione mediante un'espressione nell'editor delle espressioni ( Utilizzare valori CSS validi.
Collega a un foglio separato
Ogni misura può essere collegata a un altro foglio.
Procedere come indicato di seguito:
- Fare clic su Dati > Misure nel pannello delle proprietà e selezionare la misura applicabile.
- Spostare il dispositivo di scorrimento Collega a foglio a destra per attivare l'opzione.
-
Fare clic sul pulsante Seleziona foglio e, nella finestra pop-up Seleziona foglio, fare clic sulla pagina alla quale collegarsi. Il foglio verrà chiuso e le pagine verranno collegate.
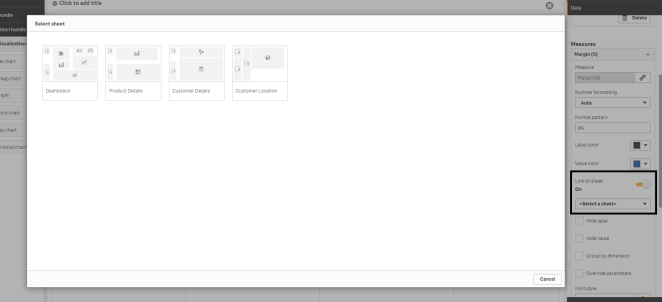
Limiti
Per informazioni sui limiti generali, vedere Limiti.
