I multi-KPI-diagrammet (Multi-KPI) kan du anpassa värden och mått genom att ange ett eller flera villkor. Du kan lägga till flera KPI:er samtidigt, gruppera dem och skapa länkar till olika ark. KPI-värdena kan även anpassas var för sig. Du kan skilja dem åt med en eller flera CSS-egenskaper som textfärg, teckensnitt, storlekar, ikoner, etiketter och grafik.
KPI-värdena kan även anpassas var för sig. Du kan skilja dem åt med en eller flera CSS-egenskaper som textfärg, bakgrundsfärg, teckensnitt, storlekar, ikoner, etiketter och grafik.

Färglägga en multi-KPI
Med färgalternativet kan du skilja alla KPI-värden (mått och etiketter) åt med färger. Du kan byta färg på text, ikoner och bakgrundsfärg. Färgerna ska vara giltiga CSS-färger.
Du kan välja på följande sätt:
- Färgpaletten med en uppsättning fördefinierade färger.
- Färgcirkeln (klicka på stafflisymbolen i färgpaletten och välj varje för sig).
- Ange en färgkodssträng i fältet intill stafflisymbolen.
Ändra färg på mått eller etikett
Gör följande:
- Klicka på Data > Mått i egenskapspanelen.
- Klicka på måttet du vill ändra och välj om du vill färglägga värdet (Värdefärg) eller etiketten (Etikettfärg).
-
Välj färg på färgpaletten som öppnas.
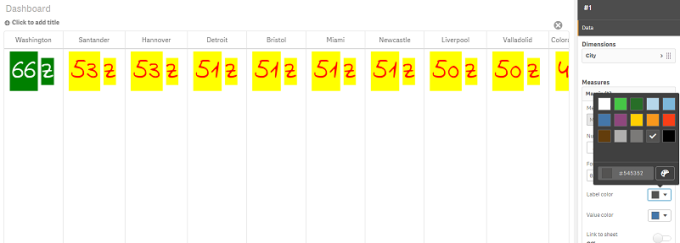
Ändra bakgrundsfärgen
Gör följande:
-
Du kan även ange en egen färg. Klicka på stafflisymbolen i färgpaletten och välj en färg, eller ange en kodsträng för färgen i fältet intill stafflisymbolen. Färgerna ska vara giltiga CSS-färger.
- Klicka på Utseende > Format i egenskapspanelen.
- Klicka på rutan Bakgrundsfärg.
- Välj färg på färgpaletten som öppnas, så uppdateras diagrammet.
Ändra storlekar i en multi-KPI
Du kan ange storlek för dimensioner, mått, etiketter och ikoner genom att välja mellan fördefinierade storlekar i en listruta.
- Dimensionsetiketter: Välj etiketternas storlek i listrutan under Utseende > Dimensioner > Storlek i egenskapspanelen.
- Etiketter för mått: Alla mått kan ha olika storlekar.
Gör följande:
- Välj storlek för måtten i egenskapspanelen under Data > Mått.
- Välj mått och klicka på rutan Åsidosätt parametrar.
- Ange etikettens typ som en sträng eller i uttrycket under Etikett. Välj storlek i listrutan under Storlek.
Ikoner: Alla ikoner kan ha olika färger.
Gör följande:
- Gå till Data > Mått i egenskapspanelen.
- Välj mått och välj ikon från alternativet ikon.
- Välj ikonens storlek i listmenyn under Ikon.
Ändra teckensnitt i en multi-KPI
Du kan ändra teckensnittsfamilj för alla etiketter. Gå till Data > Mått i egenskapspanelen och välj relevant mått. Ange en etikettsträng under Teckenstil och tryck på Retur.
Du kan också ändra teckensnittet med hjälp av ett uttryck i Uttrycksredigeraren () eller använda css-egenskaper med individuella teckensnitt som du anger via Utseende > Stilar > Stilar (CSS) i egenskapspanelen.
Ändra ikoner
Du kan ange en fördefinierad ikon som ska representera ett värde och/eller en etikett genom att välja i ikonuppsättningen. Ikonerna kan sedan anpassas med olika alternativ för färg, teckensnitt, etikett och storlek.
Gör följande:
- Klicka på Data > Mått i egenskapspanelen.
-
Markera rutan Välj ikon och klicka på önskad ikon i ikonuppsättningen som öppnas.
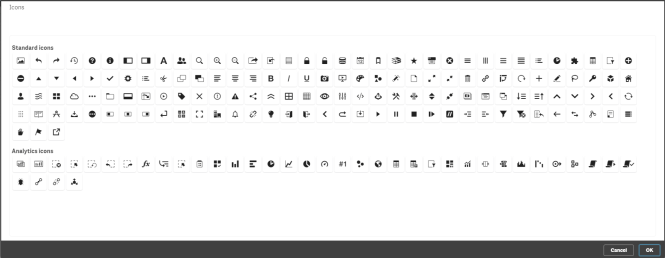
- Klicka på OK. Popupfönstret stängs och diagrammet uppdateras.
- Ange om etiketten eller värdet ska konfigureras genom att välja Etikett eller Värde under Ikonens position.
Du kan även välja att värdet/etiketten ska visas som en ikon genom att ange en ikonsträng under Ikon (Data > Mått > relevant mått i egenskapspanelen och trycka på Retur. Klicka sedan på Etikett eller Värde under Ikonens position, beroende på vilket du vill konfigurera. Det går även att ändra en ikon genom att ange ett uttryck i Uttrycksredigeraren (). Ikonerna ska vara giltiga CSS-ikoner.
Använda läget för informationsgrafik
Med läget för informationsgrafik kan du visa varje värde grafiskt som ett lämpligt antal ikoner.
Gör följande:
- Klicka på relevant mått under Data > Mått i egenskapspanelen och klicka på knappen Ikon.
- Välj en ikon som ska representera måttet i den fördefinierade ikonuppsättningen (Ikoner) som öppnas.
-
Klicka på knappen Läget för informationsgrafik. KPI-diagrammet uppdateras och visar måtten grafiskt med lämpligt antal ikoner (högst 100 ikoner för varje mått).
Du kan även välja en ikon genom att ange ett uttryck i Uttrycksredigeraren (
).
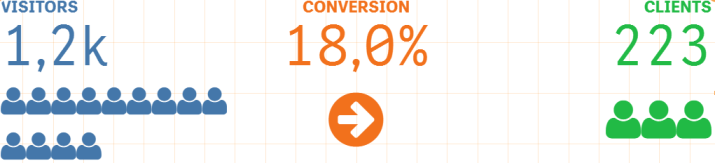
Bädda in en originalvisualisering
Om du vill illustrera KPI-objektet med grafik kan du bädda in en originalvisualisering.
Gör följande:
- Gå till egenskapspanelen och sedan till Data > Mått och klicka på Lägg till.
- Klicka på knappen Uttrycksredigeraren (
).
- Ange strängen ='Drag and Drop here' i uttrycksredigeraren och klicka på Använd.
- Dra och släpp ett originalvisualiseringsobjekt i värdeområdet för varje måttplatshållare.
Du kan också ändra infoga objekt-ID-strängen i uttrycket i Uttrycksredigeraren () under Visualisering för varje mått (Data > Mått > tillämpligt mått i egenskapspanelen).
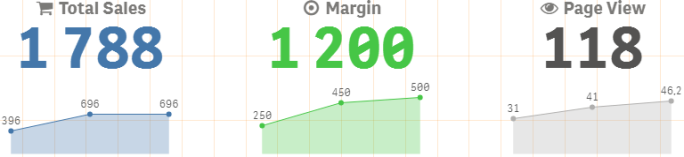
Använda Format (CSS)-egenskaper
Du kan konfigurera måtten ytterligare med Format (CSS)-egenskaper, som inte är fördefinierade, för varje mått. Det kan vara ikoner, ändra färgen på text/ikoner, etiketter, teckensnitt, bakgrundsfärg, storlek osv. Kopiera och klistra in formaten i fältet Format (CSS) (under Utseende > Format i egenskapspanelen).
För ikoner anger du lämpliga klasser i fältet Ikon för valt mått under Data > Mått i egenskapspanelen. Du kan även ange ikonsträngen som ett uttryck i Uttrycksredigeraren ().
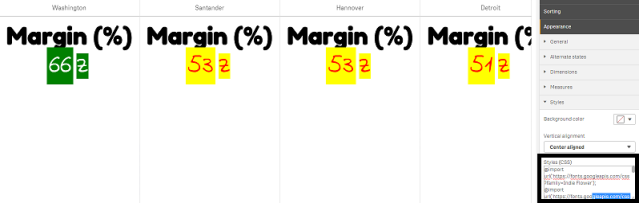
Formatera dina KPI:er
Med formatering kan du visa diagramlayouten på olika sätt.
Justering
Ange hur diagrammets huvudtext ska justeras genom att markera relevant ruta under Justering för valt mått under Data > Mått i egenskapspanelen.
Alla KPI:er kan även justeras vertikalt. Den kan då justeras i överkant eller nederkant, centreras eller sträckas ut. Välj relevant justering i Vertikal justering-menyn under Utseende > Format i egenskapspanelen. Du kan även centrera etiketter genom att markera Centrera etiketter i egenskapspanelen under Utseende > Dimensioner.
Talformat
Du kan även anpassa formateringen för talvärden i KPI:er. Olika formatering kan användas på samma värden. Diagrammet uppdateras med den ändrade taltypen.
Gör följande:
- Klicka på Data > Mått i egenskapspanelen och välj relevant mått.
-
Välj önskat talformat i Talformat-menyn.
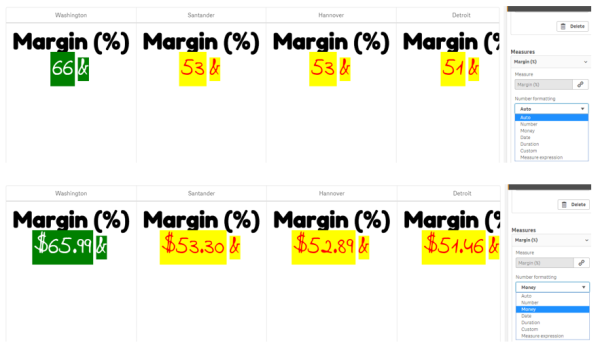
Formatmönster
Texten för ett visst mått kan ändras eller tas bort.
Gör följande:
- Klicka på Data > Mått i egenskapspanelen.
- Klicka på relevant mått och ange/ta bort formatsträngen under Formatmönster och tryck på Retur.
Segment/kort
Layouten för ett KPI-diagram kan även konfigureras så att dimensioner och värden visas som segment eller kort.
Gör följande:
- Klicka på Utseende > Dimensioner i egenskapspanelen.
-
Välj layouten Segment eller Kort i Visa som-menyn. Diagrammet uppdateras.
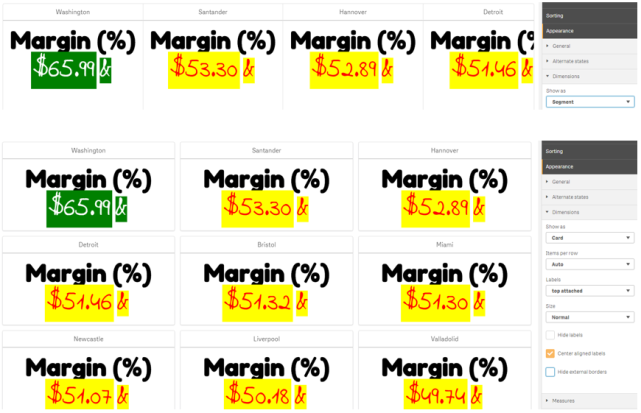
Under Utseende > Dimensioner > Orientering i egenskapspanelen kan du ange om segmentlayouten ska vara horisontell eller vertikal. Klicka på någon av knapparna Horisontell eller Vertikal.
Element per rad
Under Utseende > Mått i egenskapspanelen kan du även ange antal element (KPI:er) per rad i ett diagram. Använd standardvärdet Auto eller välj önskat antal (1–8) i Element per rad-menyn.
Kantlinjer
Du kan dölja diagrammets yttre och inre kantlinjer. Som standard visas alla kantlinjer. Konfigurera kantlinjer genom att gå till Utseende > Dimensioner i egenskapspanelen och markera Dölj yttre kantlinjer eller Dölj inre kantlinjer.
Layout och formatering för värden/etiketter
För både dimensions- och måttvärden kan etiketternas placering och ordning ändras och visas på olika sätt. Etiketter kan döljas eller visas vertikalt eller horisontellt. Horisontellt är valt som standard.
Layout för dimensionsetiketter
Gör följande:
- Klicka på Utseende > Mått i egenskapspanelen.
- Välj hur etiketterna ska visas genom att klicka på Horisontell eller Vertikal under Etikettorientering.
Layout för måttvärden
För måttvärden kan layouten anges på två sätt.
Gör följande:
- Befintliga parametrar:
- Klicka på Utseende > Mått i egenskapspanelen.
- Välj hur etiketterna ska visas genom att klicka på Horisontell eller Vertikal under Etikettorientering.
- Nya parametrar:
- Klicka på Data > Mått i egenskapspanelen.
- Klicka på relevant mått och markera rutan Åsidosätt parametrar.
- Ange etikettsträngen under Etikett och tryck på Retur.
Etiketternas ordning
Du kan även justera i vilken ordning måttens värdeetiketter visas.
Gör följande:
- Klicka på Utseende > Mått i egenskapspanelen.
- Välj hur etiketterna ska visas genom att klicka på Etikett, värde eller Värde, etikett under Etikettorientering.
Ikonernas ordning
Du kan välja om ikoner ska visas före eller efter ett värde. Under Utseende > Mått i egenskapspanelen går du till Ikonernas ordning. Välj vad som ska visas först i diagrammet genom att klicka på Ikon, värde eller Värde, ikon.
Dölj etiketter
- Etiketter för mått: Det här alternativet döljer måttetiketten för varje KPI. Dölj etiketterna genom att klicka på Data > Mått i egenskapspanelen och välja relevant mått. Markera sedan rutan Dölj etiketter.
- Dimensionsetiketter: Det här alternativet döljer dimensionsetiketten för varje KPI. Klicka på Utseende > Dimensioner i egenskapspanelen om du vill dölja etiketterna. Markera sedan rutan Dölj etiketter.
Dölj värden
Det här alternativet döljer värdet för varje KPI. Dölj värdet genom att klicka på Data > Mått i egenskapspanelen. Markera sedan rutan Dölj värden.
Gruppera KPI-värden
Alla KPI-värden kan grupperas eller visas individuellt per mått. Gå till Data > Mått i egenskapspanelen. Välj relevant mått och markera rutan Gruppera efter dimension.
Du kan även ange en sträng för dimensionsvärdet under Dimensionsvärde och trycka på Retur. Diagrammet uppdateras. Du kan även ange dimensionsvärdet som ett uttryck i Uttrycksredigeraren (). Värdena ska vara giltiga CSS-värden.
Länka till ett separat ark
Varje mått kan länkas till ett annat ark.
Gör följande:
- Klicka på Data > Mått i egenskapspanelen och välj relevant mått.
- Aktivera alternativet genom att dra reglaget Länka till ark åt höger.
-
Klicka på knappen Välj ark och klicka på sidan du vill länka till i popupfönstret Välj ark. Arket stängs och sidorna länkas.
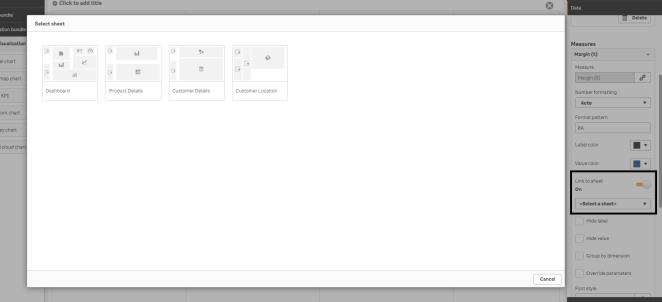
Begränsningar
Information om allmänna begränsningar finns i Begränsningar.
