Met de multi-KPI-diagram (Multi KPI) kunnen waarden en metingen worden aangepast met een of meerdere voorwaardelijke instellingen. U kunt meerdere KPI's tegelijkertijd toevoegen, groeperen en koppelen aan verschillende werkbladen. KPI-waarden kunnen ook apart worden aangepast. U kunt onderscheid maken door een of meerdere CSS-eigenschappen te gebruiken, zoals tekstkleur, lettertypen, grootte, pictogrammen, waardelabels, afbeeldingen.
KPI-waarden kunnen ook apart worden aangepast. U kunt onderscheid maken door een of meerdere CSS-eigenschappen te gebruiken, zoals tekstkleur, achtergrondkleur, lettertypen, grootte, pictogrammen, labels, afbeeldingen.

Een multi-KPI kleuren
Met de kleuroptie kunnen alle KPI-waarden (metingen en waardelabels) worden onderscheiden met kleuren. U kunt de kleuren van tekst, pictogrammen en de achtergrond aanpassen. De kleuren moeten geldige CSS-kleuren zijn.
U kunt kiezen uit de volgende opties:
- uit het kleurenpalet met een set van voorgedefinieerde kleuren;
- uit de kleurencirkel (klik op het ezelsymbool in het kleurenpalet en kies afzonderlijk);
- door een kleurencodestring in te voeren in het veld naast het ezelsymbool.
Kleur van een meting/label wijzigen
Doe het volgende:
- Klik in het eigenschappenvenster op Gegevens > Metingen.
- Klik op de toepasselijke meting en selecteer deze om de waarde (Waardekleur) of het label (Labelkleur) te kleuren.
-
Selecteer een kleur in het kleurenpalet dat wordt geopend.
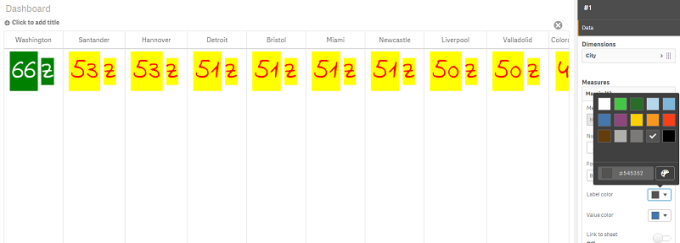
Achtergrondkleur wijzigen
Doe het volgende:
-
U kunt ook uw eigen kleur instellen door in het kleurenpalet op het ezelsymbool te klikken en een kleur te selecteren of een kleurencodestring in te voeren in het veld naast het ezelsymbool. De kleuren moeten geldige CSS-kleuren zijn.
- Klik in het eigenschappenvenster op Uiterlijk > Stijlen.
- Klik op het vak Achtergrondkleur.
- Selecteer een kleur in het kleurenpalet dat wordt geopend en het diagram wordt bijgewerkt.
Grootte van een multi-KPI wijzigen
De grootte van dimensies, metingen, labels en pictogrammen kunnen worden geconfigureerd met voorgedefinieerde afmetingen die beschikbaar zijn in een vervolgkeuzemenu:
- Dimensielabels: selecteer de grootte van de labels in het eigenschappenvenster in het vervolgkeuzemenu onder Uiterlijk > Dimensies > Grootte.
- Metinglabels: alle metingen kunnen individuele afmetingen hebben.
Doe het volgende:
- Selecteer de grootte van de metingen in het eigenschappenvenster onder Gegevens > Metingen.
- Selecteer meting en klik op het vak Parameters opheffen.
- Voer het labeltype in als string of in de uitdrukking onder Label en selecteer de grootte uit de opties in het vervolgkeuzemenu onder Grootte.
Pictogrammen: u kunt onderscheid maken tussen pictogrammen door verschillende kleuren toe te passen.
Doe het volgende:
- Klik in het eigenschappenvenster op Gegevens > Metingen.
- Selecteer Meting en kies Pictogram in de pictogramoptie.
- Kies vervolgens Pictogramgrootte in het vervolgkeuzemenu onder Pictogram.
Lettertype van een multi-KPI wijzigen
U kunt de lettertypefamilie van waardelabels wijzigen door in het eigenschappenvenster naar Gegevens > Metingen te gaan en de toepasselijke meting te selecteren. Voer onder Tekenstijl een labelstring in en druk op Enter.
U kunt ook het lettertype wijzigen met behulp van een uitdrukking in de uitdrukkingseditor () of door individuele CSS-eigenschappen voor lettertype toe te passen in het eigenschappenvenster via Uiterlijk > Stijlen > Stijlen (CSS).
Pictogrammen wijzigen
U kunt een voorgedefinieerd pictogram voor een waarde en/of label instellen door deze te selecteren uit de set met pictogrammen. Vervolgens kunt u de pictogrammen verder aanpassen op kleur, lettertype, waardelabel en grootte.
Doe het volgende:
- Klik in het eigenschappenvenster op Gegevens > Metingen.
-
Markeer het vak Pictogram selecteren en klik in de set met pictogrammen op het juiste pictogram.
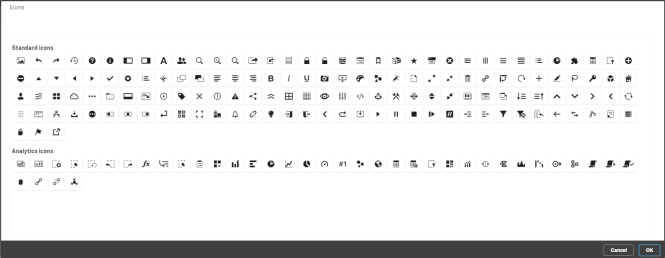
- Klik op OK. Het pop-upvenster wordt afgesloten en het diagram bijgewerkt.
- Kies of u het label of de waarde wilt configureren door onder Pictogrampositie Label of Waarde te selecteren.
U kunt de waarde/label van een pictogram ook wijzigen door een pictogramstring in te voeren onder Pictogram (Gegevens > Metingen > toepasselijke meting in het eigenschappenvenster) en vervolgens op Enter te drukken. Klik vervolgens onder Pictogrampositie op Label of Waarde, afhankelijk van welke u wilt configureren. U kunt een pictogram ook wijzigen met een uitdrukking in de uitdrukkingseditor (). De pictogrammen moeten geldige CSS-pictogrammen zijn.
Infographic-modus gebruiken
Met de infographic-modus kan iedere meting grafisch worden weergegeven als een juist aantal pictogrammen.
Doe het volgende:
- Klik in het eigenschappenvenster op de toepasselijke meting onder Gegevens > Metingen en klik op de knop Pictogram.
- Selecteer in de voorgedefinieerde pictogrammenset (Pictogrammen) die wordt geopend een pictogram voor de meting.
-
Klik op de knop Infographic-modus. Het KPI-diagram wordt bijgewerkt en geeft de metingen grafisch weer met een toepasselijk aantal pictogrammen (max. 100 pictogrammen per meting).
U kunt een pictogram ook selecteren met een uitdrukking in de uitdrukkingseditor (
).
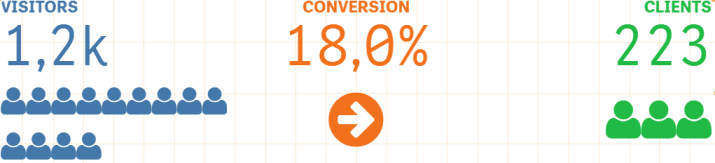
Een mastervisualisatie insluiten
U kunt een mastervisualisatie insluiten om het KPI-object grafisch te illustreren.
Doe het volgende:
- Ga in het eigenschappenvenster naar Gegevens > Metingen en klik op Toevoegen.
- Klik op de knop Uitdrukkingseditor (
).
- Voer de string ='Hier slepen en neerzetten' in de Uitdrukkingseditor in en klik op Toepassen.
- Sleep en zet een mastervisualisatie-object neer in het waardegebied van elke tijdelijke aanduiding van een meting.
U kunt ook de object-id-reeks die in de uitdrukking wordt ingevoegd wijzigen in de uitdrukkingseditor () onder Visualisatie voor elke meting (Gegevens > Metingen > toepasselijke meting in het eigenschappenvenster).
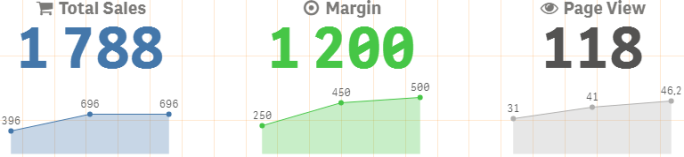
Stijlen (CSS)-eigenschappen gebruiken
U kunt de metingen verder configureren met een niet-voorgedefinieerde Stijlen (CSS)-eigenschap voor elke meting. Dit kan met pictogrammen, het wijzigen van de kleur van tekst/pictogrammen, waardelabel, lettertype, achtergrondkleur, grootte etc. Kopieer en plak de stijlen in het veld Stijlen (CSS) (onder Uiterlijk > Stijlen in het eigenschappenvenster).
Voor pictogrammen voert u de juiste klassen in het veld Pictogram in van de gekozen meting onder Gegevens > Metingen in het eigenschappenvenster. U kunt de pictogramstring ook invoeren met een uitdrukking in de uitdrukkingseditor ().
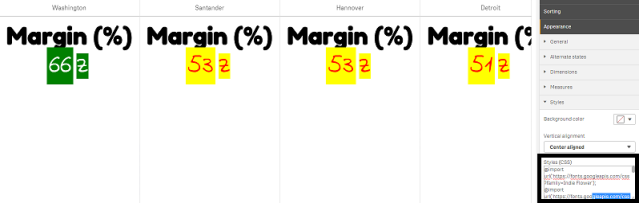
Opmaak van uw KPI's
U kunt de diagramlay-out aanpassen zodat deze op verschillende manieren wordt gepresenteerd.
Uitlijning
Selecteer in het eigenschappenvenster onder Gegevens > Metingen het juiste vak onder Uitlijning van de gekozen meting om de tekstuitlijning van het hoofddiagram te configureren:
Alle KPI's kunnen ook verticaal worden uitgelijnd. Deze uitlijning kan worden aangepast om boven, onder en gecentreerd of vergroot uit te lijnen. Selecteer de juiste uitlijning in het menu Verticale uitlijning in het eigenschappenvenster onder Uiterlijk > Stijlen. U kunt labels ook gecentreerd uitlijnen. Markeer daarvoor Labels gecentreerd uitlijnen in het eigenschappenvenster onder Uiterlijk > Dimensies.
Getalnotatie
U kunt ook de opmaak van de numerieke KPI-waarden aanpassen. U kunt verschillende indelingen toepassen op dezelfde waarden. Het diagram wordt bijgewerkt met het gewijzigde nummertype.
Doe het volgende:
- Klik in het eigenschappenvenster op Gegevens > Metingen en selecteer de toepasselijke meting.
-
Selecteer in het menu Getalnotatie de juiste getalnotatie.
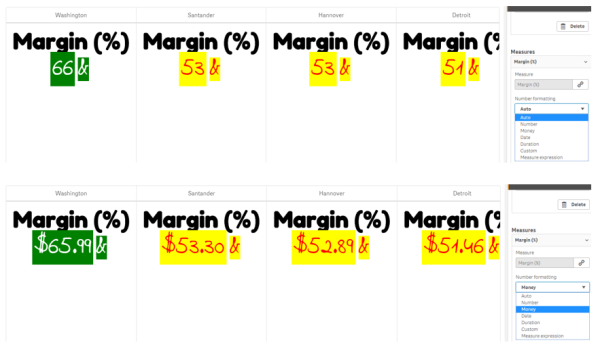
Opmaakpatroon
de tekst van een specifieke meting kan worden gewijzigd of verwijderd.
Doe het volgende:
- Klik in het eigenschappenvenster op Gegevens > Metingen.
- Klik op de meting die u wilt wijzigen en voer de juiste opmaakreeks in of verwijder deze onder Opmaakpatroon en druk op Enter.
Segment/kaart
U kunt de lay-out van het KPI-diagram ook configureren zodat dimensies en waarden worden weergegeven in een segment- of kaartlay-out.
Doe het volgende:
- Klik in het eigenschappenvenster op Uiterlijk > Dimensies.
-
Kies de lay-out Segment of Kaart in het menu Weergeven als. Het diagram wordt bijgewerkt.
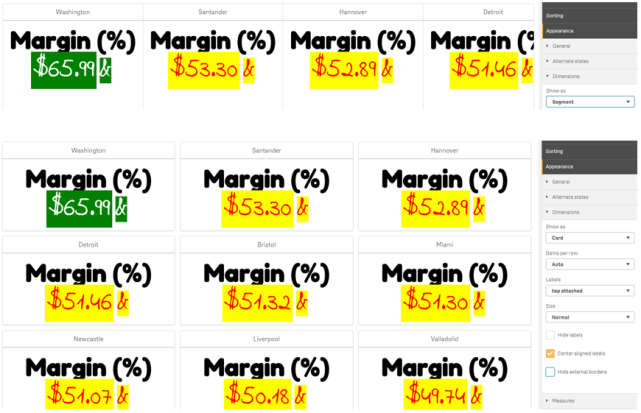
De segmentlay-out kan horizontaal of verticaal worden geconfigureerd in het eigenschappenvenster onder Uiterlijk > Dimensies > Richting. Klik op de knoppen Horizontaal of Verticaal.
Items per rij
u kunt ook het aantal items (KPI's) per regel in een diagram instellen in het eigenschappenvenster onder Uiterlijk > Metingen. Gebruik standaard Automatisch of selecteer het juiste aantal in het menu Items per rij (tussen 1-8).
Randen
U kunt externe en interne randen van het diagram verbergen. Standaard zijn alle randen zichtbaar. Ga in het eigenschappenvenster naar Uiterlijk > Dimensies om randen te configureren. Hier kunt u aanvinken of u een voorkeur hebt voor Externe randen verbergen of Interne randen verbergen.
Lay-out en opmaak van waarde/label
de positie en volgorde van labels voor zowel dimensie- als metingswaarden kunnen op verschillende manieren worden gewijzigd en weergegeven. Labels kunnen worden verborgen of verticaal of horizontaal worden weergegeven. Standaard wordt Horizontaal geselecteerd.
Lay-out dimensielabel
Doe het volgende:
- Klik in het eigenschappenvenster op Uiterlijk > Metingen.
- Klik onder Labelrichting op Horizontaal of Verticaal om te selecteren hoe de labels moeten worden weergegeven.
Lay-out metingswaarde
De lay-out van de metingswaarde kan op twee manieren worden ingesteld.
Doe het volgende:
- Bestaande parameters:
- Klik in het eigenschappenvenster op Uiterlijk > Metingen.
- Klik onder Labelrichting op Horizontaal of Verticaal om te selecteren hoe de labels moeten worden weergegeven.
- Nieuwe parameters:
- Klik in het eigenschappenvenster op Gegevens > Metingen.
- Klik op de toepasselijke meting en klik op het vak Parameters opheffen.
- Voer de labelstring in onder Label en druk op Enter.
Labelvolgorde
U kunt ook de volgorde aanpassen waarop de metingswaardelabels worden weergegeven.
Doe het volgende:
- Klik in het eigenschappenvenster op Uiterlijk > Metingen.
- Klik onder Labelrichting op Label, Waarde of Waarde, Label om te selecteren hoe de labels moeten worden weergegeven.
Pictogramvolgorde
U kunt beslissen waar pictogrammen worden weergegeven: voor of na een waarde. In het eigenschappenvenster onder Uiterlijk > Metingen gaat u naar Pictogramvolgorde en klikt u op de knop Pictogram, Waarde of op Waarde, Pictogram om te selecteren wat als eerste wordt weergegeven in het diagram.
Labels verbergen
- Metinglabels: met deze optie verbergt u het metinglabel van elke KPI. Klik in het eigenschappenvenster op Gegevens > Metingen en selecteer de toepasselijke meting om de labels te verbergen. Markeer vervolgens het vak Labels verbergen.
- Dimensielabels: met deze optie verbergt u het dimensielabel van elke KPI. Klik in het eigenschappenvenster op Uiterlijk > Dimensies om de labels te verbergen. Markeer vervolgens het vak Labels verbergen.
Waarden verbergen
met deze optie verbergt u de waarde voor elke KPI. Klik in het eigenschappenvenster op Gegevens > Metingen om de waarde te verbergen. Markeer vervolgens het vak Waarden verbergen.
KPI-waarden groeperen
alle KPI-waarden kunnen worden gegroepeerd of individueel per meting worden weergegeven. Klik in het eigenschappenvenster op Gegevens > Metingen. Kies de toepasselijke meting en markeer het vak Groeperen op dimensie.
Ook kunt u een dimensiewaardestring invoeren onder Dimensiewaarde en op Enter drukken. Het diagram wordt bijgewerkt. U kunt de dimensiewaarde ook invoeren met een uitdrukking in de uitdrukkingseditor (). De waarden moeten geldige CSS-waarden zijn.
Koppelen aan een apart werkblad
elke meting kan aan een ander werkblad worden gekoppeld.
Doe het volgende:
- Klik in het eigenschappenvenster op Gegevens > Metingen en selecteer de toepasselijke meting.
- Beweeg de schuifknop Koppelen aan werkblad naar rechts om de optie in te schakelen.
-
Klik op de knop Werkblad selecteren. Klik vervolgens in het pop-upvenster Werkblad selecteren op de pagina die u wilt koppelen. Het werkblad wordt afgesloten en de pagina's zijn gekoppeld.
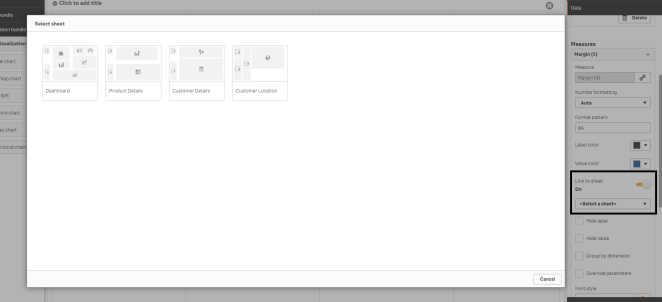
Beperkingen
Zie Beperkingen voor meer informatie over algemene beperkingen.
