Gráfico de cuadrícula
El gráfico de cuadrícula (Gráfico de cuadrícula) utiliza símbolos de tamaño variable ordenados en una cuadrícula. El gráfico de cuadrícula va incluido en el paquete Visualization bundle.
Los gráficos de cuadrícula deben tener dos dimensiones y una medida. Los valores de dimensión son los ejes X e Y. La medida es la métrica que determina el tamaño del símbolo en cada cruce.
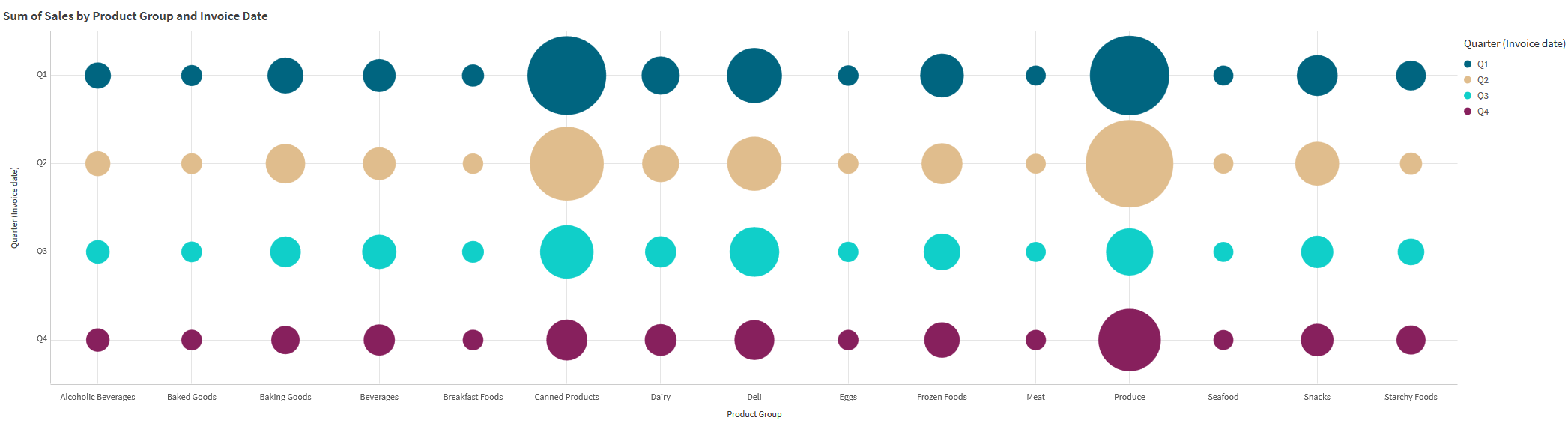
Cuándo se utiliza
Un gráfico de cuadrícula es útil cuando necesita encontrar rápidamente valores de medida que se destaquen de otros valores. Por ejemplo: si desea ver qué productos se venden bien en algunos meses, pero mal en otros.
Los gráficos de cuadrícula no funcionan bien cuando la medida tiene:
-
Muchos valores duplicados.
-
Valores que están numéricamente cercanos entre sí.
Crear un gráfico de cuadrícula
Puede crear un gráfico de cuadrícula en la hoja que está editando.
Haga lo siguiente:
- En el panel de activos, abra Objetos personalizados > Visualization bundle y arrastre un objeto Grid chart a la hoja.
-
Haga clic en el botón Añadir dimensión para seleccionar el valor del eje X del gráfico
-
Haga clic en el segundo botón Añadir dimensión para seleccionar el valor del eje Y del gráfico.
- Haga clic en el botón Añadir medida para seleccionar la métrica que se ha de ponderar.
El gráfico de cuadrícula ahora se muestra con las dimensiones y medidas que seleccionó.
Ordenar
Los elementos del gráfico de cuadrícula se ordenan automáticamente alfabética o numéricamente de menor a mayor en el eje X. Puede cambiar el orden de clasificación de cualquiera de los ejes en el panel de propiedades.
Haga lo siguiente:
- En el panel de propiedades, vaya a Aspecto>Ordenar.
- Haga clic en una dimensión.
- En la opción Ordenar puede alternar entre Automático y Personalizado.
- Puede elegir cualquiera de estas opciones:
- Ordenar por expresión: Ascendente o Descendente.
- Ordenar numéricamente: Ascendente o Descendente.
- Ordenar alfabéticamente: Ascendente o Descendente.
Modificar el aspecto del gráfico
Puede personalizar el aspecto de su gráfico de cuadrícula.
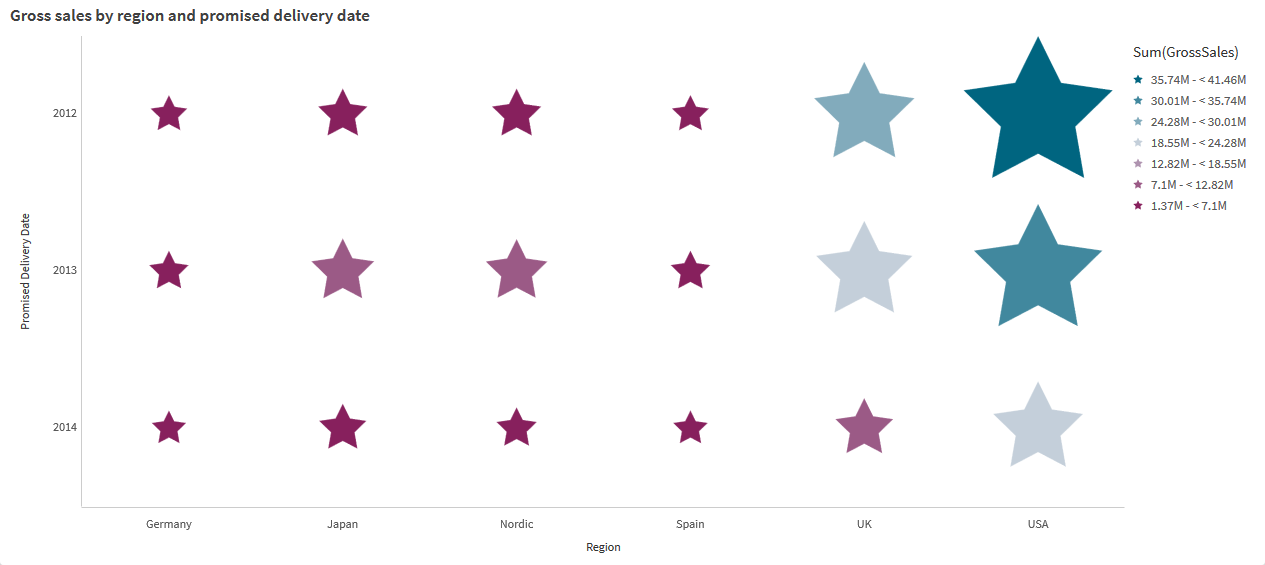
Personalizar los símbolos
Puede cambiar la forma y el tamaño de los símbolos desde la pestaña Aspecto>Presentación en el panel de propiedades:
-
Use el deslizador Tamaño de símbolo para cambiar el tamaño.
-
Use el desplegable Símbolo para cambiar el tipo de símbolo.
Colocación de etiquetas en símbolos
Puede colocar los valores individuales de los símbolos directamente en el gráfico. Desde la pestaña Aspecto> Presentación, cambie el estado de las Etiquetas de Desactivado a Automático.
Usar un gráfico de cuadrícula como mapa de calor
Puede cambiar el diseño de un gráfico de cuadrícula a un mapa de calor desde la pestaña Apariencia>Presentación en el panel de propiedades. En el menú desplegable Diseño, elija:
-
Estándar: El gráfico mostrará símbolos individuales.
-
Mapa de calor: El gráfico mostrará los datos en una cuadrícula con una leyenda ordenada por color.
Para acceder a una demostración visual sobre el uso de un gráfico de cuadrícula como gráfico de mapa de calor, vea Crear un mapa de calor utilizando un gráfico de cuadrícula.
Cambiar el esquema de color
Puede cambiar el esquema de color de los símbolos en la pestaña Colores y leyenda. Configure Colores como Personalizado. En el menú desplegable, elija:
- Color único Puede elegir cualquier color.
- Por dimensión: En Esquema de color, puede cambiar la cantidad de colores diferentes que se utilizan.
- Por medida: En Esquema de color, puede alterar el degradado de color. Haga clic en la casilla Revertir colores para cambiar el orden del degradado. Los colores utilizados se basan en la plantilla de su app.
- Por expresión: Puede tener un código de color en la expresión. O desmarcar la casilla La expresión es un código de color y puede alterar el degradado de color. Haga clic en la casilla Revertir colores para cambiar el orden del degradado. Los colores utilizados se basan en la plantilla de su app.
Cambiar los límites del rango
Puede personalizar los límites de los rangos si colorea por medida o expresión. El rango completo viene definido por el valor de las dimensiones. Vaya a Aspecto > Colores y leyenda > Rango en el panel de propiedades:
- Mín: Define el límite inferior del rango.
- Máx: Define el límite superior del rango.
Cambiar la escala de los ejes
Puede personalizar la presentación de los ejes X e Y. Vaya a Aspecto > eje X: [dimension] o Aspecto > eje Y: [dimension] en el panel de propiedades. Puede establecer:
-
Etiquetas y título: Seleccione qué mostrar como etiquetas y título.
-
Orientación de etiqueta: Seleccione cómo mostrar las etiquetas. Están disponibles las siguientes opciones:
-
Automático: Selecciona automáticamente una de las otras opciones dependiendo del espacio disponible en el gráfico.
-
Horizontal: Las etiquetas están dispuestas en una sola línea horizontal.
-
Inclinado: Las etiquetas se apilan horizontalmente en ángulo.
-
Superpuestas: Las etiquetas están escalonadas en dos líneas horizontales.
Para ver ejemplos de orientación de etiquetas, consulte Eje X y eje Y.
-
-
Posición: Seleccione dónde mostrar el eje de dimensión.
-
Número de valores de eje:
-
Automático: El número de barras visibles viene determinado por el número de dimensiones y medidas utilizadas.
-
Máx: El número de barras visibles se establece en máximo.
-
Personalizado: Si se selecciona la opción personalizada, puede establecer directamente el límite superior en cuanto al número de barras visibles mediante Número máximo o insertando una expresión. Haga clic en Expresión para abrir el Editor de expresiones.
-
-
Mostrar líneas de cuadrícula: Seleccione si desea mostrar líneas de cuadrícula.
Limitaciones
Si desea información sobre limitaciones generales, vea Limitaciones.
-
La configuración de Número de valores de eje en el panel de propiedades tiene un límite de 55 por eje.
-
A veces, cuando establece límites de dimensión en un gráfico de cuadrícula, las etiquetas del gráfico mostrarán incorrectamente más elementos de los solicitados.

