Wartości i miary wykresu wielokrotnego wskaźnika KPI (Multi KPI) można dostosowywać przy użyciu co najmniej jednego ustawienia warunkowego. Możliwe jest dodanie kilku wskaźników KPI razem, pogrupowanie ich i połączenie z różnymi arkuszami. Wartości wskaźników KPI można również dostosowywać niezależnie, odróżniając je na podstawie co najmniej jednej właściwości stylów CSS, takiej jak kolor czcionki, styl czcionki, rozmiary, ikony, etykiety, grafiki.
Wartości wskaźników KPI można również dostosowywać niezależnie, odróżniając je na podstawie co najmniej jednej właściwości stylów CSS, takiej jak kolor czcionki, kolor tła, styl czcionki, rozmiary, ikony, etykiety, grafiki.

Kolorowanie rozszerzenia Wielokrotny wskaźnik KPI
Opcja kolorowania umożliwia odróżnianie wszystkich wartości wskaźników KPI (miar i etykiet) na podstawie kolorów. Możliwa jest zmiana kolorów tekstu, ikon i tła. Kolory powinny być poprawnymi kolorami stylów CSS.
Możesz wybrać jedną z następujących opcji:
- z palety kolorów z zestawem predefiniowanych kolorów;
- z koła kolorów (należy kliknąć symbol sztalugi w palecie kolorów i wybierać kolory pojedynczo);
- wprowadzając ciąg kodu koloru w polu obok symbolu sztalugi.
Zmiana koloru miary/etykiety
Wykonaj następujące czynności:
- W panelu właściwości kliknij opcje Dane > Miary.
- Kliknij odpowiednią miarę i wybierz opcję kolorowania wartości (Value color) lub etykiety (Label color).
-
Wybierz kolor z palety kolorów, która zostanie otwarta.
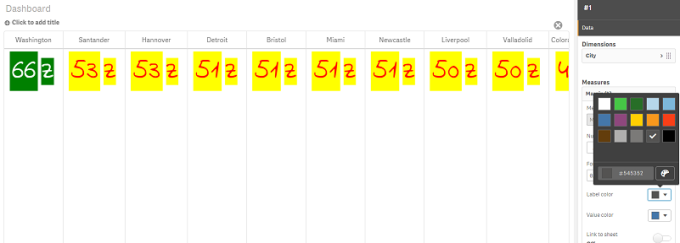
Zmiana koloru tła
Wykonaj następujące czynności:
-
Można również ustawić własny kolor — w tym celu należy kliknąć symbol sztalugi w palecie kolorów i wybrać kolor lub wprowadzić ciąg kodu koloru do pola obok symbolu sztalugi. Kolory powinny być poprawnymi kolorami stylów CSS.
- W panelu właściwości kliknij opcje Wygląd > Style.
- Kliknij pole Kolor tła.
- Wybierz kolor z palety kolorów, która zostanie otwarta. Wykres zostanie zaktualizowany.
Zmiana rozmiarów rozszerzenia Wielokrotny wskaźnik KPI
Rozmiary wymiarów, miar, etykiet i ikon można konfigurować, używając predefiniowanych rozmiarów, które są dostępne z menu rozwijanego:
- Etykiety wymiarów: wybierz wymiary etykiet z menu rozwijanego, które jest dostępne po wybraniu opcji Wygląd > Wymiary > Rozmiar w panelu właściwości.
- Etykiety miar: rozmiary wszystkich etykiet mogą być ustawione osobno.
Wykonaj następujące czynności:
- Wybierz wielkość miar w panelu właściwości w obszarze dostępnym po wybraniu opcji Dane > Miary.
- Wybierz miarę i kliknij pole Override parameters.
- Wprowadź typ etykiety jako ciąg lub w obszarze wyrażenia pod polem Etykieta, a następnie wybierz rozmiar z opcji w menu rozwijanym w obszarze Rozmiar.
Ikony: wszystkie ikony można rozróżniać, stosując dla nich różne kolory.
Wykonaj następujące czynności:
- W panelu właściwości wybierz Dane > Miary.
- Wybierz miarę, a następnie wybierz ikonę z opcji ikony.
- Wybierz rozmiar ikony z menu rozwijanego w obszarze Ikona.
Zmiana czcionek rozszerzenia Wielokrotny wskaźnik KPI
Rodzinę czcionek wszystkich etykiet można zmienić, wybierając opcje Dane > Miary w panelu właściwości, a następnie wybierając odpowiednią miarę. W polu Font style należy wprowadzić ciąg etykiety, a następnie nacisnąć klawisz Enter.
Czcionkę można również zmienić, używając wyrażenia w edytorze wyrażeń () lub stosując właściwości CSS odpowiedniej czcionki, które można wprowadzić po wybraniu opcji Wygląd > Style > Style (CSS) w panelu właściwości.
Zmiana ikon
Istnieje możliwość ustawienia predefiniowanej ikony, która będzie reprezentować wartość i (lub) etykietę. Należy wybrać ikonę z zestawu ikon. Ikony można dostosowywać, odróżniając je poprzez stosowanie opcji kolorów, czcionek, etykiet i rozmiarów.
Wykonaj następujące czynności:
- W panelu właściwości kliknij opcje Dane > Miary.
-
Zaznacz pole Select icon i kliknij odpowiednią ikonę w zestawie ikon, który zostanie otwarty.
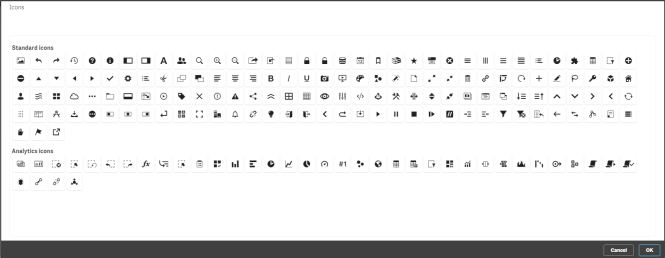
- Kliknij przycisk OK. Okienko wyskakujące zostanie zamknięte i nastąpi aktualizacja wykresu.
- W obszarze Icon position wybierz, czy zamierzasz skonfigurować etykietę czy wartość, wybierając opcję Etykieta lub Wartość.
Możesz również zmienić wartość/etykietę w ikonę, wprowadzając ciąg ikony w obszarze Ikona (Dane > Miary > odpowiednia miara w panelu właściwości), a następnie naciskając klawisz Enter. Następnie kliknij opcję Etykieta lub Wartość w obszarze Pozycja ikony — w zależności od tego, co chcesz konfigurować. Ikonę można również zmienić za pomocą wyrażenia w Edytorze wyrażeń (). Ikony powinny być poprawnymi ikonami stylów CSS.
Używanie trybu infografiki
Tryb infografiki umożliwia graficzne pokazanie każdej miary w postaci odpowiedniej liczby ikon.
Wykonaj następujące czynności:
- Kliknij odpowiednią miarę w obszarze dostępnym po wybraniu opcji Dane > Miary w panelu właściwości, a następnie kliknij przycisk Ikona.
- Z predefiniowanego zestawu ikon (Ikony), który zostanie otwarty, wybierz ikonę do reprezentowania miary.
-
Kliknij przycisk Infographic mode. Wynikowy wykres wskaźników KPI zostanie zaktualizowany i przedstawi miary z odpowiednią liczbą ikon (maks. 100 ikon na miarę).
Ikonę można również wybrać, używając wyrażenia w Edytorze wyrażeń (
).
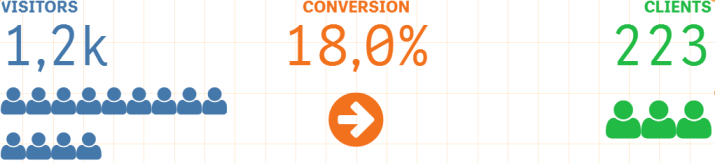
Osadzanie wizualizacji głównej
W celu graficznego przedstawienia obiektu wskaźnika KPI można osadzić wizualizację główną.
Wykonaj następujące czynności:
- W panelu właściwości wybierz opcje Dane > Miary, a następnie kliknij opcję Dodaj.
- Kliknij przycisk Edytor wyrażeń (
).
- Wprowadź ciąg ='Drag and Drop here' do Edytora wyrażeń i kliknij przycisk Zastosuj.
- Przeciągnij i upuść obiekt wizualizacji głównej do regionu wartości na obiekcie zastępczym każdej miary.
Możesz również zmienić wstawienie ciągu identyfikatora obiektu do wyrażenia w Edytorze wyrażeń () w obszarze Wizualizacja dla każdej miary (Dane > Miary > odpowiednia miara w panelu właściwości).
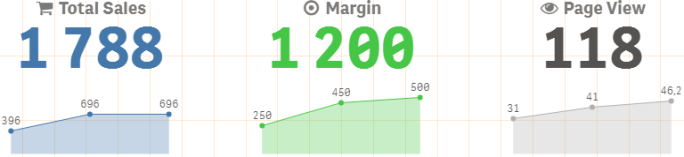
Korzystanie z właściwości stylów (CSS)
Miary można konfigurować, używając dla poszczególnych miar właściwości stylów (CSS), które nie są predefiniowane. Mogą to być ikony, zmiany koloru tekstu/ikon, etykiety, czcionki, kolor tła, rozmiar itp. Style należy kopiować i wklejać do pola Style (CSS) (po wybraniu opcji Wygląd > Style w panelu właściwości).
W przypadku ikon należy wprowadzić odpowiednie klasy w polu Ikona wybranej miary po wybraniu opcji Dane > Miary w panelu właściwości. Ciąg ikony można również wprowadzić, używając wyrażenia w Edytorze wyrażeń ().
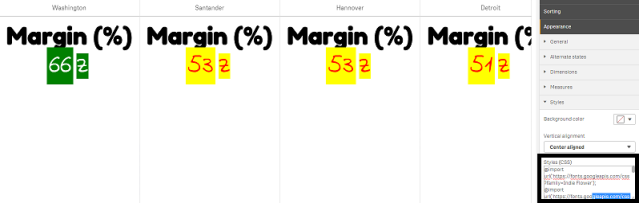
Formatowanie KPI
Układ wykresu można formatować, aby prezentować wykres na różne sposoby.
Wyrównanie
Wyrównanie głównego tekstu na wykresie można skonfigurować, zaznaczając odpowiednie pole w obszarze Wyrównanie wybranej miary po wybraniu opcji Dane > Miary w panelu właściwości.
Wszystkie wskaźniki KPI można też wyrównać w pionie. Takie wyrównanie można dostosować w celu wyrównania do góry, do dołu, do środka albo w celu rozciągnięcia. Odpowiednie wyrównanie należy wybrać z menu Vertical alignment, które jest dostępne po wybraniu opcji Wygląd > Style w panelu właściwości. Możliwe jest także wyrównanie etykiet do środka. W tym celu należy wybrać opcję Center align labels w panelu właściwości w obszarze Wygląd > Wymiary.
Formatowanie liczb
możliwe jest także niestandardowe formatowanie wartości liczb wskaźnika KPI. Do tych samych wartości można stosować różne formatowania. Wykres jest aktualizowany w celu odzwierciedlenia zmienionego typu liczby.
Wykonaj następujące czynności:
- W panelu właściwości kliknij opcje Dane > Miary i wybierz odpowiednią miarę.
-
Wybierz odpowiednie formatowanie liczb z menu Formatowanie liczb.
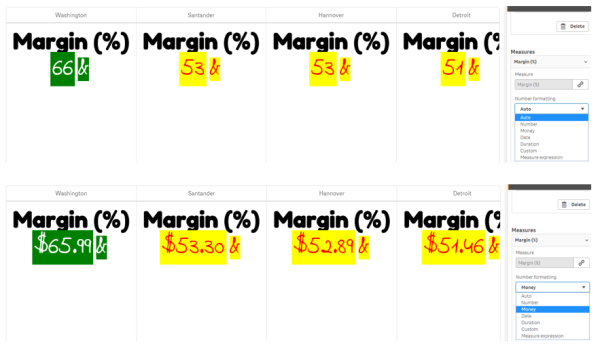
Wzorzec formatu
tekst konkretnej miary można zmienić lub usunąć.
Wykonaj następujące czynności:
- W panelu właściwości kliknij opcje Dane > Miary.
- Kliknij odpowiednią miarę i wprowadź/usuń odpowiedni ciąg formatu w obszarze Wzorzec formatu, a następnie naciśnij klawisz Enter.
Segment/karta
układ wykresu wskaźników KPI można również skonfigurować, gdy wymiary oraz wartości są wyświetlane w układzie segmentu albo karty.
Wykonaj następujące czynności:
- W panelu właściwości kliknij opcje Wygląd > Wymiary.
-
Z menu Show as wybierz układ Segment lub Karta. Wykres zostanie zaktualizowany.
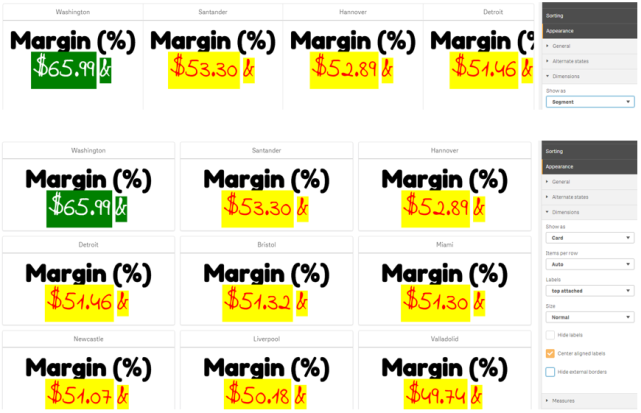
Układ segmentu można skonfigurować jako poziomy lub pionowy w obszarze dostępnym po wybraniu opcji Wygląd > Wymiary > Orientacja w panelu właściwości. Po przejściu do tego obszaru należy kliknąć przycisk Poziomo lub Pionowo.
Elementów na wiersz
w panelu właściwości, po wybraniu opcji Wygląd > Miary, możliwe jest także wybranie liczby elementów (wskaźników KPI), jaka będzie widoczna na każdy wiersz wykresu. Można użyć domyślnej opcji Autom. lub wybrać odpowiednią liczbę z menu Elementy na wiersz (od 1 do 8).
Obramowanie
Zewnętrzne i wewnętrzne obramowania wykresu można ukrywać. Domyślnie wszystkie obramowania są widoczne. W celu skonfigurowania obramowań należy wybrać opcje Wygląd > Wymiary w panelu właściwości, a następnie zaznaczyć odpowiednio pole Ukryj obramowanie zewnętrzne lub Ukryj obramowanie wewnętrzne.
Układ i formatowanie wartości/etykiety
pozycję, a także kolejność etykiet dla wartości wymiarów i miar, można modyfikować i wyświetlać na różne sposoby. Etykiety można ukryć lub wyświetlić w pionie albo w poziomie. Domyślnie wybrana jest opcja Poziomo.
Układ etykiety wymiaru
Wykonaj następujące czynności:
- W panelu właściwości kliknij opcje Wygląd > Miary.
- Kliknij opcję Poziomo lub Pionowo w obszarze Labels orientation, aby wybrać sposób wyświetlania etykiet.
Układ wartości miary
Układ wartości miary można ustawić na dwa różne sposoby.
Wykonaj następujące czynności:
- Existing parameters:
- W panelu właściwości kliknij opcje Wygląd > Miary.
- Kliknij opcję Poziomo lub Pionowo w obszarze Orientacja etykiet, aby wybrać sposób wyświetlania etykiet.
- New parameters:
- W panelu właściwości kliknij opcje Dane > Miary.
- Kliknij odpowiednią miarę i zaznacz pole Zastąp parametry.
- Wprowadź ciąg etykiety w obszarze Etykieta i naciśnij klawisz Enter.
Kolejność etykiet
Możliwe jest także dostosowanie kolejności wyświetlania etykiet wartości.
Wykonaj następujące czynności:
- W panelu właściwości kliknij opcje Wygląd > Miary.
- Kliknij opcję Label, Value lub Value, Label w obszarze Orientacja etykiet, aby wybrać sposób wyświetlania etykiet.
Kolejność ikon
możliwe jest wybranie miejsca wyświetlania ikon — przed lub za wartością. W panelu właściwości, po wybraniu opcji Wygląd > Miary, przejdź do opcji Kolejność ikon i kliknij przycisk Ikona, wartość lub Wartość, ikona, aby wybrać, czy jako pierwsza na wykresie będzie wyświetlana ikona czy wartość.
Ukryj etykiety
- Etykiety miar: ta opcja powoduje ukrycie etykiety miary każdego wskaźnika KPI. Aby ukryć etykiety, w panelu właściwości kliknij opcje Dane > Miary i wybierz odpowiednią miarę. Następnie zaznacz pole Ukryj etykiety.
- Etykiety wymiarów: ta opcja powoduje ukrycie etykiety wymiaru każdego wskaźnika KPI. Aby ukryć etykiety, w panelu właściwości kliknij opcje Wygląd > Wymiary. Następnie zaznacz pole Ukryj etykiety.
Ukryj wartości
ta opcja powoduje ukrycie wartości każdego wskaźnika KPI. Aby ukryć wartość, w panelu właściwości kliknij opcje Dane > Miary. Następnie zaznacz pole Ukryj wartości.
Grupuj wartości KPI
wszystkie wartości wskaźnika KPI można pogrupować lub wyświetlać osobno dla każdej miary. W panelu właściwości wybierz opcje Dane > Miary. Wybierz odpowiednią miarę i zaznacz pole Group by dimension.
Można również wprowadzić ciąg wartości wymiaru w obszarze Wartość wymiaru i nacisnąć klawisz Enter. Wykres zostanie zaktualizowany. Wartość wymiaru można również wprowadzić, używając wyrażenia w edytorze wyrażeń (). Wartości powinny być poprawnymi wartościami stylów CSS.
Łącze do oddzielnego arkusza
każdą miarę można połączyć z innym arkuszem.
Wykonaj następujące czynności:
- W panelu właściwości kliknij opcje Dane > Miary i wybierz odpowiednią miarę.
- Przesuń suwak Łącze do arkusza w prawo, aby włączyć tę opcję.
-
Kliknij przycisk Wybierz arkusz i w okienku wyskakującym Wybierz arkusz kliknij stronę, z którą chcesz utworzyć połączenie. Arkusz zostanie zamknięty, a strony zostaną połączone.
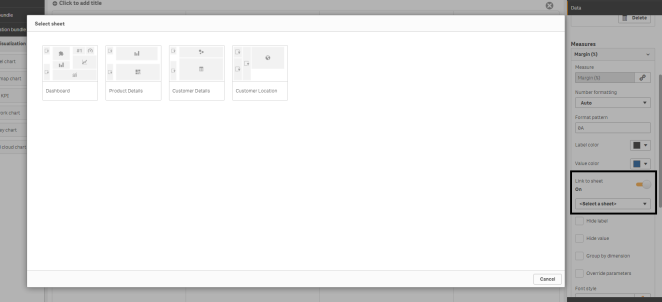
Ograniczenia
Informacje dotyczące ograniczeń ogólnych zawiera temat Ograniczenia.
