Gráfico de viñetas
El gráfico de viñetas (Gráfico de viñetas) muestra un indicador con opciones ampliadas. Los gráficos de viñetas se pueden utilizar para visualizar y comparar el rendimiento de una medida respecto a un valor objetivo y a una escala cualitativa, como deficiente, medio y bueno.
En un gráfico de viñetas necesita una medida, la cual determina la longitud de la barra.
También puede añadir una dimensión. Esto mostrará un indicador por cada valor de la dimensión. Si no define ninguna dimensión, el gráfico mostrará un solo indicador.
Ejemplo:
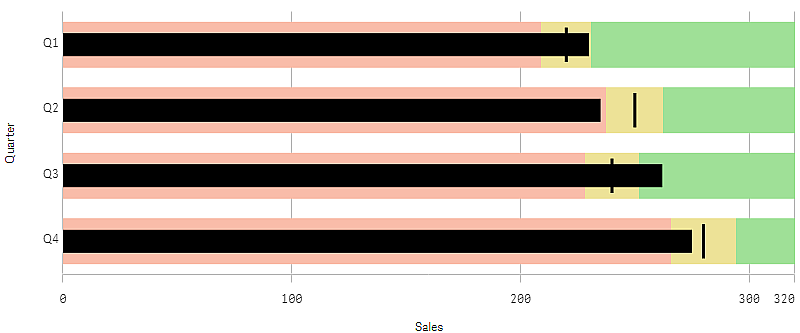
El ejemplo muestra un gráfico de viñetas con rendimiento de ventas por cada trimestre. También muestra el rendimiento en relación con el objetivo y el rango de rendimiento, que son diferentes para cada trimestre.
Cuándo se utiliza
Los gráficos de viñetas le permiten comparar y medir el rendimiento con información más completa que con un indicador normal. Esto resulta útil para comparar el rendimiento con arreglo a un objetivo y una clasificación sencilla del rendimiento. Por ejemplo, puede comparar las ventas con un valor objetivo, en un contexto de rendimiento deficiente, bueno o destacado.
Crear un gráfico de viñetas
Puede crear un gráfico de viñetas en la hoja que está editando.
Haga lo siguiente:
- Desde el panel de activos, arrastre un gráfico de viñetas vacío a la hoja.
- Haga clic en Añadir dimensión para seleccionar la dimensión que define cuántos indicadores se muestran.
-
Haga clic en el botón Añadir medida para seleccionar la medida de valores del gráfico, que define la longitud de la barra.
Una vez seleccionada la medida, se mostrará el gráfico de viñetas con los parámetros predeterminados. Cada indicador se muestra con un rango individual. Si desea utilizar un rango común, puede configurarlo en Aspecto>Eje Y>Rango común.
-
Para añadir un valor objetivo, haga clic en Objetivo bajo la medida. Puede definir un valor fijo o utilizar una medida con valores objetivo.
-
Para agregar rangos de rendimiento, configure Usar segmentos debajo de la medida en Habilitado.
Haga clic en Añadir límite para establecer un límite de rango para los segmentos. Puede ajustar el color de cada segmento haciendo clic en él.
Puede definir un valor límite fijo o una expresión.
Ahora, el gráfico de viñetas se mostrará con las dimensiones y medidas que ha seleccionado.
Establecer un valor como objetivo
Puede agregar un valor objetivo que se mostrará como una línea de marcador. Si la medida contiene cifras de ventas, esto podrían ser unas ventas presupuestadas, por ejemplo.
Puede definir un valor fijo o utilizar una medida con valores objetivo.
Establecer los rangos de rendimiento
Para agregar los rangos de rendimiento, configure Usar segmentos debajo de la medida en Habilitado.
Debe agregar los límites para los rangos que desee usar para mostrar indicadores con Agregar límite. Puede establecer un valor límite de tres maneras.
- Use el control deslizante.
- Escriba un valor en el cuadro de texto.
- Establezca una expresión que devuelva el valor límite.
Cambiar el esquema de color
Puede cambiar el esquema de color de la barra de valores y el objetivo configurando Aspecto > Colores > Colores en Personalizado. Puede definir un solo color o utilizar una expresión.
Cuando haya agregado los límites, puede seleccionar el color y el símbolo del indicador para cada rango definido.
Agregar una sugerencia personalizada
Puede añadir medidas, gráficos e imágenes como información sobre herramientas. Para añadir información sobre herramientas personalizada, seleccione Aspecto>información sobre herramientas>Personalizada.
-
Si desea agregar una medida como sugerencia, puede añadirla desde un campo por medio de Desde un campo. También puede usar una expresión para agregar una medida. Haga clic en
para abrir el editor de expresiones. La expresión existente se muestra por defecto. Puede agregar un título y una descripción a la información sobre herramientas. Puede cambiar la etiqueta de la información sobre herramientas con Etiqueta, así como su formato con Formato numérico.
-
Si desea agregar un gráfico como información sobre herramientas, seleccione una visualización maestra de la lista de Elementos maestros.
- Establezca el tamaño del contenedor de la información sobre herramientas. Qlik Sense ajusta el gráfico en el contenedor.
- Pequeño. Establece el ancho y la altura del contenedor en 140 píxeles.
- Medio. Especifique una URL.
- Grande. Establece el ancho y la altura del contenedor en 340 píxeles.
Nota de sugerenciaDespués de agregar el gráfico, puede editarlo haciendo clic en Editar elemento maestro. Vea Editar una visualización maestra.
- Establezca el tamaño del contenedor de la información sobre herramientas. Qlik Sense ajusta el gráfico en el contenedor.
-
Si desea agregar una imagen como sugerencia, elija si desea agregarla desde su Biblioteca de medios o desde una URL.
- Establezca el tamaño del contenedor de la información sobre herramientas. Qlik Sense ajusta la imagen en el contenedor.
- Pequeño. Establece el ancho y la altura del contenedor en 50 píxeles.
- Medio. Especifique una URL.
- Grande. Establece el ancho y la altura del contenedor en 340 píxeles.
- Original: Qlik Sense ajusta la imagen dentro del contenedor. Si la imagen tiene más de 340 píxeles, se reduce.
- Biblioteca de medios: Aparece cuando elige Biblioteca de medios para Tipo. Haga clic para seleccionar una imagen de su biblioteca de medios multimedia.
- URL: Aparece cuando elige URL para Tipo. Inserte una URL.
- Establezca el tamaño del contenedor de la información sobre herramientas. Qlik Sense ajusta la imagen en el contenedor.
Establecer la escala del eje
Si utiliza una dimensión para mostrar varios indicadores, puede seleccionar cómo mostrar la escala del eje mediante Aspecto>Eje Y>Rango común.
-
Habilite la opción Rango común si desea que todos los indicadores de la dimensión utilicen la misma escala. Si la medida del rango depende del valor de la dimensión, las barras de rango tendrán distintas longitudes.
Esto resulta útil cuando desea poder comparar los valores reales.
También puede establecer un eje común para todos los indicadores mediante Aspecto>Eje Y>Rango común.
-
Deshabilite la opción Rango común si desea que todas las barras de rango tengan la misma longitud.
Esto es útil cuando desea poder comparar el rendimiento relativo de cada valor de dimensión.
Cambiar la orientación de las etiquetas
Para cambiar la orientación de las etiquetas del gráfico, la presentación del gráfico debe ser vertical. Esto se puede hacer desde Aspecto > Presentación > Vertical. La orientación de la etiqueta se puede seleccionar con Aspecto > Eje X > Orientación de etiqueta. Están disponibles las siguientes orientaciones:
-
Automático: Selecciona automáticamente una de las otras opciones dependiendo del espacio disponible en el gráfico.
-
Horizontal: Las etiquetas están dispuestas en una sola línea horizontal.
-
Inclinado: Las etiquetas se apilan horizontalmente en ángulo.
-
Superpuestas: Las etiquetas están escalonadas en dos líneas horizontales.
Para ver ejemplos de orientación de etiquetas, consulte Eje X y eje Y.
