다중 KPI 차트(다중 KPI) 값 및 측정값은 하나 이상의 조건 설정을 사용하여 사용자 지정할 수 있습니다. 여러 KPI를 함께 추가하고 이를 그룹화하고 다른 시트에 연결할 수 있습니다. 또한 KPI 값은 텍스트 색상, 글꼴, 크기, 아이콘, 레이블, 그래픽 등 하나 이상의 CSS 속성을 사용하여 구분함으로써 독립적으로 사용자 지정할 수도 있습니다.
또한 KPI 값은 텍스트 색상, 배경색, 글꼴, 크기, 아이콘, 레이블, 그래픽 등 하나 이상의 CSS 속성을 사용하여 구분함으로써 독립적으로 사용자 지정할 수도 있습니다.

다중 KPI 색상 지정
색상 옵션을 사용하면 모든 KPI 값(측정값 및 레이블)을 색상별로 구분할 수 있습니다. 텍스트 색상, 아이콘, 배경색을 변경할 수 있습니다. 색상은 유효한 css 색상이어야 합니다.
다음 옵션 중에서 선택할 수 있습니다.
- 사전 정의된 색상 집합이 있는 색상표
- 색원(색상표의 이젤 기호를 클릭하고 개별적으로 선택)
- 이젤 기호 옆의 필드에서 색상 코드 문자열 입력
측정값/레이블 색상 변경
다음과 같이 하십시오.
- 속성 패널에서 데이터 > 측정값을 클릭합니다.
- 적절한 측정값을 클릭하고 선택하여 값(값 색상) 또는 레이블(레이블 색상)의 색상을 지정합니다.
-
열리는 색상표에서 색상을 선택합니다.
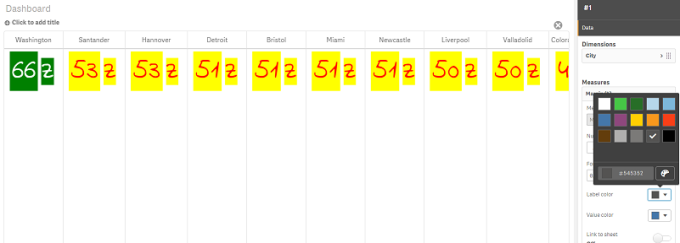
배경색 변경
다음과 같이 하십시오.
-
색상표에서 이젤 기호를 클릭하여 고유한 색상을 설정하고 색상을 선택하거나 이젤 기호 옆의 필드에 색상 코드 문자열을 입력할 수 있습니다. 색상은 유효한 css 색상이어야 합니다.
- 속성 패널에서 모양 > 스타일을 클릭합니다.
- 배경색 상자를 클릭합니다.
- 열리는 색상표에서 색상을 선택하면 차트가 업데이트됩니다.
다중 KPI 크기 변경
드롭다운 메뉴에서 사용할 수 있는 사전 정의된 크기를 사용하여 차원, 측정값, 레이블 및 아이콘 크기를 구성할 수 있습니다.
- 차원 레이블: 속성 패널의 모양 > 차원 > 크기 드롭다운 메뉴에서 레이블 크기를 선택합니다.
- 측정값 레이블: 모든 측정값은 개별적인 크기를 가질 수 있습니다.
다음과 같이 하십시오.
- 속성 패널의 데이터 > 측정값에서 측정값 크기를 선택합니다.
- 측정값을 선택하고 파라메타 재정의 상자를 클릭합니다.
- 레이블 유형을 문자열로 입력하거나 레이블 아래 표현식에 입력하고 크기 아래 드롭다운 메뉴의 옵션에서 크기를 선택합니다.
아이콘: 모든 아이콘은 다른 색상을 적용하여 구분할 수 있습니다.
다음과 같이 하십시오.
- 속성 패널에서 데이터 > 측정값으로 이동합니다.
- 측정값을 선택하고 아이콘 옵션에서 아이콘을 선택합니다.
- 그런 다음 아이콘 아래 드롭다운 메뉴에서 아이콘 크기를 선택합니다.
다중 KPI 글꼴 변경
속성 패널에서 데이터 > 측정값으로 이동하고 적절한 측정값을 선택하면 모든 레이블의 글꼴 패밀리를 변경할 수 있습니다. 글꼴 스타일에서 레이블 문자열을 입력하고 Enter 키를 누릅니다.
식 편집기()에서 표현식을 사용하여 글꼴을 변경하거나 속성 패널에서 모양 > 스타일 > 스타일(CSS)을 통해 입력한 개별 글꼴 CSS 속성을 적용할 수도 있습니다.
아이콘 변경
값 및/또는 레이블을 나타내기 위해 사전 정의된 아이콘을 아이콘 집합에서 선택하여 설정할 수 있습니다. 그런 다음 색상, 글꼴, 레이블 및 크기 옵션을 사용하여 구분함으로써 아이콘을 추가로 사용자 지정할 수 있습니다.
다음과 같이 하십시오.
- 속성 패널에서 데이터 > 측정값을 클릭합니다.
-
아이콘 선택 상자를 선택하고 열리는 아이콘 집합에서 적절한 아이콘을 클릭합니다.
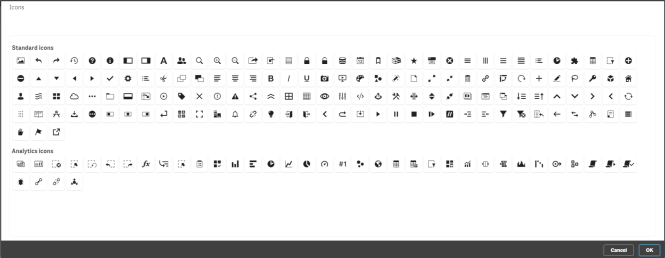
- 확인을 클릭합니다. 팝업이 닫히고 차트가 업데이트됩니다.
- 아이콘 위치에서 레이블 또는 값을 선택하여 레이블 또는 값의 구성 여부를 선택합니다.
또한 아이콘(속성 패널의 데이터 > 측정값 > 적절한 측정값)에서 아이콘 문자열을 입력하여 값/레이블을 아이콘으로 변경한 다음 Enter 키를 누를 수 있습니다. 그 이후 구성하고 싶은 대로 아이콘 위치에서 레이블 또는 값을 클릭합니다. 식 편집기()에서 표현식을 사용하여 아이콘을 변경할 수도 있습니다. 아이콘은 유효한 CSS 아이콘이어야 합니다.
인포그래픽 모드 사용
인포그래픽 모드를 사용하면 적절한 아이콘 수로 각 측정값을 그래픽으로 표시할 수 있습니다.
다음과 같이 하십시오.
- 속성 패널의 데이터 > 측정값에서 적절한 측정값을 클릭하고 아이콘 버튼을 클릭합니다.
- 열리는 사전 정의된 아이콘 집합(아이콘)에서 측정값을 나타내기 위한 아이콘을 선택합니다.
-
인포그래픽 모드 버튼을 클릭합니다. 결과 KPI 차트가 업데이트되고 적절한 아이콘 수(측정값당 최대 100개 아이콘)로 측정값이 그래픽으로 표시됩니다.
식 편집기(
)에서 표현식을 사용하여 아이콘을 선택할 수도 있습니다.
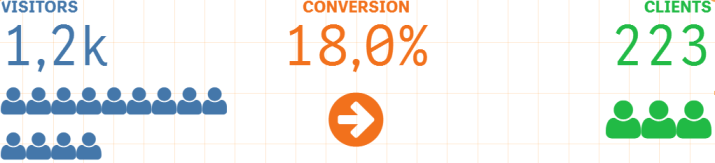
마스터 시각화 포함
KPI 개체를 그래픽으로 나타내려면 마스터 시각화를 포함시키면 됩니다.
다음과 같이 하십시오.
- 속성 패널에서 데이터 > 측정값으로 이동하고 추가를 클릭합니다.
- 식 편집기(
) 버튼을 클릭합니다.
- 문자열 ='Drag and Drop here'를 식 편집기에 입력하고 적용을 클릭합니다.
- 마스터 시각화 개체를 각 측정값 자리 표시자의 값 영역에 끌어서 놓습니다.
각 측정값에 대한 시각화 아래의 식 편집기()에서 개체 ID 문자열을 표현식에 삽입하도록 변경할 수도 있습니다(속성 패널의 데이터 > 측정값 > 적용 가능한 측정값).
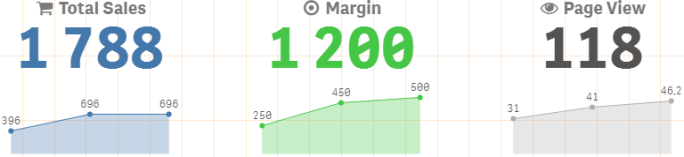
스타일(CSS) 속성 사용
각 측정값에 대해 사전 정의되지 않은 스타일(CSS) 속성을 사용하여 추가로 측정값을 구성할 수 있습니다. 이는 아이콘, 텍스트/아이콘의 색상 변경, 레이블, 글꼴, 배경색, 크기 등일 수 있습니다. 스타일을 복사하여 스타일(CSS) 필드(속성 패널의 모양 > 스타일)에 붙여넣습니다.
아이콘의 경우 속성 패널의 데이터 > 측정값에서 선택한 측정값의 아이콘 필드에 적절한 클래스를 입력합니다. 식 편집기()에서 표현식을 사용하여 아이콘 문자열을 입력할 수도 있습니다.
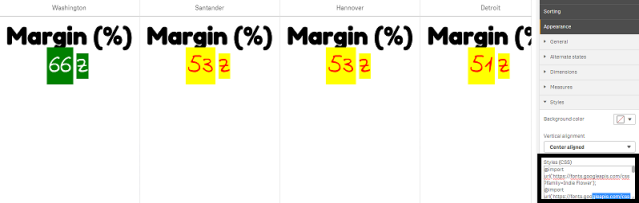
KPI 서식 지정
여러 가지 방식으로 차트 레이아웃을 나타낼 서식을 지정할 수 있습니다.
맞춤
속성 패널의 데이터 > 측정값에서 선택한 측정값의 맞춤에서 적절한 상자를 선택하여 기본 차트 텍스트 맞춤을 구성할 수 있습니다.
모든 KPI를 세로로 맞출 수도 있습니다. 이 맞춤은 위, 아래, 중앙 또는 늘려서 맞추도록 조정할 수도 있습니다. 속성 패널의 모양 > 스타일에 있는 세로 맞춤 메뉴에서 적절한 맞춤을 선택합니다. 또한 속성 패널의 모양 > 차원에서 중앙 맞춤 레이블을 선택하여 레이블을 중앙에 맞출 수도 있습니다.
숫자 서식
또한 KPI 숫자 값의 서식을 사용자 지정할 수도 있습니다. 동일한 값에 여러 가지 서식을 적용할 수 있습니다. 변경된 숫자 유형을 반영하도록 차트가 업데이트됩니다.
다음과 같이 하십시오.
- 속성 패널에서 데이터 > 측정값을 클릭하고 적절한 측정값을 선택합니다.
-
숫자 서식 메뉴에서 적절한 숫자 서식을 선택합니다.
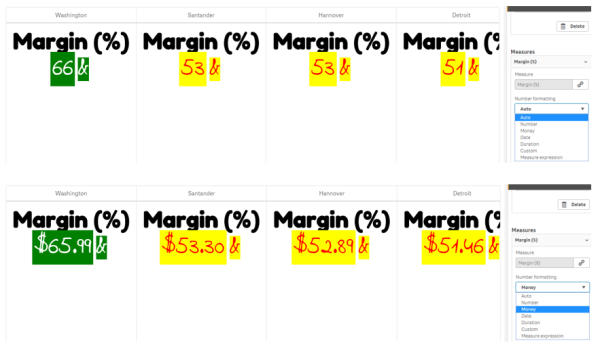
서식 패턴
특정 측정값 텍스트를 변경하거나 제거할 수 있습니다.
다음과 같이 하십시오.
- 속성 패널에서 데이터 > 측정값을 클릭합니다.
- 적절한 측정값을 클릭하고 서식 패턴에서 적절한 서식 문자열을 입력/제거한 다음 Enter 키를 누릅니다.
세그먼트/카드
세그먼트 또는 카드 레이아웃에 차원 및 값을 표시하는 KPI 차트의 레이아웃을 구성할 수도 있습니다.
다음과 같이 하십시오.
- 속성 패널에서 모양 > 차원을 클릭합니다.
-
표시 메뉴에서 세그먼트 또는 카드 레이아웃을 선택합니다. 차트가 업데이트됩니다.
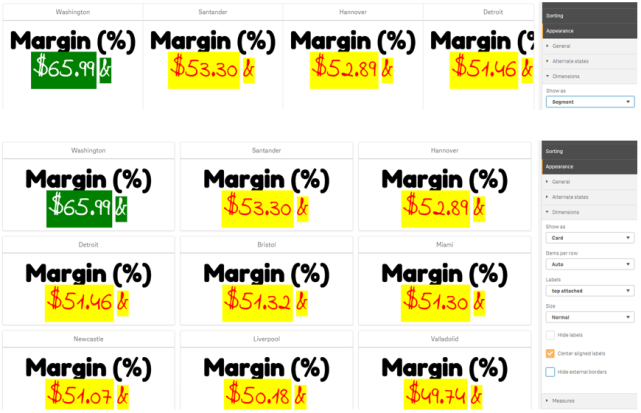
속성 패널의 모양 > 차원 > 방향에서 세그먼트 레이아웃을 가로 또는 세로로 구성할 수 있습니다. 가로 또는 세로 버튼을 클릭합니다.
행당 항목
속성 패널의 모양 > 측정값에서 차트의 줄당 항목(KPI) 수를 결정할 수도 있습니다. 기본값인 자동을 사용하거나 행당 항목 메뉴에서 적절한 숫자(1-8)를 선택합니다.
테두리
차트의 내부 및 외부 테두리를 숨길 수 있습니다. 기본적으로 모든 테두리가 표시됩니다. 테두리를 구성하려면 속성 패널의 Appearance > Dimensions로 이동하고 경우에 따라 Hide external borders 또는 Hide internal borders를 선택합니다.
값/레이블 레이아웃 및 서식:
차원 및 측정값에 대한 레이블 위치 및 순서는 여러 가지 방법으로 변경되거나 표시될 수 있습니다. 레이블은 가로 또는 세로로 숨기거나 표시할 수 있습니다. 기본적으로 가로가 선택되어 있습니다.
차원 레이블 레이아웃
다음과 같이 하십시오.
- 속성 패널에서 모양 > 측정값을 클릭합니다.
- 레이블 방향에서 가로 또는 세로를 클릭하여 레이블이 표시되는 방식을 선택합니다.
측정값 레이아웃
두 가지 방법으로 측정값 레이아웃을 설정할 수 있습니다.
다음과 같이 하십시오.
- 기존 파라메타:
- 속성 패널에서 모양 > 측정값을 클릭합니다.
- 레이블 방향에서 가로 또는 세로를 클릭하여 레이블이 표시되는 방식을 선택합니다.
- 새 파라메타:
- 속성 패널에서 데이터 > 측정값을 클릭합니다.
- 적절한 측정값을 선택하고 파라메타 재정의 상자를 선택합니다.
- 레이블에서 레이블 문자열을 입력하고 Enter 키를 누릅니다.
레이블 순서
또한 측정값 레이블이 나타나는 순서를 조정할 수도 있습니다.
다음과 같이 하십시오.
- 속성 패널에서 모양 > 측정값을 클릭합니다.
- 레이블 방향에서 레이블, 값 또는 값, 레이블을 클릭하여 레이블이 표시되는 방식을 선택합니다.
아이콘 순서
아이콘을 값의 앞에 표시할 지, 뒤에 표시할 지 결정할 수 있습니다. 속성 패널의 모양 > 측정값에서 아이콘 순서로 이동하고 아이콘, 값 또는 값, 아이콘 버튼을 클릭하여 차트에 어떤 것을 먼저 표시할지 선택합니다.
레이블 숨기기
- 측정값 레이블: 이 옵션은 각 KPI의 측정값 레이블을 숨깁니다. 레이블을 숨기려면 속성 패널의 데이터 > 측정값에서 적절한 측정값을 선택합니다. 그런 다음 레이블 숨기기 상자를 선택합니다.
- 차원 레이블: 이 옵션은 각 KPI의 차원 레이블을 숨깁니다. 레이블을 숨기려면 속성 패널에서 모양 > 차원을 클릭합니다. 그런 다음 레이블 숨기기 상자를 선택합니다.
값 숨기기
이 옵션은 각 KPI의 값을 숨깁니다. 값을 숨기려면 속성 패널에서 데이터 > 측정값을 클릭합니다. 그런 다음 값 숨기기 상자를 선택합니다.
KPI 값 그룹화
모든 KPI 값은 측정값마다 개별적으로 표시하거나 그룹화할 수 있습니다. 속성 패널에서 데이터> 측정값으로 이동합니다. 적절한 측정값을 선택하고 차원 기준 그룹화 상자를 선택합니다.
또 다른 옵션은 차원 값에 차원 값 문자열을 입력한 다음 Enter 키를 누르는 것입니다. 차트가 업데이트됩니다. 식 편집기()에서 표현식을 사용하여 차원 값을 입력할 수도 있습니다. 값은 유효한 CSS 값이어야 합니다.
별도의 시트에 연결
각 측정값을 다른 시트에 연결할 수 있습니다.
다음과 같이 하십시오.
- 속성 패널에서 데이터 > 측정값을 클릭하고 적절한 측정값을 선택합니다.
- 옵션을 켜려면 시트에 연결 슬라이더를 오른쪽으로 이동합니다.
-
시트 선택 버튼을 클릭하고 시트 선택 팝업에서 연결하려는 페이지를 클릭합니다. 시트가 닫히고 페이지가 연결됩니다.
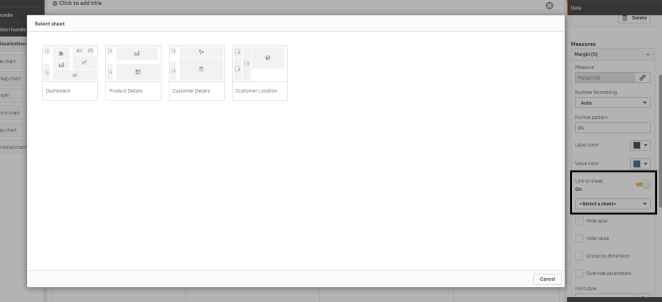
제한 사항
일반 제한 사항에 대한 자세한 내용은 제한 사항을 참조하십시오.
