Puede usar el Contenedor de matriz para mostrar una matriz de gráficos de entramado basados en una visualización maestra. El gráfico de entramado muestra una matriz del mismo gráfico con diferentes valores de dimensión. Puede usar el gráfico de entramado para comparar métricas de diferentes grupos de datos. El Contenedor de matriz va incluido en el paquete Visualization bundle.
Gráfico de entramado basado en un gráfico de barras de datos de ventas, mostrado por diferentes categorías de productos
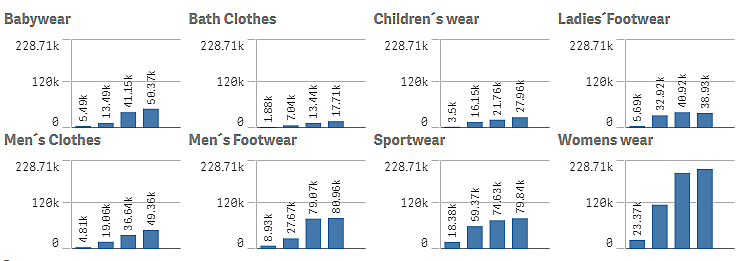

Crear un gráfico de entramado
Puede crear un gráfico de entramado en la hoja que está editando. El gráfico que deseamos repetir para diferentes valores de dimensión debe ser una visualización maestra.
Haga lo siguiente:
-
Cree el gráfico que desea repetir para diferentes valores de dimensión y guárdelo como una visualización maestra.
- En el panel de activos, abra Objetos personalizados > Visualization bundle y arrastre un objeto Trellis container a la hoja.
- Seleccione la visualización maestra que desee mostrar en Appearance > Trellis options > Base visualization en el panel de propiedades.
- Seleccione la dimensión que desee utilizar como la primera dimensión de la matriz en Data > Dimensions.
- De forma opcional, puede añadir una segunda dimensión de la matriz para crear una cuadrícula con una dimensión en cada eje.
Ahora verá una matriz de gráficos, cada uno basado en las dimensiones de cuadrícula que seleccionó.
Resolución de problemas
No veo una matriz de gráficos y recibo este mensaje: Too many dimension values!
Posible causa
Hay más valores de dimensión que el número máximo de gráficos permitidos en la cuadrícula.
Acción propuesta
Puede aumentar el número de gráficos permitidos en Appearance > Trellis options > Maximum number of charts.
Modificar el aspecto del gráfico
Puede personalizar su gráfico con una o más funciones.
Establecer el número de columnas
Puede establecer el número de columnas en la cuadrícula del gráfico con Appearance > Trellis options > Number of columns.
Configurar el rango de gráficos del eje y
Puede seleccionar qué rango del eje y mostrar en los gráficos en el gráfico de entramado con Appearance > Trellis options > Auto range.
- On mostrará el mismo rango para todos los gráficos. Esta es la mejor opción si desea comparar valores entre diferentes gráficos.
- Deshabilitado mostrará un rango optimizado para cada gráfico.
Mostrar borde
Puede mostrar un borde para el gráfico de entramado con Appearance > Trellis options > Border. Puede ajustar la anchura, el color y el estilo. También es posible definir un borde personalizado.
Modo deslizador
Puede ver los gráficos en modo deslizador en lugar de una matriz o cuadrícula configurando Appearance > Trellis options > Slide mode como On. En el modo deslizador, verá un gráfico por vez. Podrá desplazarse entre los gráficos.
Mejores prácticas para crear la visualización maestra
Aquí tiene algunos consejos para crear una visualización maestra que funcionará bien en un gráfico de entramado:
- Muestre el título en la visualización maestra. En el gráfico de entramado, el título se reemplaza por el valor de la dimensión de matriz de cada gráfico.
- Si utiliza expresiones: cree una etiqueta para ocultar la expresión de conjunto.
- Si está utilizando un gráfico combinado: use solo un eje y defina el mínimo y el máximo del eje y.
- Si está utilizando un diagrama de caja: defina el mínimo y el máximo del eje y.
- Si está utilizando un diagrama de dispersión: defina el eje x.
- Si está utilizando un mapa: use el modo avanzado y configure el color y el título de cada capa.
Utilizar el modo avanzado
Puede usar el modo avanzado para especificar dónde insertar el análisis de conjunto y los valores de dimensión en la visualización maestra. Actívelo configurando Appearance > Trellis options > Advanced mode como On.
Puede utilizar los siguientes marcadores de posición en fórmulas en la visualización maestra. Serán reemplazados en el gráfico de entramado por los correspondientes valores:
| Marcador de posición | Reemplazado por el valor |
|---|---|
| $(vDim) | Dimension Name |
| $(vDimValue) | Dimension Value |
| $(vDimSet) | ,[Dimension Name]={'Dimension Value'} |
| $(vDimSetFull) | {<[Dimension Name]={'Dimension Value'}>} |
Limitaciones
Para obtener información sobre limitaciones generales, vea Limitaciones.
Visualizaciones no admitidas
No puede usar las siguientes visualizaciones en un gráfico de entramado:
- Panel de filtrado
- Histograma
KPI múltiple con visualizaciones maestras integradas
No es posible utilizar un gráfico de KPI múltiple que contenga una visualización maestra incrustada.
Seleccionar por dimensión
Si realiza una selección en la dimensión que se utiliza como dimensión de cuadrícula en el gráfico de entramado, la selección no se reflejará en el gráfico de entramado.
Ejemplo:
Tiene un panel de filtrado con países y un gráfico de entramado con el país como la primera dimensión de la cuadrícula. Cuando seleccione un país en el panel de filtrado, el gráfico de entramado seguirá mostrando un gráfico para cada país e ignorará la selección.
