El gráfico de embudo (Gráfico de embudo) le permite agregar un gráfico secuencial que muestra las etapas conectadas de un proceso. Cada etapa va en disminución y debe contener un subconjunto de la etapa anterior. La disminución es gradual, simulando el gráfico un embudo cada vez más estrecho.
Un gráfico de embudo que muestra las tasas de conversión de clientes potenciales a clientes en un proceso de ventas.
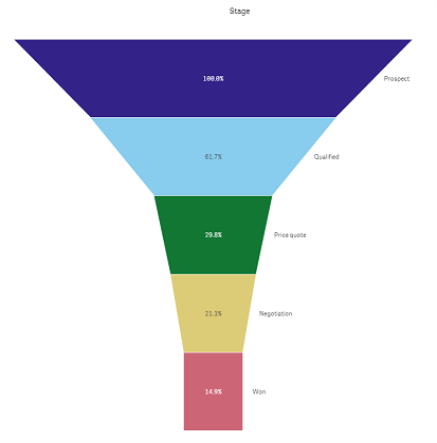
Los gráficos de embudo muestran valores en varias etapas de un proceso. Pueden representar cualquier cosa que vaya disminuyendo de tamaño. El gráfico de embudo muestra un proceso que comienza en 100% y termina en un porcentaje más bajo. Cada segmento del gráfico representa el valor de un elemento específico y puede influir en el tamaño de otros segmentos. El gráfico de embudo va incluido en el paquete Visualization bundle.
- El gráfico requiere una dimensión y una medida.
- A diferencia de los gráficos de barras, los segmentos del gráfico de embudo están centrados para crear una forma de embudo.
- Un gráfico con etapas crecientes en lugar de en disminución es un gráfico piramidal.

Cuándo se utiliza
El gráfico de embudo resulta útil para ilustrar las etapas de un proceso y la disminución general en cada paso, por ejemplo:
- Representar un proceso de ventas que muestre la cantidad de ingresos posibles en cada fase.
- Ilustrar la cantidad de clientes potenciales para una determinada venta en cada etapa de un canal de ventas, es decir, el proceso desde el cliente potencial hasta la compra realizada.
- Identificar posibles áreas problemáticas y cuellos de botella en un proceso de ventas.
- Comunicar un proceso de ventas a nuevos miembros del equipo y proveedores.
- Ilustrar las tendencias de los visitantes del sitio web, desde las visitas a la página principal hasta las visitas a otras áreas, por ejemplo, descargas, etc.
- Mostrar el procesamiento de pedidos, con los pedidos iniciados en la parte superior, seguido de, por ejemplo, los pedidos en proceso de entrega, los pedidos entregados, cancelados y devueltos.
- Mostrar el flujo de información de alto secreto a no clasificado.
- Representar áreas de conocimiento, desde un conocimiento general hasta el conocimiento experto.
Crear un gráfico de embudo
Puede crear un gráfico de embudo en la hoja que está editando.
- La dimensión decide cómo se debe agrupar en segmentos. De manera predeterminada, los valores de dimensión se muestran siempre por orden descendente según el valor de medida.
- La medida es el valor que decide el tamaño de cada segmento.
Haga lo siguiente:
- En el panel de activos, abra Objetos personalizados > Visualization bundle y arrastre un objeto Grid chart a la hoja.
- Haga clic en el botón superior Añadir dimensión y seleccione la dimensión objetivo (generalmente el mercado de destino) del gráfico.
- Haga clic en el botón Añadir medida para seleccionar la medida (lo que se va a medir) del gráfico. Una vez que se han seleccionado las dimensiones (etiqueta de dimensión) y la medida (etiqueta de medida), el gráfico de embudo se muestra automáticamente (de color) en el campo del gráfico.
- Haga clic en Hecho para volver al campo de visualización principal.
- Haga clic en la región correspondiente en Región. El campo del gráfico se actualizará mostrando los parámetros y detalles elegidos.
Los detalles de las dimensiones, la medida y la región continuarán mostrándose en el campo del gráfico, incluso al volver al modo Editar.
Modificar el aspecto del gráfico
Puede personalizar su gráfico con una o más funciones.
Modo de embudo
Puede establecer la forma del embudo mediante Aspecto > Presentación > Modo de embudo.
Área
El área de cada elemento es proporcional a la medida. Solo se modifica la altura de cada segmento individual, no el gráfico o el contenido en general.
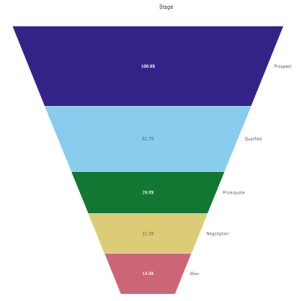
Alto
La altura de cada elemento es proporcional a la medida. Solo se modifica la altura de cada segmento individual, no el gráfico o el contenido en general.
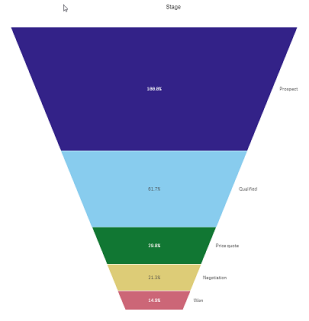
Ancho
El ancho del borde superior es proporcional al valor máximo de la medida. El segmento superior siempre es 100% y los segmentos siguientes tienen un tamaño relativo al primero. El segmento más bajo es rectangular. Esto afecta a la forma del embudo y cada segmento tiene su pendiente individual.
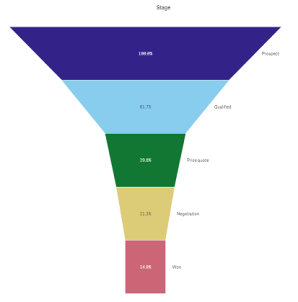
Orden
La medida solo ordena los segmentos con mayor valor en la parte superior. La ordenación se fija de manera que la forma del embudo no se vea afectada.
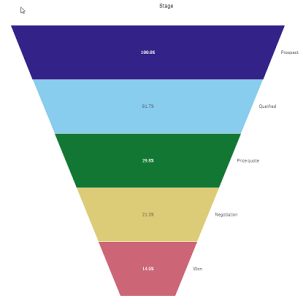
Colores
Puede escoger cómo dar color al gráfico de embudo cambiando el parámetro Aspecto > Colores de Auto a Custom.
Color único
Puede utilizar un solo color para todo el gráfico de embudo seleccionando Color único en Colores.
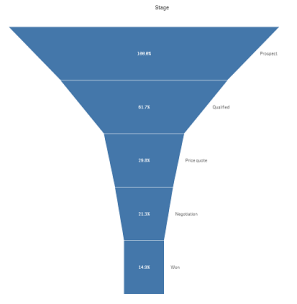
Colorear por dimensión
También puede dar color a todo su gráfico de embudo por dimensión seleccionando Por dimensión en Colores. Hay dos esquemas de degradado de color disponibles:
- 12 colores
- 100 colores
También puede seleccionar mantener los colores persistentes con Colores persistentes.
Colorear por medida
Puede colorear su gráfico de embudo por medida seleccionando Por medida en Colores. La medida del gráfico está seleccionada como predeterminada, pero puede cambiarla en Seleccionar medida. Esta medida debe estar desvinculada antes de poder seleccionar una nueva. También puede cambiar la medida utilizando una expresión en el Editor de expresiones ().
Puede elegir entre cuatro esquemas de color. También es posible invertir los colores.
- Gradiente secuencial
- Rangos secuenciales
- Gradiente divergente
- Rangos divergentes
También puede establecer un rango de color para su gráfico en función de la medida configurando Rango como Personalizado. Establezca el rango en Rango > Mín y Rango > Máx. Puede usar un número o una expresión que se evalúe como un número.
Colorear por expresión
Puede colorear su gráfico de embudo por expresión seleccionando Por expresión en Colores. Puede colorearlo de dos maneras.
- La expresión se evalúa como un color CSS válido para dar color al gráfico. Debe marcarse la casilla La expresión es un código de color.
-
El gráfico se colorea por el valor de la expresión de acuerdo con un esquema de color. Debe desmarcarse la casilla La expresión es un código de color.
También puede establecer el rango de los colores.
Ordenar
Los elementos de un gráfico de embudo se ordenan automáticamente de mayor a menor. Puede cambiar el criterio de ordenación en el panel de propiedades. Vaya a Orden, y arrastre sus dimensiones y medidas en el orden deseado.
Opciones de estilo y formato
La posición y el orden de las etiquetas para los valores de medida y de dimensión se pueden mostrar de diferentes maneras. Por ejemplo, puede ocultar los valores de dimensión o mostrar medidas como valores o como un porcentaje.
Etiqueta de dimensión
Puede elegir si desea mostrar o no la etiqueta de dimensión mediante Aspecto > Presentación > Etiqueta de dimensión
Etiquetas de valores
Puede elegir cómo mostrar etiquetas de valores de cada segmento configurando Aspecto > Presentación > Etiquetas de valores como Personalizado.
- Ninguna oculta las etiquetas de valores.
- Porcentaje muestra los valores como un porcentaje.
- Valores muestra los valores de medida reales.
Limitaciones
Para obtener información sobre limitaciones generales, vea Limitaciones.
