Managing data connections for administrators
If you are tenant admin, analytics admin, or data admin, you can manage data connections in the Administration activity center, under Content > Data connections.
Administrator access levels for managing data connections
Tenant and analytics administrators have different levels of access to data connections:
-
Tenant administrators: Can manage all data connections in managed, shared, and personal spaces.
-
Analytics administrators: Can manage data connections in managed and shared spaces. Cannot manage data connections in other users' personal spaces.
-
Data administrators: Can manage data connections in data spaces. Cannot manage data connections in other users' personal spaces.
Data connections
The Data connections tab on the Content page displays data connections in the tenant, including name, owner, space, type, and dates for creation and update.
-
Hover over
in the Owner column to see owner details. This can be useful for distinguishing between two owners with the same name.
-
You can filter by name, owner, space, and dates for creation and update. To filter by date, click
in the Date created or Last updated columns and set a start and end date in the date picker.
If a data connection type no longer is supported, its type is presented as Obsolete and it cannot be used.
Moving data connections
A tenant admin, analytics admin, or data admin can move data connections in the Administration activity center.
A typical case where you would want to move a data connection is when the owner of a data connection has quit and someone else needs to take ownership of the data connection.
Moving a data connection will affect apps that use the data connection and the app users. It is important to ensure that app users can continue working with the apps after a move. Reloads might need to be recreated and data connection credentials reinstated. When you move a data connection, both you (the admin) and the data connection owner must both have, at minimum, edit permissions on the space to which you are moving the data connection.
Data connections can be moved from a shared to a managed space and from a managed to a shared space. A tenant admin, analytics admin, or data admin can move a data connection, from any of the space types to which they have access, to their personal space.
Moving a data connection to a shared space
To move a data connection to a shared space, you and the data connection owner must also have one of the following space roles in the shared space to which you are moving the connection:
-
Owner
-
Can manage
-
Can edit
-
Can edit data in apps
Do the following:
-
In the Administration activity center, go to Content > Data connections.
-
Select one or more data connections.
-
Note the users who are the owners of the connections.
-
In the top right corner, click Move.
-
Click the search box and select or search for the target space for the data connection.
-
Click Move.
If the move is successful, you are ready; if you get a message like the following, continue with the remaining steps.
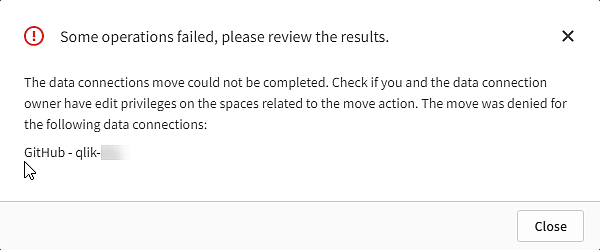
-
Open the section Spaces and locate the target space for the move.
-
Open the context menu for the target space and select Manage members.
-
On the Members page, select Add members.
-
Filter out your name and select Can manage, Can edit, or Can edit data in apps in the dropdown list.
-
Filter out your name and select Can edit or Can edit data in apps in the dropdown list.
-
Click Add members.
-
Check for the name of the owner for the data connection you are moving. If this user does not have any of the Owner, Can manage, Can edit, or Can edit data in apps roles in this space, give them one of these roles.
You should now be able to the move the data connection by performing the first three steps in the procedure.
Moving a data connection to a managed space
To move a data connection to a managed space, you must also have one of the following space roles in the managed space to which you are moving the connection:
-
Owner
-
Can manage
The procedure for moving a data connection to a managed space is similar to the one shown above for moving to a shared space. The difference between them is that you will need to ensure both you and the user who is the data connection owner both have either the Owner or Can manage roles in the target managed space.
Changing the owner of a data connection
You can change the owner of a data connection in the Administration activity center. Changing the data connection owner can only be done by an admin in the Administration activity center.
Only the owner of a data connection can edit that connection. Therefore, if a user who owns a data connection leaves or is removed from the tenant, the only way to modify this data connection is by changing its ownership.
To use the connection for loading or selecting data, the new connection owner must authenticate the connection by entering credentials.
Do the following:
-
In the Administration activity center, go to Content > Data connections.
-
Select one or more data connections.
-
In the top right corner, click Change owner.
-
Click the search box and start typing the name or email of the user who you want to make the new connection owner. Select their name when it appears.
-
Click the checkbox to acknowledge the warning regarding possible consequences of changing the ownership of the connection.
-
Click Apply.
If needed, the new connection owner can now edit the data connection in the catalog.
Required space roles
To change the owner of a data connection in a shared space, an admin also requires one of the following space roles in the space where the connection is located:
-
Owner
-
Can manage
-
Can edit
-
Can edit data in apps
To change the owner of a data connection in a managed space, an admin also requires one of the following roles in the space where the connection is located:
-
Owner
-
Can manage
Ownership when moving data connections
What happens with the ownership of a data connection depends on whether you move the data connection to your personal space or to another space.
Moving the data connection to your personal space
When you move a data connection to your personal space, you will become the new owner of the data connection. User defined credentials for the data connections are kept, other credentials are reset and need to be re-authenticated.
Moving the data connection to a space different from your personal space
When you move a data connection to a space which isn't your personal space, no ownership changes will occur. The previous owner remains as owner and credentials are intact. However, when you move a data connection where the owner has been deleted, you will always become the new owner, regardless of where you move the data connection. Credentials are reset.
Deleting data connections
Deleting a data connection will affect apps that use the data connection and the app users. It is important to ensure that app users are informed and can take necessary actions.
Do the following:
-
In the Administration activity center, go to Content > Data connections.
- Select one or more data connections.
- In the top right corner, click Delete.
- In the Delete data connection window, acknowledge the deletion.
- Click Delete.
