Managing automations
A tenant admin or analytics admin can manage automations from the Administration activity center. Automations are enabled by default in the tenant.
For information on how to create automations, see Qlik Application Automation.
Enabling automations in the tenant
The Automation Creator role is automatically assigned to all users by default. Tenant administrators can turn off this automatic role assignment by toggling off the Auto assign option under Manage users> Permissions in the Administration activity center.
For information about assigning roles, see:
-
Assigning security roles and custom roles (user-based subscriptions)
-
Assigning security roles and custom roles (capacity-based subscriptions)
-
Assigning security roles and custom roles (Qlik Anonymous Access subscriptions)
Viewing automation information
A tenant admin or analytics admin can see all the automations under Automations in the Administration activity center.
The Automations table lists all automations and runs for the tenant. The Automations tab displays information about each automation, like whether the automation is enabled or disabled, the status of the last automation run, and the automation run mode. The Runs tab displays information of all the runs during the last 30 days, including the run title, context and duration. Information about the inclusion of third-party blocks is available on both these tabs.
The Connections tab displays information of the configured connectors, including the status, owner, and space where they reside.
You can perform a set of actions by clicking at the end of the automation row. The menu options allows you to view the automation's runs, change owner, enable or disable the automation, and delete it.
When you select one or more automations, you can perform bulk actions view the runs for the selected automations, enable, disable, or delete them.
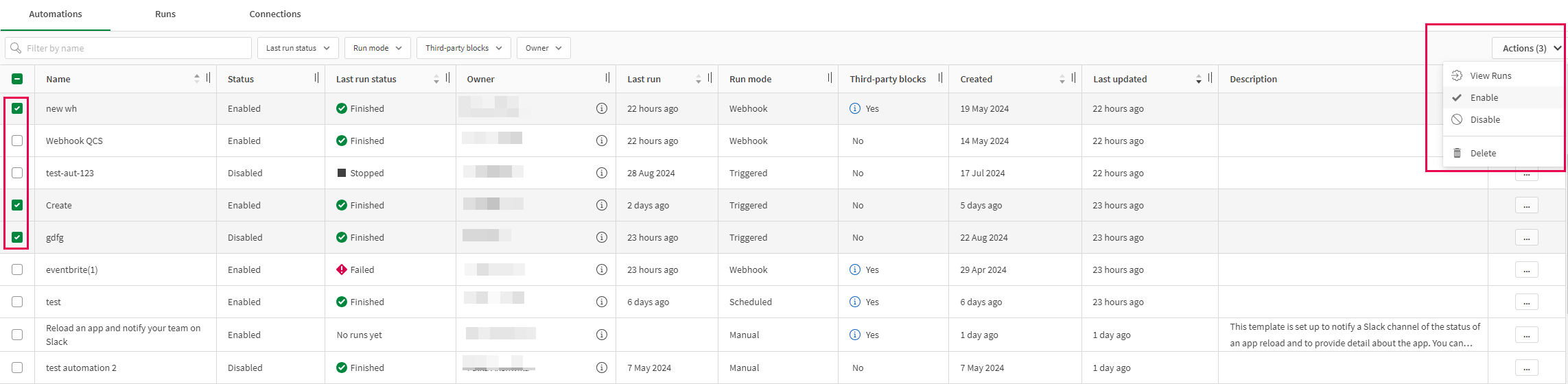
Automation monitoring filters
The Automations, Runs, and Connections tabs can be filtered to easily find a specific automation or run. All three tabs allow the use of multiple filters, allowing you to narrow down the list of automations or runs.
The Automations tab can be filtered by:
-
Automation name
-
Last run status
-
Owner name
-
Run mode
-
Third-party blocks
The Runs tab can be filtered by:
-
Automation name or run title
-
Last run status
-
Context
-
Automation by name
-
Owner name
-
Run start time
-
Third-party blocks
The Connections tab can be filtered by:
-
Connection name
-
Connector
-
Owner name
-
Spaces
In the Automations tab you can use the Third-party blocks filter to see which automations include third-party blocks, while in the Runs tabs, you can use the Third-party blocks filter to see which runs have actually used a third-party block when executing an automation workflow.
Enabling individual automations
A tenant admin or analytics admin may need to disable automations to prevent rate limits from being exceeded.
Automations are enabled and disabled from the automations table view in the Administration activity center. When users create automations, they are enabled by default. You can enable and disable automations from the menu at the end of the automation row and select Enable or Disable.
When a tenant admin or analytics admin disables an automation, the automation owner will see a Disabled status on the automation overview page.
A disabled automation can be enabled by the tenant or analytics admin from the Administration activity center or by the automation owner from the automation overview page. This means that the tenant or analytics admin cannot prevent the automation owner from re-enabling their automation.
Changing the owner of an automation
The tenant admin can change the automation owners from the Administration activity center.
This gives them the ability to prevent an automation from being re-enabled by the owner. To change the owner, click , then select Change owner.
When the tenant admin changes the owner, the automation is disabled and it will try to pick up the new owner's credentials for any relevant connection:
-
Automations using internal (Qlik) connections will pick up the new credentials when the automation owner is changed.
-
Automations that connect to other services will pick up the new credentials if the new owner has access to the space where the connection resides.
-
Private connections will not work. These kind of connections need to be reconfigured in the individual block after a change of automation ownership.
If the new owner does not have the appropriate credentials, the automation needs to be manually reconfigured.
Managing connections
Changing the owner of a connection
The tenant or Analytics admin can change the automation owners from the Administration activity center. To change the owner, click , then select Change owner. When the tenant admin changes the owner, all configured details related to the connection are removed and must be reconfigured. All automations using the connection will fail at the next run. Any webhooks configured to the connection will be removed.
Moving a connection
The tenant or Analytics admin can move the connection to a new space. To move the connection, , click , then select Move. Once the connection is moved to a new space, it will no longer be available in the current space. Members of the new space will then have access to the connection.
Deleting a connection
The tenant or Analytics admin can delete an Application Automation connection from the Administration activity center. To delete the connection, , click , then select Delete. Deleting a connection cannot be undone.
