Düğme
Düğmeleri kullanarak şunları yapabilirsiniz:
-
Uygulamanızda kolay seçim ve gezinti için hızlı bağlantılar ekleme
-
Verileri yeniden yükleme
Ne zaman kullanılır?
Bu düğme, şunları sağlayarak uygulama kullanıcısına yardımcı olmak istediğinizde kullanışlıdır:
- Önceden tanımlanmış seçimler veya seçim denetimleri
- Diğer sayfalara, hikayelere veya web sitelerine gezinti bağlantıları
- Bir uygulamada verileri yeniden yükleme işlevselliği
Kendinize ait bir uygulamada verileri yeniden yükleyebilirsiniz. Uygulamayı kullananların uygun erişim haklarına sahip olması gerekir. Daha fazla bilgi için bkz. Erişim denetimini tasarlama (yalnızca İngilizce).
Bir sayfada kullanılan düğmelere örnek
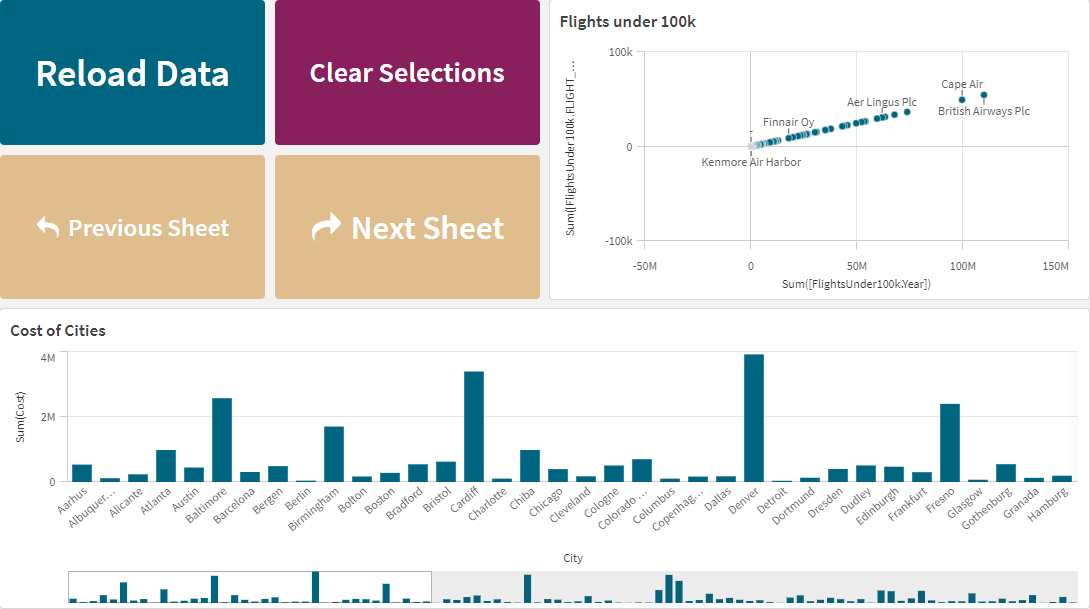
Düğme oluşturma
Düzenlediğiniz sayfada bir düğme oluşturabilirsiniz. Bu, bir seçim yapan ve sonra başka bir sayfaya giden bir düğmenin nasıl oluşturulacağını gösterir. Yalnızca işlemi uygulayan veya yalnızca gezinti gerçekleştiren bir düğme de oluşturulabilir.
Aşağıdakileri yapın:
- Grafikler altındaki Varlık panelinden bir Button nesnesini sayfaya sürükleyin.
- Özellikler panelinde Actions bölümünde Add action öğesine tıklayın.
Kullanmak istediğiniz işlemi seçin.
Bazı işlemler için işlemin ayrıntılarını sağlamanız gerekir. Örneğin, Alandan değerler seç işlemi için bir alan ve alanda hangi değerin seçileceğini belirlemeniz gerekir.
- Gezinti bölümünde hangi gezinti seçeneğinin kullanılacağını seçin. Başka bir sayfaya, hikayeye veya web sitesine gidebilirsiniz.
- Özellikler panelinde General bölümündeki Label seçeneğinde düğmenin etiketini ayarlayın.
Şimdi bir veri seçimi yapan ve sonra seçtiğiniz uygulamadaki yere giden bir düğmeniz olacaktır.
İşlemi ayarlama
Düğmeye tıklandığında gerçekleştirilecek bir veya daha fazla işlem ekleyebilirsiniz. Bazı işlemler için işlemin ayrıntılarını sağlamanız gerekir.
İşlemler, Actions bölümünde listelendikleri sırayla gerçekleştirilir. Sürükleyerek bir işlemin sırasını değiştirebilirsiniz.
Seçim imi uygula
Seçtiğiniz bir yer işaretinde tanımlanan seçimi uygulayabilirsiniz.
Tüm bölümleri temizle
Uygulamada tüm durumlardaki seçimlerin tümünü temizleyebilirsiniz. İsteğe bağlı olarak kilitli seçimlerin üzerine yazabilirsiniz.
Diğer alanlardaki seçimleri temizle
Belirttiğiniz alan dışında tüm alanlardan seçimleri temizleyebilirsiniz. İsteğe bağlı olarak kilitli seçimlerin üzerine yazabilirsiniz.
Seçimlerinizde ileri gidin
Seçim geçmişinizde bir adım ileri gidebilirsiniz.
Seçimlerinizde geri gidin
Seçim geçmişinizde bir adım geri gidebilirsiniz.
Alandaki seçimleri temizle
Belirttiğiniz bir alandan tüm seçimleri temizleyebilirsiniz.
Tüm seçimleri kilitle
Uygulamadaki tüm seçimleri kilitleyebilirsiniz.
Belirli bir alanı kilitle
Belirttiğiniz bir alanda seçimleri kilitleyebilirsiniz.
Tüm seçimlerin kilidini kaldır
Uygulamadaki tüm seçimlerin kilidini kaldırabilirsiniz.
Belirli bir alanın kilidini kaldır
Belirttiğiniz bir alanda seçimlerin kilidini kaldırabilirsiniz.
Bir alandaki tüm değerleri seç
Belirttiğiniz bir alanda tüm değerleri seçebilirsiniz. İsteğe bağlı olarak kilitli seçimlerin üzerine yazabilirsiniz.
Alandan değerler seç
Belirttiğiniz bir alanda bir değer listesini seçebilirsiniz. Seçilecek değerleri noktalı virgülle ayırın. İsteğe bağlı olarak kilitli seçimlerin üzerine yazabilirsiniz.
Arama ölçütleriyle eşleşen değerleri seç
Belirttiğiniz bir arama ölçütünden arama sonuçlarıyla eşleşen tüm değerleri seçebilirsiniz. Arama ölçütünü dize olarak belirtmelisiniz. İsteğe bağlı olarak kilitli seçimlerin üzerine yazabilirsiniz.
- Bir ifade kullanmak istiyorsanız ifadeyi tek tırnak içine almanız gerekir; örneğin, ='=Sum([Satış Miktarı]) > 200000'.
- Belirli bir dizeyi aramak istiyorsanız joker karakterler (*, ?,^) kullanmalısınız. Joker karakterler kullanmazsanız yalnızca tam olarak eşleşen dizeler seçilir.
Alternatifleri seç
Belirttiğiniz bir alandaki tüm alternatif değerleri seçin. İsteğe bağlı olarak kilitli seçimlerin üzerine yazabilirsiniz.
Hariç tutulanı seç
Belirttiğiniz bir alandaki tüm hariç tutulan değerleri seçin. İsteğe bağlı olarak kilitli seçimlerin üzerine yazabilirsiniz.
Bir alandaki olası değerleri seç
Belirttiğiniz bir alandaki tüm olası değerleri seçin. İsteğe bağlı olarak kilitli seçimlerin üzerine yazabilirsiniz.
Alan seçimine geç
Geçerli seçim ve bir arama dizesi tarafından tanımlanan seçimler ekleyen bir seçim arasında geçiş yapacak şekilde düğmeyi ayarlayabilirsiniz. Arama dizesinde joker karakter kullanabilirsiniz. Bir değer listesi tanımlamak istiyorsanız (A|B) biçimini kullanmanız gerekir; burada A ve B, seçilecek değerlerdir.
Değişken değerini ayarla
Bir değişkene değer atayabilirsiniz.
Verileri yeniden yükleme
Verileri yeniden yüklemek için yükleme komut dosyasını çalıştırabilirsiniz.
Ayrıca Kısmi yeniden yükleme'yi de seçebilirsiniz. Daha fazla bilgi için bkz. Kısmi yeniden yükleme.
Dinamik görünümleri yenile
Geçerli seçime göre sayfadaki tüm dinamik nesnelerin görüntülerini yeniler.
Gezinti
Düğmeye tıklandığında başka bir sayfaya mı, hikayeye mi yoksa web sitesine mi gidileceğini seçebilirsiniz. Basit bir gezinti düğmesi oluşturmak istiyorsanız bir işlem belirtmeniz gerekmez. Bir düğmenin aynı anda yalnızca bir gezinti seçeneği olabilir.
Sonraki sayfaya git
Sıradaki sonraki sayfaya geç.
Önceki sayfaya git
Sıradaki önceki sayfaya git.
Son sayfaya git
Son sayfaya git.
İlk sayfaya git
İlk sayfaya git.
Sayfaya git
Belirli bir sayfaya git. İstenen sayfanın adını girin veya listeden seçin.
Sayfa kimliğiyle belirlenen sayfaya git
Belirli bir sayfaya git. İstenen sayfanın kimliğini girin. Sayfa açıkken tarayıcının URL'sinde sayfanın kimliğini bulabilirsiniz. /sheet/ bölümünden sonra gelir ve sonrasında da / yer alır.
Örnek: Sayfa URL'si
Bu örnekte sayfanın kimliği 7300b241-f221-43db-bb8b-8c8cc1887531 şeklindedir.
Hikayeye git
Belirli bir hikayeye git. İstenen hikayenin adını girin veya listeden seçin.
Web sitesi veya e-posta açın
Belirli bir Web sitesini veya e-posta istemcisini aç. Gidilecek URL 'yi girin. İsteğe bağlı olarak, web sitesinin veya e-posta istemcisinin aynı pencerede açılması için Aynı pencerede aç'ı seçin.
İsteğe bağlı uygulama oluştur
Geçerli seçime bağlı olarak isteğe bağlı bir uygulama oluşturur. İsteğe bağlı bir uygulama gezinti bağlantısı seçmelisiniz (bkz. İsteğe bağlı uygulama oluşturma). Uygulama oluşturulurken uygulamanın durumu görüntülenir.
Düğmeye stil verme
Özellikler panelindeki Görünüm altında bir dizi stil seçeneğiniz vardır.
Grafiğin stilini daha fazla özelleştirmek için Görünüm > Sunum altındaki Stil seçeneğine tıklayın. Stil panelinde, Genel ve Grafik sekmeleri altında çeşitli bölümler bulunur. Her bölümün yanındaki
simgesine tıklayarak stillerinizi sıfırlayabilirsiniz.
Tümünü sıfırla seçeneğine tıklandığında hem Genel hem de Grafik'teki stiller sıfırlanır.
Simge ekleme
Görünüm > Simge altında düğmeye bir simge ekleyebilirsiniz. Bir dizi ön ayar seçeneği arasından seçim yapın.
Metni özelleştirme
Başlık, alt başlık ve dipnot için metni Görünüm > Genel altında ayarlayabilirsiniz. Bu öğeleri gizlemek için Başlıkları göster ayarını kapalı olarak değiştirin.
Ayrıca, düğme Etiketi için metni ayarlayabilirsiniz.
Grafikte görüntülenen metni stillendirebilirsiniz.
Aşağıdakileri yapın:
Görünüm > Sunum altında,
Stil seçeneğine tıklayın.
Genel sekmesinde, aşağıdaki metin öğeleri için yazı tipini, vurgu stilini, yazı tipi boyutunu ve rengini ayarlayın:
Başlık
Alt başlık
Dipnot
Grafik sekmesinde, Etiket düğmesi için metin özelliklerini ayarlayın. Yazı tipini, vurgu stilini, metin hizalamasını, yazı tipi boyutunu ve rengini ayarlayın.
Ayrıca, Düzen davranışı altında bu etiket ile ilgili olarak çeşitli metin düzeni seçeneği arasından seçim yapabilirsiniz. Aşağıdaki seçenekler mevcuttur:
Uyumlu: Etiket'in yazı tipi boyutunu ayarlayabilir, düğme boyutu ve metin uzunluğuna bağlı olarak ek metin boyutu ayarlamaları uygulayabilirsiniz. Ayarlamalar, tüm metin içeriğini düğmeye sığdıracak şekilde yapılır.
Sıvı: Etiket'in yazı tipi boyutunu ayarlayabilir, ek metin boyutu ayarlamalarını yalnızca düğme boyutuna göre uygulayabilirsiniz. Metnin bu şekilde yeniden ölçeklendirilmesi metin uzunluğuyla ilgili değildir. Metin çok uzunsa sonuna üç nokta eklenir.
Sabit: Etiket'in yazı tipi boyutunu piksel cinsinden ayarlayabilirsiniz. Metin çok uzunsa sonuna üç nokta eklenir.
Arka planı özelleştirme
Genel arka planının yanı sıra düğmenin kendisinin arka planını da özelleştirebilirsiniz. Her birinin arka planını bir renge veya resme ayarlayabilirsiniz. Arka plan seçenekleri, özellikler panelinde Görünüm > Sunum'u genişletip Stil seçeneğine tıklayarak yapılandırılabilir.
Genel arka planı ayarlama
Düğmenin genel arka planı, düğmenin kendisi tarafından kısmen kaplanan başlık alanının yanı sıra grafiğin kendisini de kapsar.
Aşağıdakileri yapın:
Özellikler panelinde, Görünüm bölümünü genişletin.
Görünüm > Sunum altında,
Stil seçeneğine tıklayın.
Stil panelinin Genel sekmesinde bir arka plan rengi (tek renk veya ifade) seçin veya medya kitaplığınızdaki bir görüntüyü arka plan olarak ayarlayın.
Bir arka plan görüntüsü kullanırken, görüntü boyutunu ve konumunu ayarlayabilirsiniz.
Düğmenin arka planını ayarlama
Düğmenin arka planı, kullanıcının eylemi gerçekleştirmek için üzerine tıklayabileceği kısmı da kapsar.
Aşağıdakileri yapın:
Özellikler panelinde, Görünüm bölümünü genişletin.
Görünüm > Sunum altında,
Stil seçeneğine tıklayın.
Stil panelinin Grafik sekmesinde bir arka plan rengi (tek renk veya ifade) seçin veya medya kitaplığınızdaki bir görüntüyü arka plan olarak ayarlayın.
Bir arka plan görüntüsü kullanırken, görüntü boyutunu ve konumunu ayarlayabilirsiniz.
Kenarlığı ayarlama
Düğmenin kenarlığını ayarlayabilirsiniz.
Aşağıdakileri yapın:
Görünüm > Sunum altında,
Stil seçeneğine tıklayın.
Grafik sekmesindeki Kenarlık altında, düğmede görüntülemek için kenarlığı Açık olarak ayarlayın.
Köşe yarıçapı ve genişliğini ayarlayın.
Tek bir renk olarak veya bir ifade ile kenarlığın rengini ayarlayın.
Düğmeyi devre dışı bırakma ve etkinleştirme
Düğmeyi etkinleştir bölümünden bir hesaplama koşulu belirleyerek düğmeyi etkinleştirebilirsiniz. Koşulun sonucu 0 olursa düğme devre dışı bırakılır.
Dashboard bundle içinde Button for navigation öğesinden dönüştürme
Mevcut bir Button for navigation denetimini düğmeye dönüştürebilirsiniz. Dönüştürme yapılırken bazı sınırlamalar vardır.
- Düzenleme moduna geçmeye yönelik gezinti seçeneği (Switch to edit mode) desteklenmez.
- Bir değer seçme ve alanı kilitleme işlemi (Select a value and lock field) desteklenmez. Bu, iki ardışık işleme dönüştürülür: Bir alandaki tüm değerleri seç ve Belirli bir alanı kilitle.
