棒グラフによるカテゴリとメジャーの比較
この例では、販売データを視覚化する棒グラフの作成方法と、同じメジャーを使用して製品グループごとの比較を行う方法を示します。
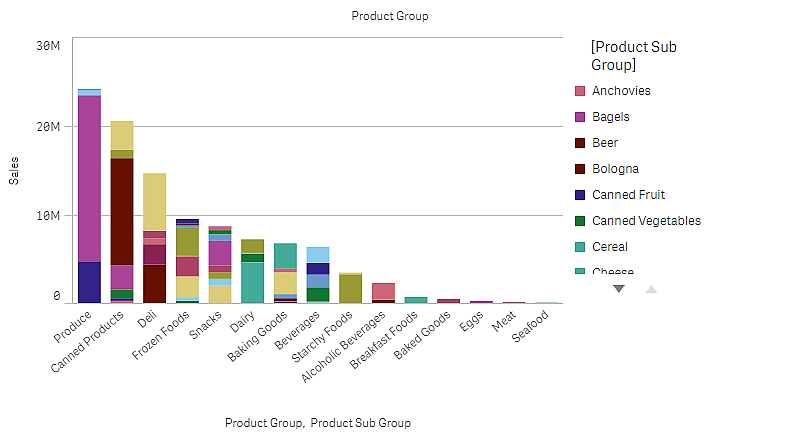
データセット
この例では、Qlik Sense チュートリアル - アプリの構築 で利用可能な 2 つのデータ ファイルを使用します。チュートリアルをダウンロードして展開してください。ファイルが Tutorials source フォルダーで使用できるようになります。
- Sales.xls
- Item master.xls
ファイルをダウンロードするには、チュートリアル - アプリの構築 に移動します。
2 つのデータ ファイルを空のアプリに追加します。これらが [Item Number] に関連付けられていることを確認してください。
ロードされるデータセットには販売データが含まれます。Item master テーブルには、製品グループなど、注文されたアイテムに関する情報が格納されます。
メジャー
Sales という名前のマスター アイテム内のメジャーと、数式 Sum(Sales) を作成して、販売量をメジャーとして使用します。
ビジュアライゼーション
棒グラフをシートに追加し、次のデータのプロパティを設定します。
- 軸:Product Group (製品グループ)。
- [メジャー]: Sales。マスター アイテムとして作成されたメジャーです。
次の棒グラフが作成されます。棒はそれぞれ各製品グループの販売を示しています。
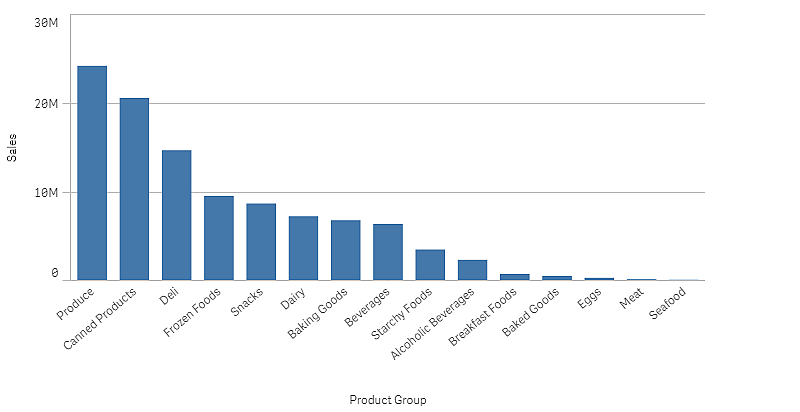
しかし、軸として Product Sub Group を追加して、製品販売に関する詳細情報を表示することもできます。Product Sub Group 項目は製品グループをサブ グループに分割したものです。デフォルトでは、2 つめの軸の追加時に、グループ化されたチャートが選択されます。また、プロパティ パネルの [スタイル] で変更した積み上げチャートを表示することもできます。
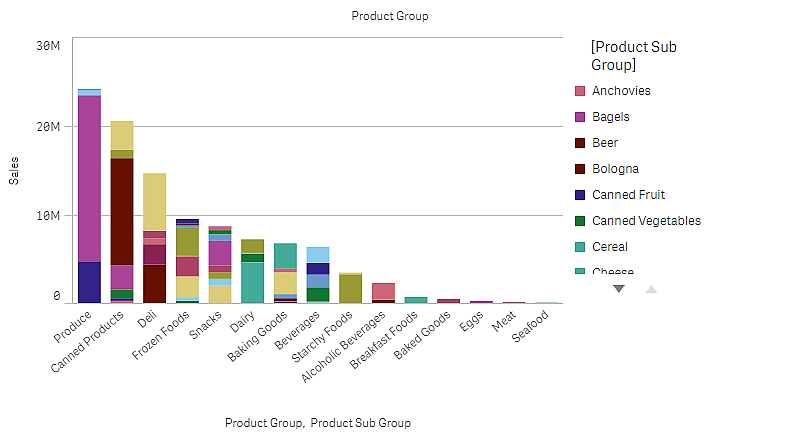
探索
棒グラフでは、各製品グループの販売量が製品のサブ グループに分割されて視覚化されます。ビジュアライゼーションは製品ごとに販売量の順でソートされます。マウスを製品のサブ グループに合わせると、詳細を表示できます。
棒グラフで Produce の販売量が最も多いことが確認できます。棒グラフで Produce の販売の最も多いサブ製品の 1 つにマウスを合わせると、Fresh Vegetables であることが確認できます。
