Pivottabelle
Eine Pivottabelle stellt Dimensionen und Kennzahlen als Zeilen und Spalten in einer Tabelle dar. In einer Pivottabelle können Sie Daten gleichzeitig nach mehreren Kennzahlen und in mehreren Dimensionen analysieren.
Sie können Kennzahlen und Dimensionen neu anordnen, indem Sie Zeilen und Spalten pivotieren.
Verwendung
Eine Pivottabelle ist nützlich, wenn Sie in einer einzigen Tabelle mehrere Dimensionen oder Kennzahlen einbeziehen und diese dann anders anordnen möchten, um verschiedene Teilsummen anzuzeigen.
Vorteile
Eine Pivottabelle ist sehr leistungsfähig, wenn Sie mehrere Dimensionen und Kennzahlen gleichzeitig analysieren und diese dann neu anordnen möchten, um Daten aus einem anderen Blickwinkel zu betrachten. Sie können die Zeilen, für die Sie sich interessieren, erweitern, während die übrigen Zeilen reduziert dargestellt werden können.
Nachteile
Eine Pivottabelle kann etwas kompliziert erscheinen und sie liefert keine Erkenntnisse auf einen Blick.
Erstellen einer Pivottabelle
Sie können auf dem Arbeitsblatt, das Sie bearbeiten, eine neue Pivottabelle erstellen.
Gehen Sie folgendermaßen vor:
- Ziehen Sie aus dem Extras-Fenster eine leere Pivottabelle auf das Arbeitsblatt.
- Klicken Sie auf Dimension hinzufügen und wählen Sie eine Dimension oder ein Feld aus.
- Klicken Sie auf Hinzufügen und wählen Sie eine Kennzahl aus oder erstellen Sie eine Kennzahl aus einem Feld.
Sie können die Darstellung und andere Einstellungen im Eigenschaftenfenster anpassen.
Pivotieren der Daten in der Tabelle
Wenn Sie die Daten neu anordnen möchten, ziehen Sie die Elemente auf eine neue Spalte oder Zeile.
In der folgenden Pivottabelle wurde die Dimension Customer in die Position nach Product Group gezogen. Die Dimension Item Desc wurde in die Position vor Product Group verschoben. Dadurch sind die Dimensionen nun primär nach Item sortiert. Der Fokus liegt jetzt nicht mehr auf Customer, sondern auf Item Desc. Um die Mengen und Umsätze für jeden Kunden zu erfahren, klicken Sie auf . Dadurch wird eine Dimension erweitert.
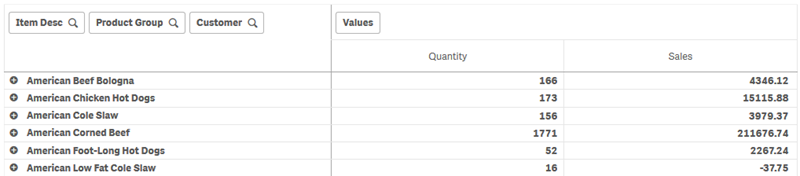
Wenn Sie die Dimension Customer von den Zeilen in die Spalten verschieben, bleibt der Fokus weiter auf der Dimension Item Desc. Sie sehen jedoch auch die Verteilung der Artikel nach Kunde. Durch die Verschiebung hat sich die Informationsdichte der Pivottabelle erhöht.
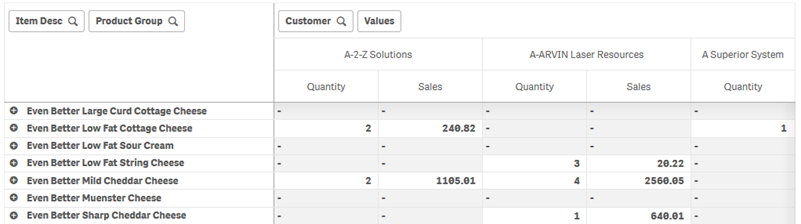
Gruppieren von Kennzahlen
Quantity und Sales werden in der oberen Spaltenzeile nicht als separate Kennzahlen dargestellt. Neben der Dimension Customer befindet sich ein Element mit der Bezeichnung Values (Werte). Wenn Sie mehr als eine Kennzahl verwenden, werden sie automatisch als Kennzahlengruppe Values gruppiert. Diese Gruppe kann dem Zeilen- oder dem Spaltenabschnitt hinzugefügt werden. Die Kennzahlengruppe kann nicht bearbeitet oder in der Tabelle ausgewählt werden. Sie können das Kennzahlenelement nicht aufteilen und eine Kennzahl als Zeile und eine andere als Spalte verwenden.
Verwenden Sie das Eigenschaftenfenster, um nach der ersten Kennzahl in der Gruppe zu sortieren (siehe Nach erster Kennzahl sortieren).
Pivotieren der Daten im Eigenschaftenfenster
Im Eigenschaftenfenster können Sie der Pivottabelle Kennzahlen und Dimensionen hinzufügen und Zeilen oder Spalten pivotieren.
Daten
Im Datenbereich können Sie Dimensionen und Kennzahlen hinzufügen. Sie können Elemente zwischen Zeilen und Spalten verschieben. Sie können auch die Elementreihenfolge in Zeilen oder Spalten ändern. Bei Verwendung von mehr als einer Kennzahl werden die Kennzahlen gruppiert und das Element Values (Werte) wird erstellt.
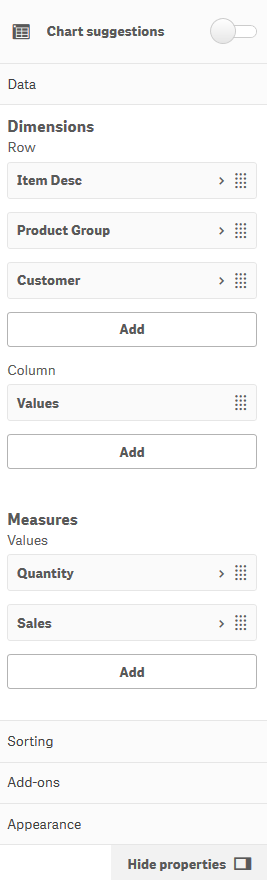
Sortieren
Im Sortierbereich können Sie die interne Reihenfolge von Dimensionen und Kennzahlen ändern.
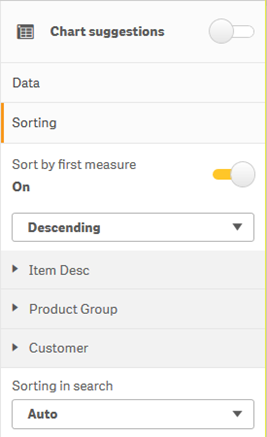
Nach erster Kennzahl sortieren
Wenn Sie mehr als eine Kennzahl haben, wird eine Kennzahlengruppe erstellt. Mit Nach erster Kennzahl sortieren werden Dimensionswerte nach dem Zahlenwert der ersten Kennzahl sortiert. Diese Sortierreihenfolge betrifft alle Dimensionen und hat Vorrang vor allen anderen Sortierreihenfolgen, die unter den Dimensionen definiert sind.
Beispiel: Sie haben zwei Kennzahlen, Quantity und Sales. Im Eigenschaftenfenster unter Daten> Kennzahlen wird Quantity zuerst aufgelistet. Wenn Nach erster Kennzahl sortieren in absteigender Reihenfolge angewendet wird, wird Ihre Tabelle beginnend mit der Dimension mit der höchsten Quantity sortiert.
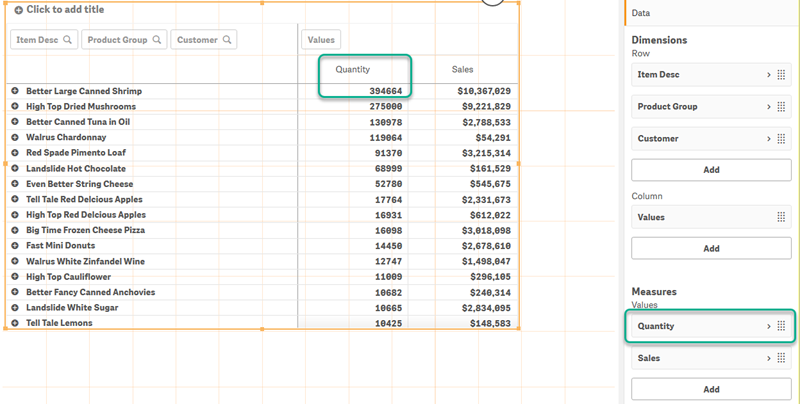
Beschränkungen:
- Diese Option wird nur unterstützt, wenn Teilsummen berechnet werden. Sie können Teilsummen mit einer der folgenden Vorgehensweisen berechnen:
- Gehen Sie im Eigenschaftenfenster zu Daten und klicken Sie auf eine Dimension. Aktivieren Sie Gesamtwert anzeigen.
- Gehen Sie im Eigenschaftenfenster zu Darstellung > Präsentation. Aktivieren Sie Zeilen einrücken.
- Diese Option wird für berechnete Dimensionen nicht unterstützt.
- Diese Option wird nur unterstützt, wenn sich alle Dimensionen im Abschnitt „Zeile“ und alle Kennzahlen im Abschnitt „Spalte“ befinden.
Nach Formel sortieren
Wenn nach Formel sortiert wird, wird die Formel nur auf die erste Dimension in einer Pivottabelle angewendet. Darauffolgende Dimensionen werden in der gleichen Reihenfolge wie die erste Dimension sortiert.
Berechnung nur anhand der markierten Dimension
Mit „Berechnung nur anhand der markierten Dimension“ können Sie einen begrenzten Datensatz erstellen und innerhalb dieses Datensatzes Werte auswählen, auf die Sie sich konzentrieren möchten. Das können beispielsweise die besten Quartale, die erfolgreichsten Verkäufer oder die sich am schlechtesten verkaufenden Produkte sein.
Beispiel:
In der folgenden Pivottabelle wurde keine Begrenzung angewendet. Die Werte sind nach Sales in absteigender Reihenfolge sortiert. Die Liste ist lang, und die Werte für 2013 werden nicht gezeigt.
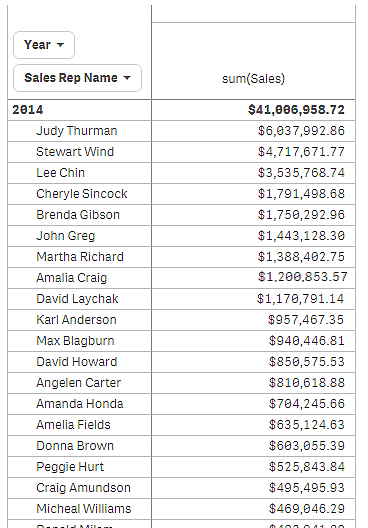
In der folgenden Pivottabelle wurde eine Begrenzung auf die (innere) Dimension Sales Rep Name angewendet, sodass nur die fünf besten Vertriebsmitarbeiter für die Jahre 2013 und 2014 angezeigt werden.
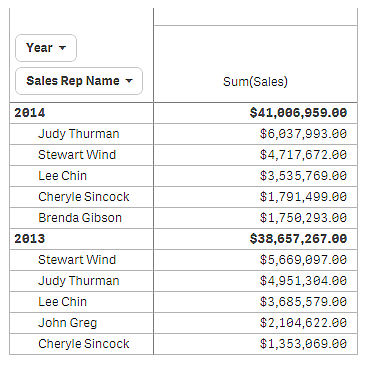
Der nächste Schritt ist die Auswahl von „Berechnung nur anhand der markierten Dimension“ im Eigenschaftenfenster. Die Option Berechnung nur anhand der markierten Dimension ist nur verfügbar, nachdem Sie auf die Dimension eine Begrenzung angewendet haben.
Bei Auswahl von „Berechnung nur anhand der markierten Dimension“ wird die Begrenzung der fünf besten Vertriebsmitarbeiter erneut angewendet, dieses Mal wird jedoch die Dimension Year ignoriert. Die fünf Vertriebsmitarbeiter mit dem höchsten Umsatz (entweder 2013 oder 2014) sind die einzigen, die in der endgültigen Pivottabelle dargestellt werden.
Die folgende Abbildung zeigt die sechs höchsten Ergebnisse für 2014 und 2013. Die besten vier Ergebnisse stammen von 2014, das fünfte (John Greg) stammt jedoch von 2013. Da fünf andere Vertriebsmitarbeiter höhere Umsätze als Brenda Gibson haben (die 2014 die Nummer fünf war), wird sie entfernt.
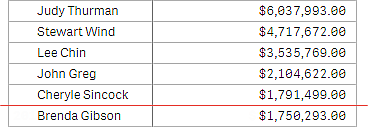
Die folgende Abbildung zeigt die Pivottabelle mit angewendeter Berechnung nur anhand der markierten Dimension. Die Pivottabelle enthält nur die Umsatzergebnisse für die fünf besten Vertriebsmitarbeiter. Obwohl Brenda Gibson 2014 ein besseres Ergebnis als John Greg erzielte, qualifizierte ihn sein 2013er-Ergebnis für die Liste der besten fünf.
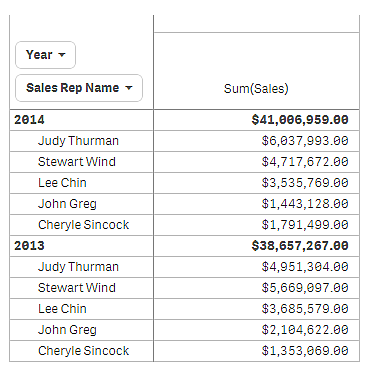
Erstellen eines Lesezeichens mit einer erweiterten Pivottabelle
Wenn Sie ein Lesezeichen erstellen, das eine Pivottabelle enthält, wird die Pivottabelle standardmäßig reduziert angezeigt. Wenn Sie Zeilen mit erweitert haben, werden diese nicht angezeigt. Sie können aber festlegen, die Pivottabelle erweitert anzuzeigen.
Gehen Sie folgendermaßen vor:
-
Klicken Sie in der Symbolleiste auf
.
-
Klicken Sie auf Neues Lesezeichen erstellen.
Ändern Sie bei Bedarf den Namen und die Beschreibung.
- Aktivieren Sie Layout speichern.
- Klicken Sie auf Speichern.

