Sie können den Trellis container verwenden, um ein Gitterdiagramm basierend auf einer Master-Visualisierung anzuzeigen. Das Gitterdiagramm zeigt ein Gitternetz des gleichen Diagramms für verschiedene Dimensionswerte. Anhand des Gitterdiagramms können Sie Metriken für verschiedene Datengruppen vergleichen. Der Trellis container ist im Visualization Bundle enthalten.
Gitterdiagramm basierend auf einem Balkendiagramm für Umsatzdaten, gezeigt für verschiedene Produktkategorien
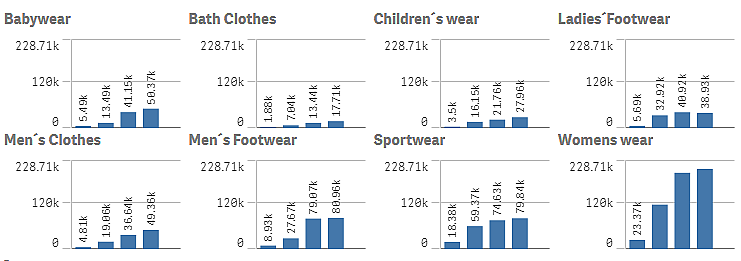

Erstellen eines Gitterdiagramms
Sie können auf dem Arbeitsblatt, das Sie bearbeiten, ein Gitterdiagramm erstellen. Bei dem Diagramm, das Sie für verschiedene Dimensionswerte wiederholen möchten, muss es sich um eine Master-Visualisierung handeln.
Gehen Sie folgendermaßen vor:
-
Erstellen Sie das Diagramm, das Sie für verschiedene Dimensionswerte wiederholen möchten, und speichern Sie es als Master-Visualisierung.
Wiederverwenden von Visualisierungen mit einer Master-Visualisierung
- Öffnen Sie im Extras-Fenster die Option Benutzerdefinierte Objekte >Visualization bundle und ziehen Sie ein Trellis container-Objekt auf das Arbeitsblatt.
- Wählen Sie, welche Master-Visualisierung in Appearance (Darstellung) > Trellis options (Gitteroptionen) > Base visualization (Basisvisualisierung) im Eigenschaftsfenster angezeigt werden soll.
- Wählen Sie die Dimension aus, die Sie als erste Gitternetzdimension in Data > Dimensions verwenden möchten.
- Fügen Sie optional eine zweite Gitternetzdimension hinzu, um ein Gitternetz mit einer Dimension in jeder Achse zu erstellen.
Jetzt wird ein Gitternetz mit Diagrammen angezeigt, die jeweils auf den ausgewählten Gitternetzdimensionen basieren.
Fehlerbehebung
Mir wird kein Gitternetz mit Diagrammen angezeigt, und ich erhalte die Meldung: Too many dimension values!
Mögliche Ursache
Es sind mehr Dimensionswerte als die maximal zulässige Anzahl an Diagrammen im Gitternetz vorhanden.
Vorgeschlagene Aktion
Sie können die Anzahl der zulässigen Diagramme in Appearance (Darstellung) > Trellis options (Gitteroptionen) > Maximum number of charts (Maximale Diagrammanzahl) erhöhen.
Ändern der Darstellung des Diagramms
Sie können Ihr Diagramm mit einer oder mehreren Funktionen anpassen.
Festlegen der Spaltenanzahl
Sie können die Spaltenanzahl im Diagrammgitternetz mit Appearance (Darstellung) > Trellis options (Gitteroptionen) > Number of columns (Spaltenanzahl) festlegen.
Festlegen des Y-Achsenbereichs von Diagrammen
Sie können anhand von Appearance (Darstellung) > Trellis options (Gitteroptionen) > Auto range (Automatischer Bereich) auswählen, welcher Y-Achsenbereich für die Diagramme im Gitterdiagramm angezeigt wird.
- Mit On (Ein) wird der gleiche Bereich für alle Diagramme angezeigt. Dies ist die beste Option, wenn Sie Werte zwischen verschiedenen Diagrammen vergleichen möchten.
- Mit Aus wird ein optimierter Bereich für jedes Diagramm angezeigt.
Rahmen anzeigen
Sie können mit Appearance > Trellis options > Border einen Rahmen für das Gitterdiagramm anzeigen. Sie können die Breite, die Farbe und das Design anpassen. Es kann auch ein benutzerdefinierter Rahmen definiert werden.
Schiebereglermodus
Sie können die Diagramme im Schiebereglermodus anstelle eines Gitternetzes anzeigen, indem Sie Appearance (Darstellung) > Trellis options (Gitteroptionen) > Slide mode (Schiebereglermodus) auf On (Ein) festlegen. Im Schiebereglermodus wird jeweils ein Diagramm angezeigt. Sie können zwischen den Diagrammen scrollen.
Best Practices für die Erstellung von Master-Visualisierungen
Mit den folgenden Tipps können Sie eine Master-Visualisierung erstellen, die sich gut für ein Gitterdiagramm eignet:
- Zeigen Sie den Titel in der Master-Visualisierung an. Im Gitterdiagramm wird der Titel durch den Gitternetz-Dimensionswert jedes Diagramms ersetzt.
- Wenn Sie Formeln verwenden, erstellen Sie eine Bezeichnung, um die Auswahlformel auszublenden.
- Wenn Sie ein Kombi-Diagramm verwenden, nutzen Sie nur eine Achse und legen Sie das Minimum und Maximum für die Y-Achse fest.
- Wenn Sie ein Boxplot verwenden, legen Sie das Minimum und Maximum für die Y-Achse fest.
- Wenn Sie ein Punktdiagramm verwenden, legen Sie die X-Achse fest.
- Wenn Sie eine Karte verwenden, verwenden Sie den erweiterten Modus und legen Sie die Ebenenfarbe und den Titel fest.
Verwenden des erweiterten Modus
Sie können den erweiterten Modus verwenden, um festzulegen, wo Aggregierung mit Auswahlformeln und Dimensionswerte in der Master-Visualisierung eingefügt werden. Aktivieren Sie ihn, indem Sie Appearance (Darstellung) > Trellis options (Gitteroptionen) > Advanced mode (Erweiterter Modus) auf On (Ein) festlegen.
Sie können die folgenden Platzhalter in Formeln in der Master-Visualisierung verwenden. Sie werden im Gitterdiagramm durch die entsprechenden Werte ersetzt:
| Platzhalter | Ersetzt durch Wert |
|---|---|
| $(vDim) | Dimension Name |
| $(vDimValue) | Dimension Value |
| $(vDimSet) | ,[Dimension Name]={'Dimension Value'} |
| $(vDimSetFull) | {<[Dimension Name]={'Dimension Value'}>} |
Beschränkungen
Informationen zu allgemeinen Beschränkungen finden Sie unter Beschränkungen.
Nicht unterstützte Visualisierungen
Die folgenden Visualisierungen können in einem Gitterdiagramm nicht verwendet werden:
- Filterfenster
- Histogramm
Multi-KPI-Visualisierungen mit eingebetteten Master-Visualisierungen
Es kann kein Multi-KPI-Diagramm verwendet werden, das eine eingebettete Master-Visualisierung enthält.
Auswahl nach Dimension
Wenn Sie eine Auswahl für die Dimension treffen, die als Gitternetzdimension im Gitterdiagramm verwendet wird, wird die Auswahl nicht im Gitterdiagramm widergespiegelt.
Beispiel:
Sie haben ein Filterfenster mit Ländern und ein Gitterdiagramm mit „Land“ als erste Gitternetzdimension. Wenn Sie im Filterfenster ein Land auswählen, zeigt das Gitterdiagramm nach wie vor ein Diagramm für jedes Land an und ignoriert die Auswahl.
