Das Multi-KPI-Diagramm (Multi-KPI) ist eine Visualisierung, mit der Sie mehrere KPI-Werte für unterschiedliche Dimensionswerte anzeigen können. Die Werte können über verschiedene Bedingungsformatierungseinstellungen individuell angepasst werden. Damit können Sie Ziele einfach anzeigen und nachverfolgen. Es ist im Visualization Bundle enthalten.
- Das Diagramm zeigt KPIs mithilfe von Kennzahlen und einer Dimension an.
-
Es können bis zu 15 Kennzahlen und 80 Werte gleichzeitig angezeigt werden.
- Alle KPI-Werte können gruppiert oder einzeln angezeigt werden.
- Jeder Wert kann individuell zum Beispiel mithilfe von Farben, Symbolen, Bezeichnungen, Schriftgrößen, Ausrichtungen, Designs, Links zu anderen Arbeitsblättern usw. angepasst werden.
-
Das Diagramm unterstützt das Hinzufügen von Grafiken, das Einbetten von Objekten in ein Diagramm und die infografische Anzeige von Kennzahlen.

Verwendung
Das Multi-KPI-Diagramm ist hilfreich, wenn Sie die Performance Ihrer Ziele einfach anzeigen, verstehen und nachverfolgen möchten. Sie ist auch hilfreich, wenn Sie einzelne KPI-Werte mithilfe einer Bedingungsformatierung anpassen möchten. Sie können KPIs mit einem separaten Arbeitsblatt verknüpfen und Objekte einfügen, um Informationen oder Daten darzustellen.
Erstellen eines Multi-KPI-Diagramms
Sie können auf dem Arbeitsblatt, das Sie bearbeiten, ein Multi-KPI-Diagramm erstellen.
Gehen Sie folgendermaßen vor:
- Öffnen Sie im Extras-Fenster die Option Benutzerdefinierte Objekte >Visualization bundle und ziehen Sie ein Multi-KPI-Objekt auf das Arbeitsblatt.
- Klicken Sie auf die Schaltfläche Kennzahl hinzufügen und wählen Sie die Hauptkennzahl des Multi-KPI-Diagramms aus. Es werden die Hauptkennzahl und ein KPI-Wert für die ausgewählte Kennzahl angezeigt.
- Klicken Sie im Eigenschaftsfenster unter Daten > Dimensionen auf Hinzufügen und wählen Sie eine Dimension aus.
Wenn Sie eine Kennzahl und eine Dimension ausgewählt haben, wird ein Multi-KPI-Diagramm angezeigt.
Beispiel:

Hinzufügen von zusätzlichen Kennzahlen
Sie können zusätzliche Kennzahlen zu Ihrem Diagramm im Eigenschaftsfenster unter Daten > Dimensionen hinzufügen. Das Diagramm wird aktualisiert, sodass die hinzugefügten Kennzahlen widergespiegelt werden. Es können bis zu 15 Kennzahlen und 80 Werte gleichzeitig angezeigt werden. Die Hauptkennzahl wird für jede Dimension immer ganz oben angezeigt. Wenn Sie mehr Kennzahlen hinzufügen, werden sie unter dem ursprünglichen KPI-Wert in der Reihenfolge angezeigt, in der sie eingegeben wurden.
Beispiel:
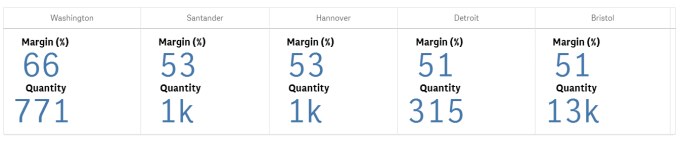
Anpassen der KPIs
Sie können Ihre KPI-Werte und -Kennzahlen mit einer oder mehreren Bedingungseinstellungen anpassen. Sie können mehrere KPIs zusammen hinzufügen, sie gruppieren und Links zu verschiedenen Arbeitsblättern erstellen. Sie können auch KPI-Werte unabhängig konfigurieren, indem Sie sie mit einer oder mehreren Bedingungseinstellungen wie Text, Farbe, Symbolen, Grafiken usw. differenzieren.
Bedingungseinstellungsoptionen finden Sie unter Anpassen der KPIs.
Beschränkungen
Informationen zu allgemeinen Beschränkungen finden Sie unter Beschränkungen.
Multi-KPI-Diagramme können in Qlik NPrinting Berichten nicht verwendet werden.
