Criando tabelas dinâmicas do Excel
É possível criar tabelas dinâmicas do Excel usando colunas ou níveis de tabela do Excel.
Tabelas dinâmicas do Qlik Sense só podem ser adicionadas como imagens no Qlik NPrinting. Tabelas dinâmicas do QlikView podem ser adicionadas como imagens e tabelas estáticas. Nenhuma das duas pode ser convertida em uma tabela dinâmica do Excel em seus relatórios. Se você tiver uma tabela dinâmica que deseja reproduzir em um relatório do Excel, será possível fazer uma destas duas coisas:
- Converta a tabela dinâmica original em uma tabela estática.
- Clone sua tabela dinâmica e converta o clone em uma tabela estática.
Criando uma tabela dinâmica usando colunas da tabela do Excel
Recomendamos usar colunas de tabela do Excel para criar tabelas dinâmicas em relatórios do Excel. É mais fácil do que usar níveis e não diminui a geração de relatórios.
Requisitos
Para criar uma tabela dinâmica no Qlik NPrinting Designer, você precisa de:
- Excel 2007 ou mais recente
- Uma tabela estática do Qlik Sense ou do QlikView
O que você fará
Você fará o seguinte:
- Adicionará uma tabela estática do QlikView como um objeto de tabela em um relatório do Excel.
- Construirá uma tabela, coluna por coluna.
- Converterá essa tabela em uma tabela dinâmica.
Este tutorial usa dados do QlikView que podem ser encontrados em Arquivos de amostra (somente em inglês). Você também pode usar seus próprios dados do Qlik Sense ou do QlikView.
Criando um novo relatório do Excel
Faça o seguinte:
- Selecione Relatórios no menu principal do Qlik NPrinting e, em seguida, clique em Criar relatório.
- Insira um Título para o relatório.
- Selecione Excel na lista suspensa Tipo.
- Selecione um aplicativo na lista suspensa Aplicativo.
- Clique em Criar para criar o relatório.
- Clique em Editar modelo para abrir o Editor de Modelos.
Adicionando um objeto de gráfico como uma tabela, coluna por coluna
Faça o seguinte:
- Clique com o botão direito do mouse no nó Tabelas e depois selecione Adicionar objetos.
- Selecione a Conexão que contém a tabela estática.
-
Selecione um objeto de tabela. Por exemplo: Straight Country - Salesman - Year. Clique em OK.
- No nó Tabelas, selecione Straight Country - Salesman - Year.
- No painel Propriedades, desmarque Keep Source Formats.
-
Clique em + ao lado de Straight Country - Salesman - Year.
Isso expande o nó da tabela e exibe todas as colunas da tabela.
- Mantenha pressionada a tecla Shift ou CTRL e selecione as colunas que deseja adicionar. Neste exemplo, selecione todos os quatro campos da tabela.
-
Arraste as colunas até o modelo.
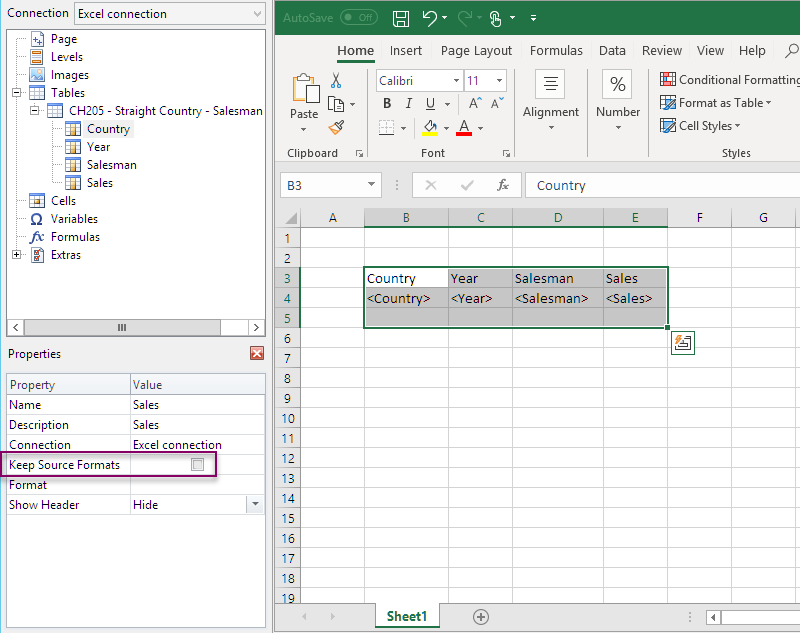
- Destaque os títulos das colunas, as tags da tabela e uma linha vazia abaixo.
- Na faixa de opções do Excel, clique na guia Inserir.
- No grupo Tabelas, clique em Tabela .
-
Certifique-se de que a caixa Meus cabeçalhos de tabela esteja marcada. Clique em OK.
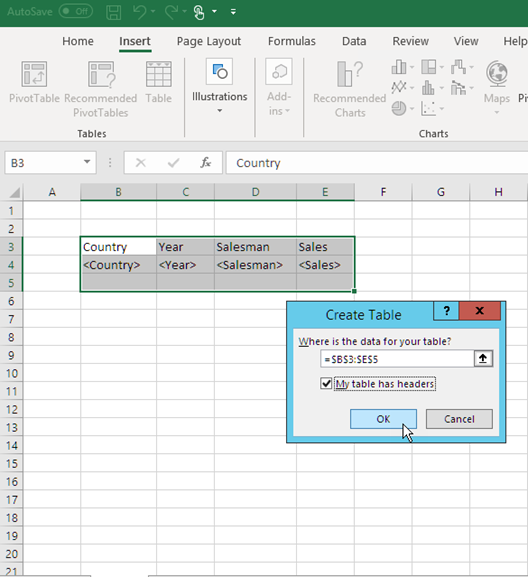
-
No painel esquerdo, clique em Extras. Arraste uma tag deleterow para a célula na linha vazia abaixo da tabela.
Isso removerá a linha vazia do relatório final.
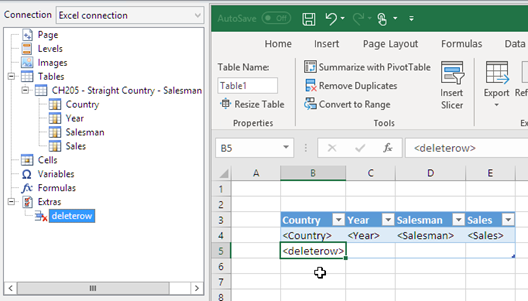
Convertendo em tabela dinâmica
Faça o seguinte:
- Destaque as células dos campos de título e de tabela.
- Na faixa de opções do Excel, em Ferramentas de Tabela, clique na guia Design.
-
No grupo Ferramentas, clique em Resumir com Tabela Dinâmica.
-
Na janela Criar Tabela Dinâmica, clique em OK.
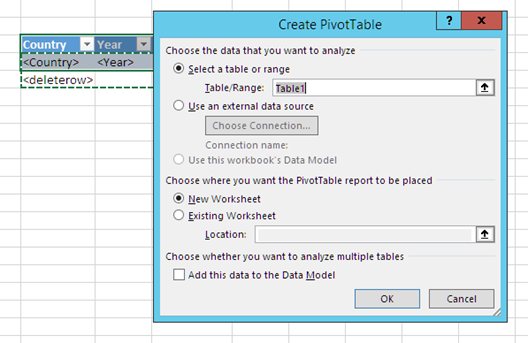
Uma tabela dinâmica será criada em uma nova planilha. Também é possível adicionar a tabela dinâmica à mesma planilha e ocultar a coluna com os dados.
- Arraste o campo Year para a caixa Colunas.
- Arraste os campos Salesman e Country para a caixa Rótulos de Linha.
-
Arraste o campo Sales para a caixa Valores.
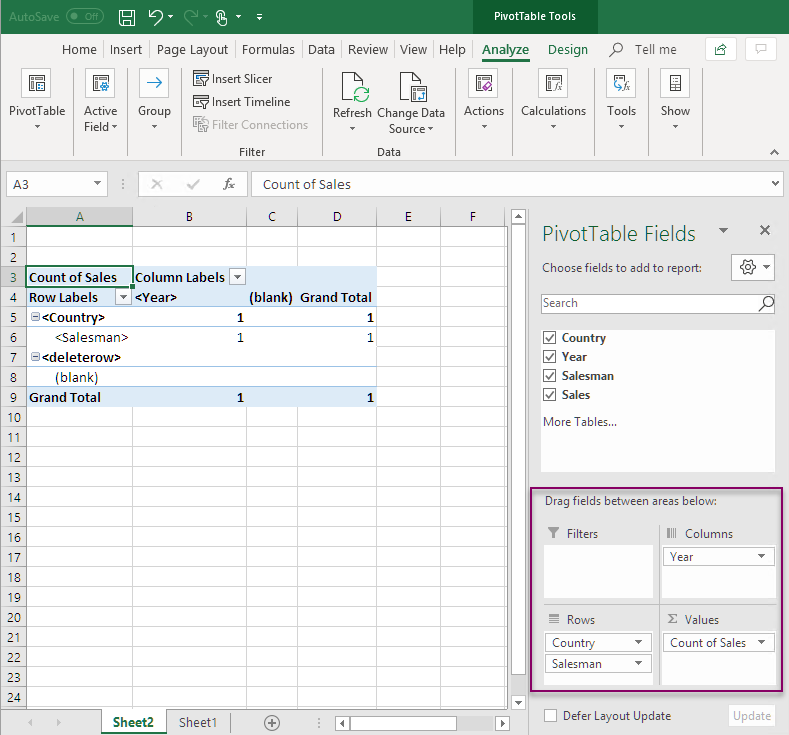
-
Clique em Contagem de Total sales para abrir o menu suspenso. Selecione Configurações do Campo de Valor.
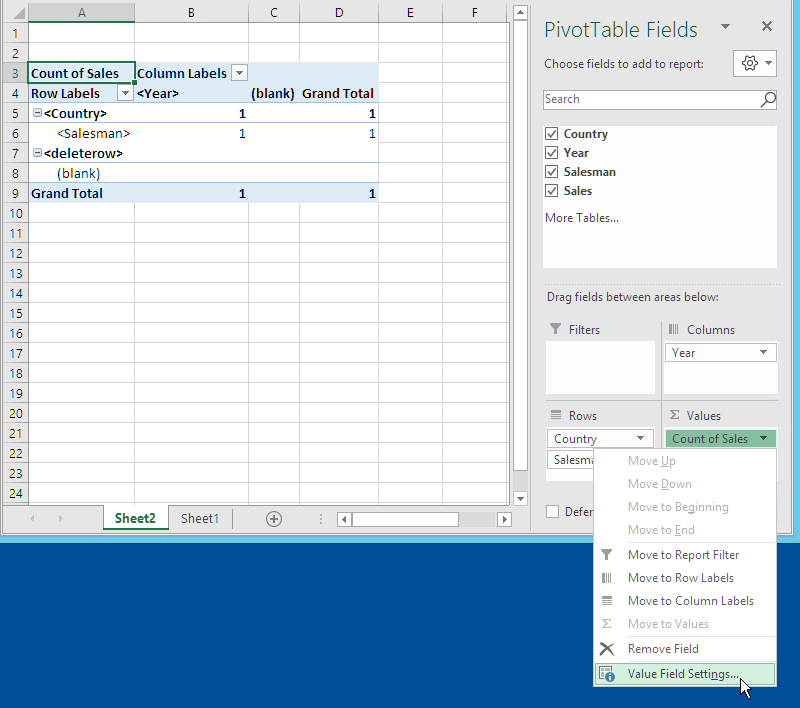
- Na guia Resumir Valores por, selecione Soma. Clique em OK.
-
Selecione as células na tabela que contêm valores de Vendas. Formate-as como moeda.
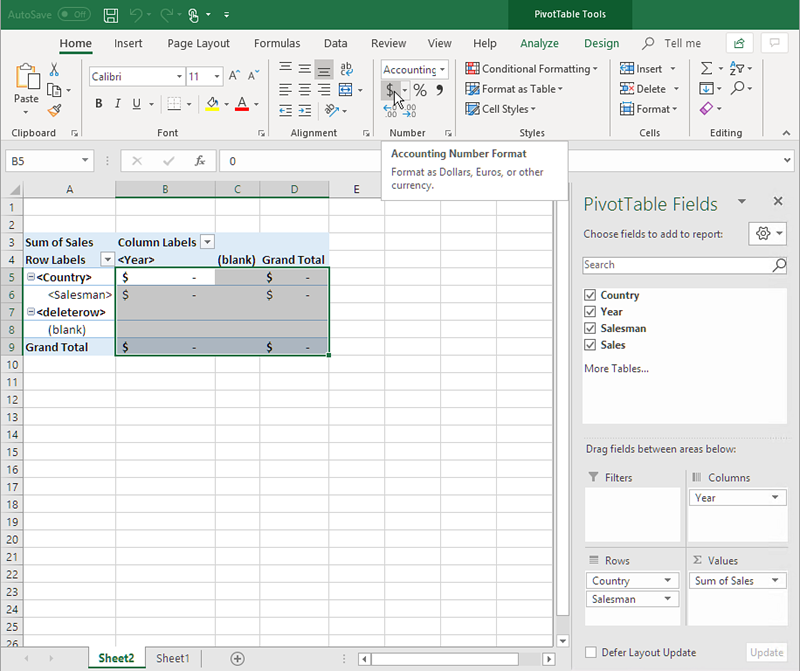
Garantindo a atualização dos dados quando o relatório é aberto
Caso não realize essas etapas, você verá uma tabela dinâmica vazia no relatório gerado.
Faça o seguinte:
- Na guia Ferramentas de Tabela Dinâmica - Analisar. À esquerda, clique no menu suspenso Opções.
- Selecione a guia Dados.
- Clique na caixa de seleção Atualizar dados ao abrir o arquivo.
- Defina o Número de itens a serem retidos por campo como None.
-
Clique em OK.
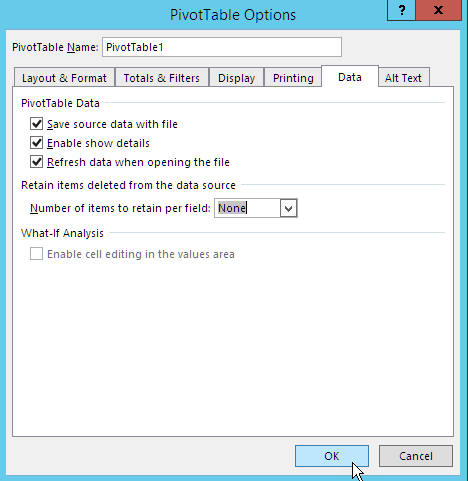
Visualizando o relatório
Faça o seguinte:
-
Clique em Visualizar.
O Excel se abre e exibe seu relatório.
-
Você terá um relatório com uma tabela dinâmica.
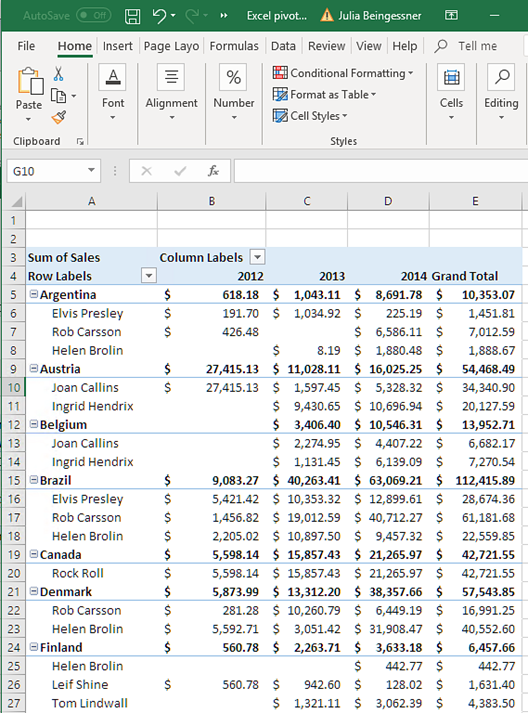
- Clique em Salvar e Fechar para salvar o modelo e fechar o Editor de Modelos.
Criando uma tabela dinâmica usando níveis
Você pode usar níveis para criar tabelas dinâmicas, mas isso diminuirá o tempo de geração de relatórios. Você só deve usar esse método se tiver uma versão do Excel (2003 e anterior) que não oferece suporte à adição de colunas da tabela.
O que você fará
- Adicionar uma tabela estática do QlikView como um objeto de nível em um relatório do Excel.
- Construir uma tabela usando níveis.
- Converter essa tabela em uma tabela dinâmica.
Este tutorial usa dados do QlikView que podem ser encontrados em Arquivos de amostra (somente em inglês). Você também pode usar seus próprios dados do Qlik Sense ou do QlikView.
Adicionando níveis ao modelo
Faça o seguinte:
-
Abra um relatório existente do Excel ou crie um novo.
Consulte: Criando
- Clique com o botão direito no nó Níveis e selecione Adicionar níveis.
- Selecione Straight Country - Salesman - Year na lista de níveis. Clique em OK.
-
Arraste o nó CH205_Level - Straight Country-Salesman-Year para as células vazias do modelo. Isso criará tags de abertura e fechamento para o nível.
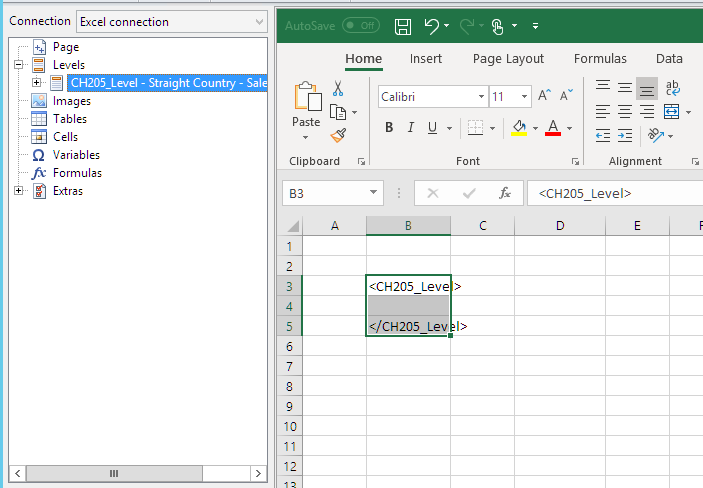
- Clique em + ao lado do nó CH205_Level - Straight Country-Salesman-Year.
- Arraste os nós Country, Salesman, Year e Sales para células vazias em linhas entre as tags <CH205_Level> e </CH205_Level>.
No painel Propriedades, verifique se a opção Manter formatos originais está desmarcada para todos esses quatro objetos.
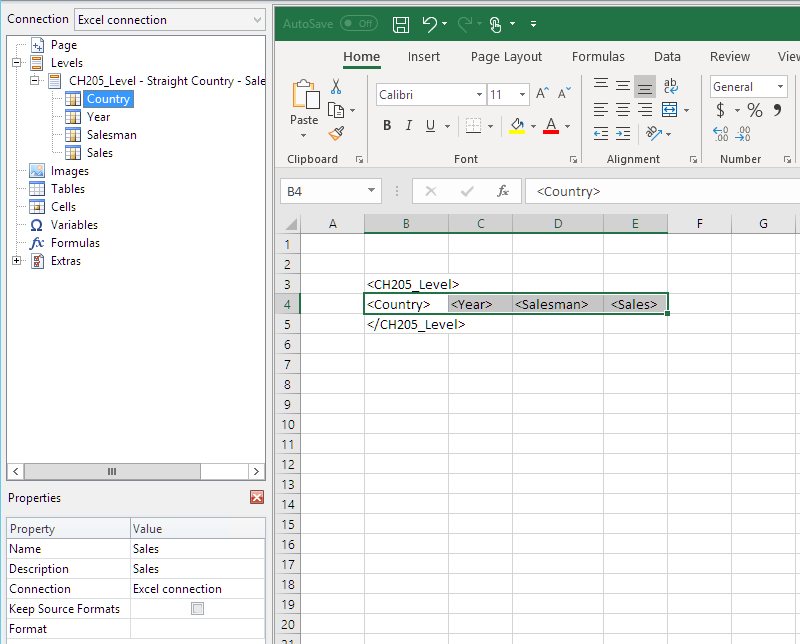
-
Digite os títulos para as colunas na linha acima da tag <CH205_Level>.
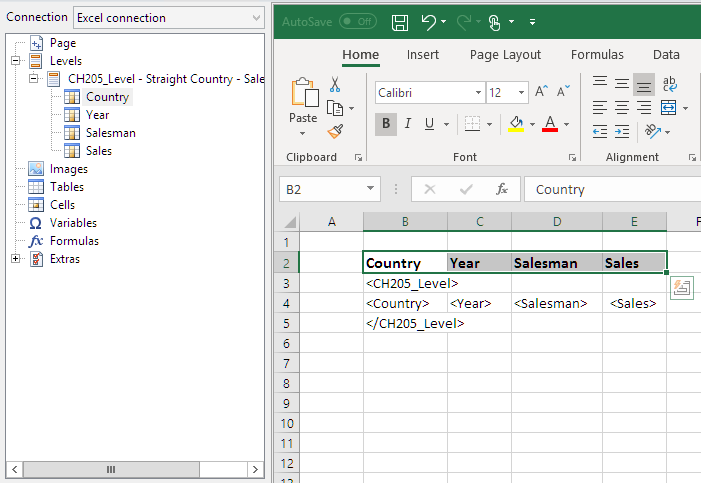
Você pode usar objetos do QlikView que tenham dimensões calculadas ou valores nulos como níveis. No entanto, você não pode aninhar outros objetos dentro deles, exceto os campos desse objeto de pasta. Qlik Sense visualizações com dimensões calculadas não podem ser usadas como níveis.
Criando uma tabela dinâmica
Faça o seguinte:
- Selecione o intervalo de células que inclua:
- os títulos
- a tag de abertura <CH205_Level>
- as tags de coluna
- a tag de fechamento </CH205_Level>
- Na faixa de opções do Excel, selecione a guia Inserir. Selecione Tabela Dinâmica no grupo Tabelas.
-
Na janela Criar Tabela Dinâmica, clique em OK.
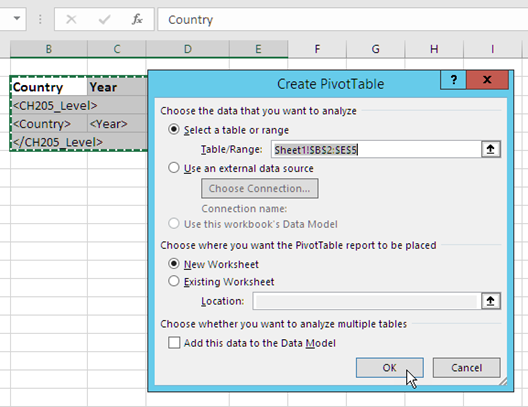
Uma tabela dinâmica será criada em uma nova planilha. Também é possível adicionar a tabela dinâmica à mesma planilha e ocultar a coluna com os dados.
- Arraste os campos Country e Salesman para a caixa Rótulos de Linha.
- Arraste o campo Year para a caixa Rótulos de coluna.
-
Arraste o campo Sales para a caixa Valores.
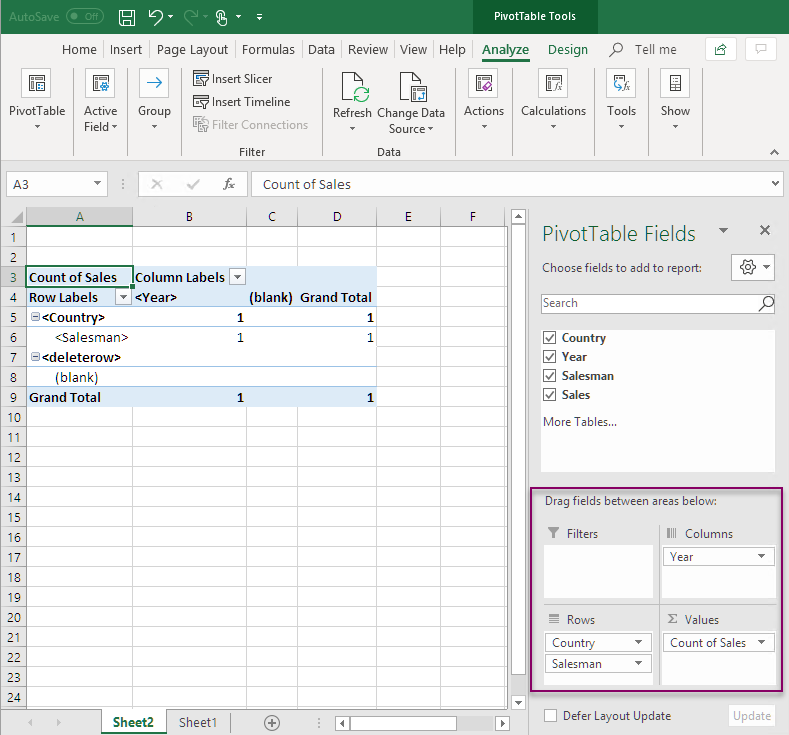
- No grupo Campo Ativo, clique no botão Configurações de Campo.
-
Altere o valor na guia Resumir Valores por para Soma. Clique em OK.
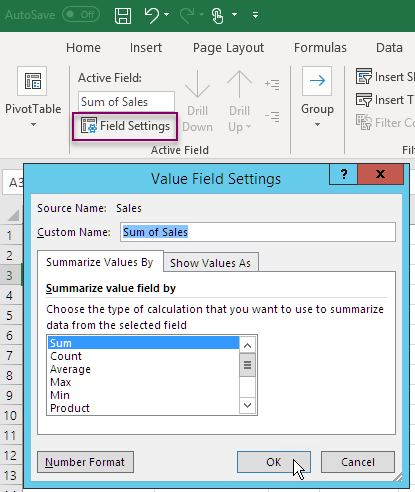
-
Selecione as células na tabela que contêm valores de Vendas. Formate-as como moeda.
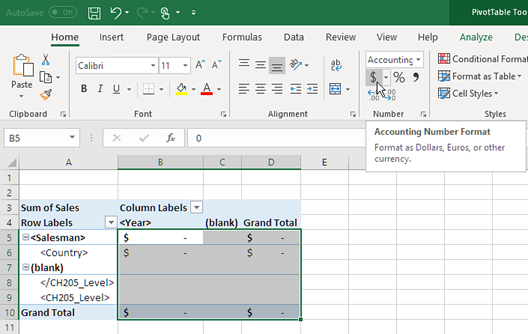
Garantindo a atualização dos dados quando o relatório é aberto
Caso não realize essas etapas, você verá uma tabela dinâmica vazia no relatório gerado.
Faça o seguinte:
- Na guia Ferramentas de Tabela Dinâmica - Analisar. À esquerda, clique no menu suspenso Opções.
- Selecione a guia Dados.
- Clique na caixa de seleção Atualizar dados ao abrir o arquivo.
- Defina o Número de itens a serem retidos por campo como None.
-
Clique em OK.
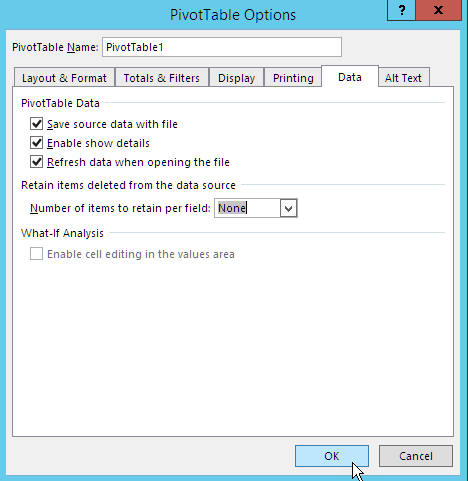
Visualizando o relatório
Faça o seguinte:
-
Clique em Visualizar.
O Excel se abre e exibe seu relatório.
-
Você terá um relatório com uma tabela dinâmica.
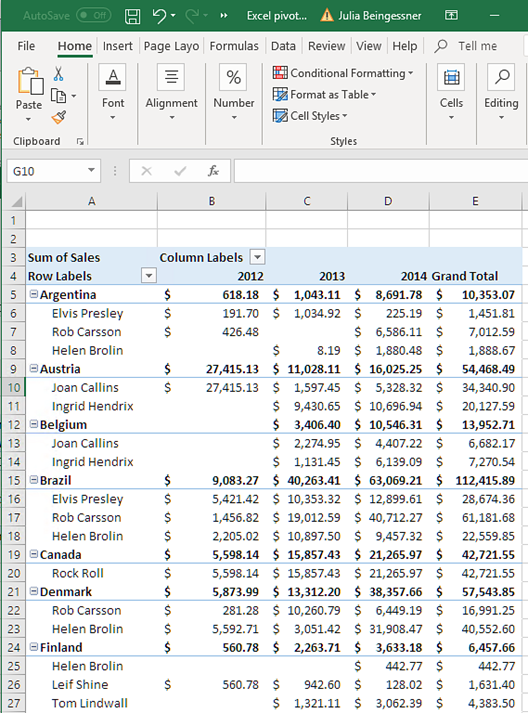
- Clique em Salvar e Fechar para salvar o modelo e fechar o Editor de Modelos.
