Criando colunas e linhas calculadas com fórmulas do Excel
As fórmulas do Excel permitem adicionar colunas calculadas e totais de linhas que não existem no seu documento do QlikView ou aplicativo Qlik Sense original.
O que você fará
Você fará o seguinte:
- Adicionará totais de linhas usando a função SUM.
- Adicionará colunas calculadas. Você pode fazer isso de duas maneiras diferentes:
-
Tabelas do Excel: Você cria uma tabela usando ferramentas de tabela do Excel. Esse método resulta em melhor desempenho na criação de relatórios, mas requer habilidades mais avançadas do Excel. Recomendamos o uso dessa abordagem.
- Níveis: Você insere tags de campo em um nível e depois adiciona fórmulas do Excel. Isso é fácil de implementar, mas o uso de níveis pode afetar o desempenho da geração de relatórios.
Essa página mostra como criar colunas calculadas usando as duas abordagens. Para demonstrar, será calculada uma terceira coluna subtraindo os valores de uma coluna dos valores da outra coluna. A seguir, os valores derivados da terceira coluna serão divididos pelos valores correspondentes de uma das duas colunas originais.
Este tutorial usa dados do QlikView que podem ser encontrados em Arquivos de amostra (somente em inglês). Você também pode usar seus próprios dados do QlikView ou do Qlik Sense.
Sobre cálculos
Se quiser minimizar o tempo de criação do relatório, você pode adicionar os cálculos desejados ao script de carga do QlikView ou do Qlik Sense.
Este exemplo usa fórmulas simples do Excel, mas você pode inserir fórmulas mais complexas, se necessário. Você também pode inserir fórmulas do Qlik. Consulte: Fórmulas do Qlik Sense e do QlikView (somente em inglês).
Adicionando uma tabela do Excel com colunas e totais calculados
Essa é a primeira forma de criar colunas calculadas. Você incluirá o objeto de origem do QlikView ao nó Tabelas, depois criará uma tabela do Excel.
Adicionando a tabela
Faça o seguinte:
-
Crie um novo relatório do Excel ou abra um existente.
- Clique com o botão direito do mouse no nó Tabelas e depois selecione Adicionar objetos.
-
Selecione um gráfico na lista. Por exemplo, adicione 10 Produtos Principais. Clique em OK.
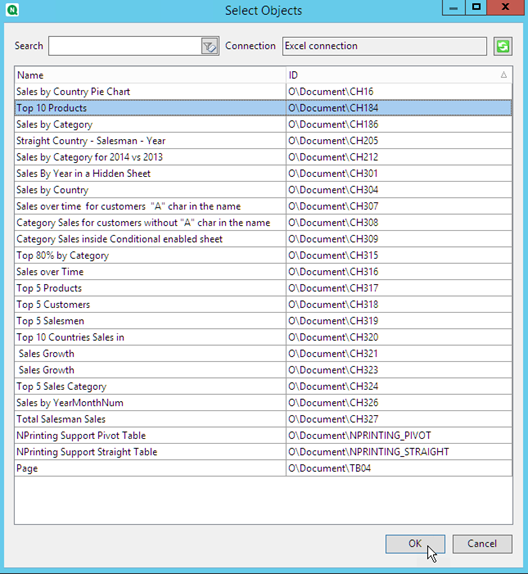
- Clique em + à esquerda para expandir o nó da tabela CH184_Table - 10 Produtos Principais.
- Uma de cada vez, selecione cada coluna em CH184_Table - 10 Produtos Principais e desmarque Manter Formatos Originais.
-
Mantenha pressionada a tecla CTRL e selecione os campos da tabela que você deseja adicionar à pasta.
Por exemplo: Nome do Produto, Vendas Totais e Lucro Bruto. Arraste-os para uma linha de células vazia.
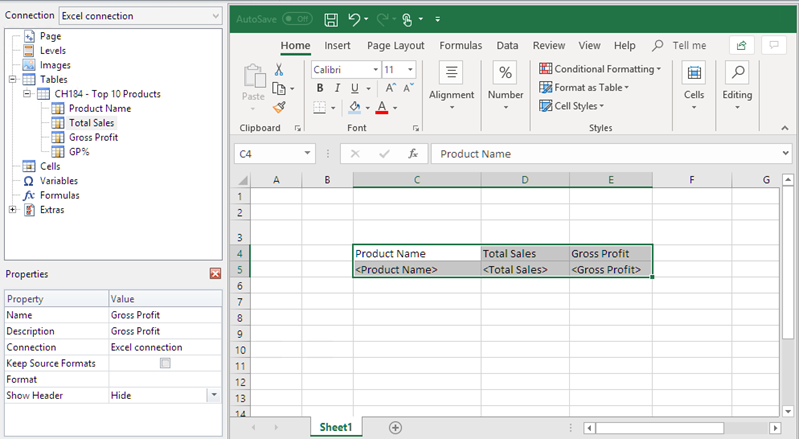
- Selecione as células com o cabeçalho, as tags de campo e uma linha em branco abaixo.
- Na faixa de opções do Excel, clique na guia Inserir e clique em Tabela.
-
Certifique-se de que o indicador Minha tabela tem headers esteja ativado e clique em OK.
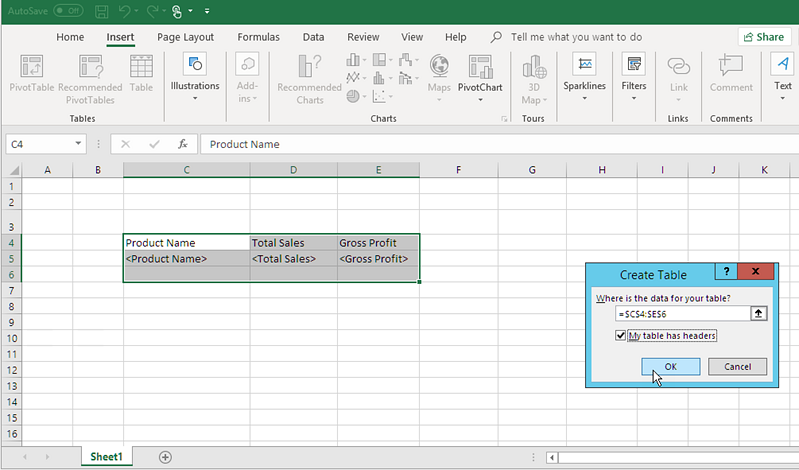
-
No painel esquerdo, clique em Extras. Arraste uma tag deleterow para a célula na linha vazia abaixo da tabela.
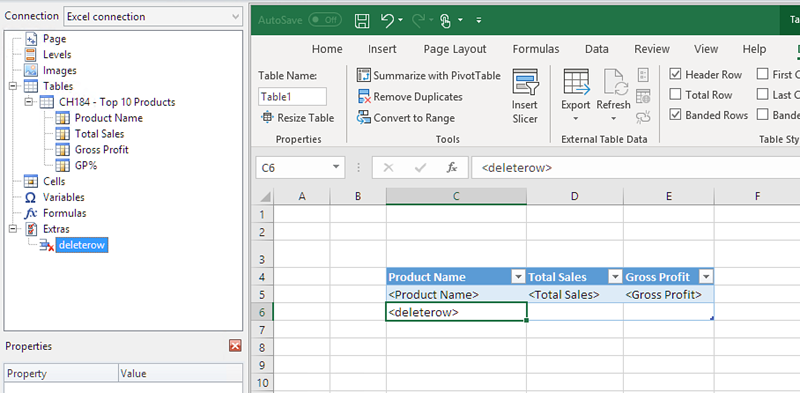
Isso removerá a linha vazia do relatório final.
Adicionando a coluna calculada
Faça o seguinte:
- Selecione a primeira célula vazia à direita das tags de campo.
-
Insira a fórmula =[@[Total Sales]]-[@[Gross Profit]].
O Excel adicionará automaticamente essa nova coluna à tabela.
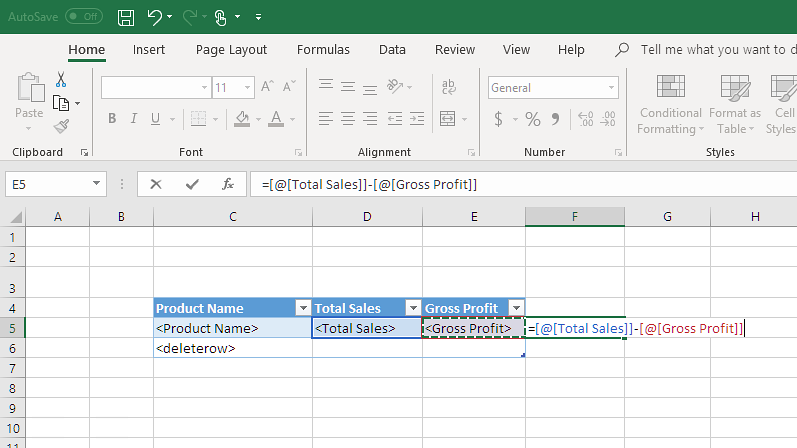
- Digite um cabeçalho de coluna. Por exemplo: Custos.
-
Em seguida, use a ferramenta de design de tabela do Excel para aplicar a formatação.
Adicionando totais
Faça o seguinte:
- Selecione uma célula vazia abaixo da tabela. Por exemplo, D8.
-
Digite uma fórmula SUM na célula. O intervalo da função SUM precisa incluir:
- O endereço da célula na linha que contém a tag de abertura de nível.
- A célula que contém a tag de campo.
- O endereço de pelo menos uma célula vazia imediatamente abaixo dela.
Nesse exemplo, a função poderia indicar: =SUM(D4:7).
- Clique e arraste esta fórmula para E8 e F8.
-
Aplique as ferramentas de formatação do Excel aos elementos da linha.
Por exemplo: os totais de Total Sales e de Gross Profit poderiam ter o formato de Moeda.
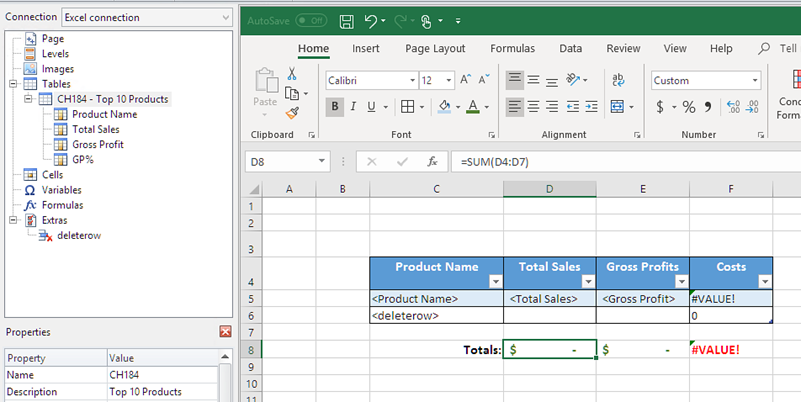
Visualizando o relatório
Faça o seguinte:
-
Clique em Visualizar.
O Excel é aberto e exibe seu relatório.
-
Você verá uma tabela, com a coluna que contém os resultados calculados. A linha inferior conterá totais da coluna.
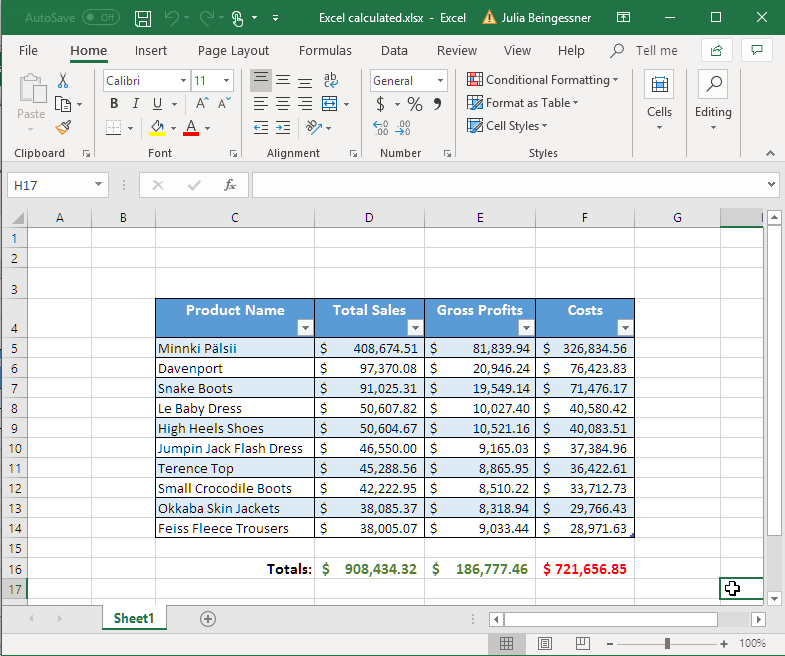
- Clique em Salvar e Fechar para salvar o modelo e fechar o Editor de Modelos.
Usando níveis para construir uma tabela com colunas e totais calculados
Esse é o segundo modo de adicionar colunas calculadas usando níveis. Para saber mais sobre níveis, consulte: Relatórios do Excel com níveis (somente em inglês).
Adicionando o nível
Faça o seguinte:
- Crie um novo relatório do Excel ou abra um existente.
- Clique com o botão direito no nó Níveis e selecione Adicionar níveis.
-
Selecione um gráfico na lista. Por exemplo, adicione 10 Produtos Principais. Clique em OK.
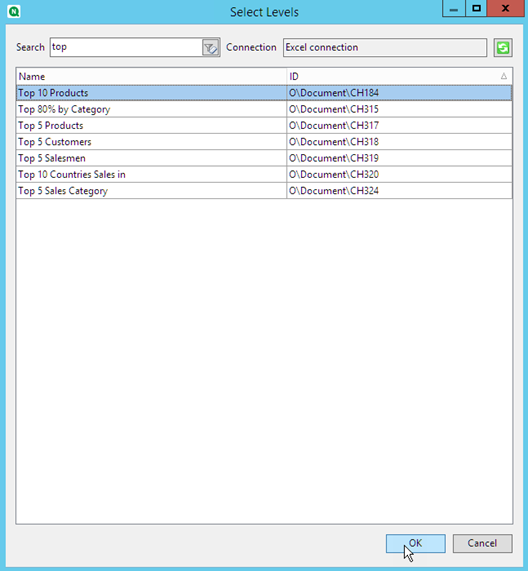
-
Clique no nó CH184_Level - 10 Produtos Principais e arraste-o para três células vazias alinhadas verticalmente.

- Clique em + à esquerda para expandir o nó de nível CH184_Level - 10 Produtos Principais.
- Uma de cada vez, selecione cada coluna em CH184_Level - 10 Produtos Principais e desmarque Manter Formatos Originais.
-
Mantenha pressionada a tecla CTRL e selecione os campos de nível que você deseja adicionar à pasta.
Por exemplo: Nome do Produto, Vendas Totais e Lucro Bruto. Arraste-os para a linha de células vazia entre as tags de nível.
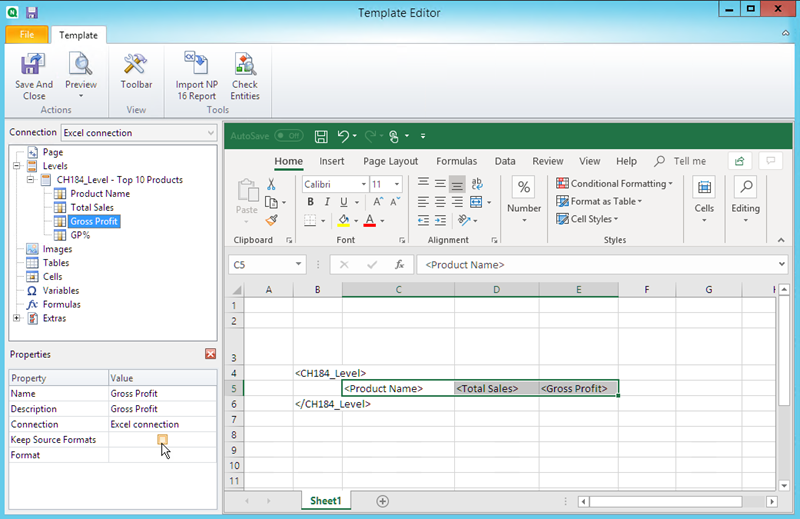
- Formate esses campos como preferir. Por exemplo, você pode formatar Total Sales como moeda.
Adicionando fórmulas e títulos
- Selecione a primeira célula vazia à direita das tags de campo. Neste exemplo, F4.
- Clique na célula, digite = e clique na célula Total Sales.
-
Digite -, clique na célula Gross Profit e pressione Enter. Isso calculará os custos.
Quando você inserir uma fórmula entre as tags de nível, o Qlik NPrinting a copiará em todas as linhas da tabela final.
Você pode ignorar o error #VALUE! no modelo. Isso porque a fórmula do Excel faz referência a células que contêm tags de campo.
- Na célula G4, digite =F5/D5. Isso dividirá os custos por vendas.
-
Formate as células da fórmula como preferir usando a formatação do Excel.
Por exemplo, custos como moeda e custos/vendas como porcentagem.
-
Digite os títulos para cada coluna em uma linha localizada uma ou duas linhas acima da linha que contém a tag do nível de abertura de 10 Produtos Principais.
Formate esses títulos como desejar.
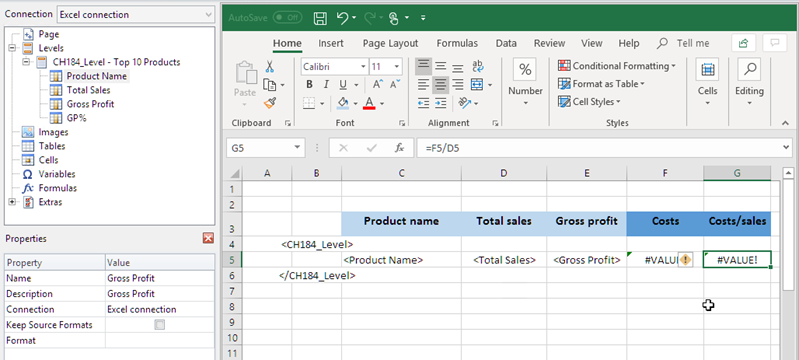
- Selecione uma célula abaixo da tag de fechamento de nível </Top 10 Products_Level> de modo que exista pelo menos uma célula vazia entre elas.
-
Na célula D8, digite uma fórmula de SUM do Excel para criar uma linha de totais de coluna. O intervalo de soma deve incluir:
- O endereço da célula de tag de campo.
- O endereço da célula vazia abaixo dela.
Nesse exemplo, a função poderia indicar: =SUM(D4:D6).
- Clique e arraste esta fórmula para E8 e F8.
-
Aplique as ferramentas de formatação do Excel aos elementos da linha.
Por exemplo: os totais de Total Sales e Gross Profit poderiam ser formatados como moeda.
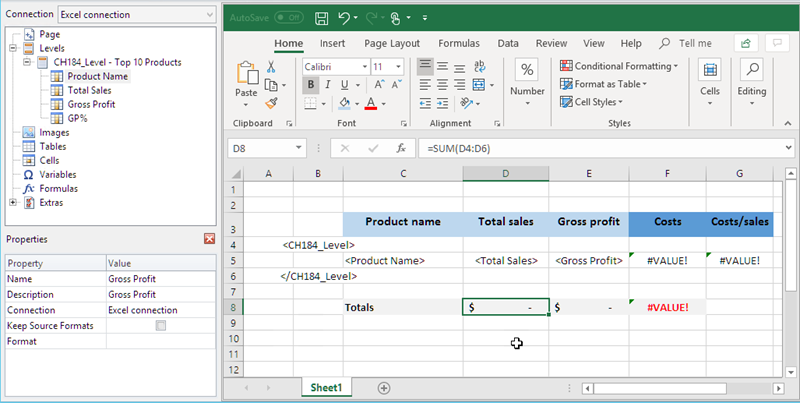
Visualizando o relatório
Faça o seguinte:
-
Clique em Visualizar.
O Excel é aberto e exibe seu relatório.
-
Você verá uma tabela, com as duas novas colunas contendo os resultados calculados. A linha inferior conterá totais da coluna.
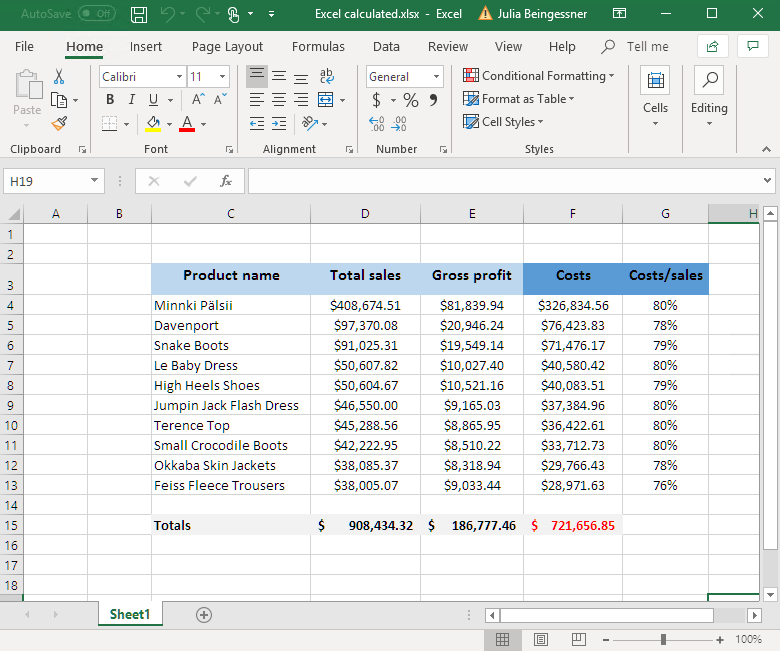
- Clique em Salvar e Fechar para salvar o modelo e fechar o Editor de Modelos.
Saiba mais
- Relatórios do Excel com níveis (somente em inglês)
- Relatórios do Excel com subtotais e níveis aninhados (somente em inglês)
