Tabela dinâmica
A tabela dinâmica apresenta dimensões e medidas como linhas e colunas em uma tabela. Em uma tabela dinâmica, você pode analisar os dados por múltiplas medidas e em várias dimensões ao mesmo tempo.
Você pode reorganizar medidas e dimensões dinamizando linhas e colunas.
Quando usar
A tabela dinâmica é útil quando você deseja incluir várias dimensões ou medidas em uma única tabela, e depois reorganizá-las para ver diferentes subtotais.
Vantagens
A tabela dinâmica é muito poderosa quando você deseja analisar múltiplas dimensões e medidas de uma só vez, e depois reorganizá-las para obter uma perspectiva diferente dos seus dados. Você pode expandir as linhas em que está interessado, mantendo o restante das linhas recolhidas.
Desvantagens
Ela pode parecer um pouco complicada e não dá percepções resumidas.
Criando uma tabela dinâmica
Você pode criar uma nova tabela dinâmica na pasta que está editando.
Faça o seguinte:
- Do painel de ativos, arraste uma tabela dinâmica vazia para a pasta.
- Clique Adicionar dimensão e selecione uma dimensão ou um campo.
- Clique em Adicionar medida e selecione uma medida ou crie uma medida a partir de um campo.
Você pode ajustar a aparência e outras configurações no painel de propriedades. Para obter informações sobre estilo, consulte Estilizando a tabela dinâmica.
Estilizando a tabela dinâmica
Você tem várias opções de estilo disponíveis em Aparência no painel de propriedades.
Clique em Estilo em Aparência > Apresentação para personalizar ainda mais o estilo do gráfico. O painel de estilo contém várias seções nas guias Geral e Gráfico. Você pode redefinir seus estilos clicando em
ao lado de cada seção. Clicar em
Redefinir tudo redefine os estilos em Geral e Gráfico.
Personalizando o texto
Você pode definir o texto do título, subtítulo e nota de rodapé em Aparência > Geral. Para ocultar esses elementos, desative Mostrar títulos.
A visibilidade dos diferentes rótulos no gráfico depende das configurações específicas do gráfico e das opções de exibição do rótulo. Esses podem ser configurados no painel de propriedades.
Você pode estilizar o texto que aparece no gráfico.
Faça o seguinte:
No painel propriedades, expanda a seção Aparência.
Em Aparência > Apresentação, clique em
Estilo.
Na guia Geral, defina a fonte, o estilo de ênfase, o tamanho da fonte e a cor dos seguintes elementos de texto:
Título
Subtítulo
Nota de rodapé
Na guia Gráfico, defina a fonte, o tamanho da fonte e a cor dos seguintes elementos de texto:
- Cabeçalho: Estilize o texto dos cabeçalhos de cada coluna à direita da primeira coluna.
- Conteúdo: Estilize o texto da primeira coluna, bem como cada célula na tabela em si.
Além disso, você pode personalizar como o texto aparece quando um usuário passa o mouse sobre uma linha. Consulte Personalizando o comportamento de foco e a barra de rolagem.
Personalizando o plano de fundo
Você pode personalizar o plano de fundo do gráfico. O plano de fundo pode ser definido por cor ou para uma imagem.
Faça o seguinte:
No painel propriedades, expanda a seção Aparência.
Em Aparência > Apresentação, clique em
Estilo.
Na guia Geral do painel de estilo, selecione uma cor de fundo (uma única cor ou expressão) ou defina o plano de fundo para uma imagem de sua biblioteca de mídia.
Ao usar uma imagem de fundo, você pode ajustar o tamanho e a posição da imagem.
Se uma célula na tabela dinâmica tiver um valor nulo, ela será colorida separadamente das configurações de plano de fundo aplicadas no painel de estilo (aparece na cor branca).
Personalizando o comportamento de foco e a barra de rolagem
Você pode definir opções de exibição para quando um usuário passar o mouse sobre uma linha da tabela. Você também pode definir o tamanho da barra de rolagem.
Faça o seguinte:
No painel propriedades, expanda a seção Aparência.
Em Aparência > Apresentação, clique em
Estilo.
Na guia Gráfico do painel de estilo, em Foco na linha, ajuste as seguintes configurações:
Para destacar linhas na tabela quando um usuário passa o mouse sobre elas, defina a chave como On. Desligue o comportamento de acordo com a preferência.
Cor flutuante da linha: Defina a cor para destacar a linha quando um usuário passar o mouse sobre ela.
Cor da fonte ao focalizar na linha: Defina a cor do texto na linha destacada quando um usuário passar o mouse sobre ela.
Em Tamanho da barra de rolagem, defina o tamanho da barra de rolagem no gráfico (você pode selecionar Pequeno, Médio ou Grande).
Dinamizando seus dados na tabela
Quando quiser reorganizar seus dados, arraste os itens até uma nova coluna ou linha.
Na tabela dinâmica a seguir, a dimensão Customer foi arrastada até a posição depois de Product Group. A dimensão Item Desc foi movida até a posição antes de Product Group. Como consequência, as dimensões são agora principalmente classificadas por Item. O foco mudou de Customer para Item Desc. É possível descobrir as quantidades e as vendas de cada cliente clicando em . Isso expandirá uma dimensão.
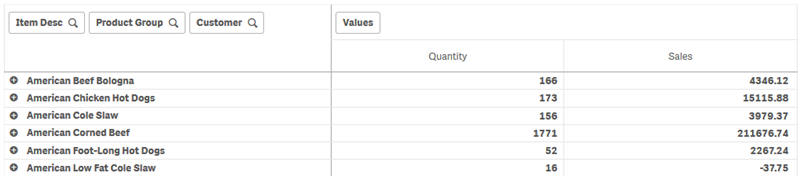
Movendo a dimensão Customer das linhas para as colunas, você mantém o foco na dimensão Item Desc, mas também obtém a distribuição de itens por cliente. O movimento torna a tabela dinâmica mais densa em informações.
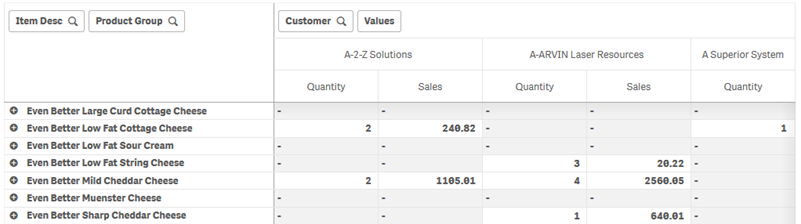
Agrupamento de medidas
Como você deve ter notado, Quantity e Sales não são apresentadas como medidas separadas na linha superior da coluna. Ao lado da dimensão Customer, você encontra um item denominado Valores. Quando mais de uma medida é usada, elas são automaticamente agrupadas, formando um grupo de medidas, Valores. Esse grupo pode ser adicionado à seção de linhas ou à seção de colunas. O grupo de medidas não pode ser editado ou selecionado na tabela. Não é possível dividir o item de medida e usar uma medida como linha e outra como coluna.
Você pode usar o painel de propriedades para classificar pela primeira medida no grupo. Consulte Classificar por primeira medida.
Dinamizando seus dados no painel de propriedades
No painel de propriedades, é possível adicionar medidas e dimensões à tabela dinâmica, além de linhas ou colunas dinâmicas.
Dados
No painel de dados, você pode adicionar dimensões e medidas. É possível mover itens entre linhas e colunas. Também é possível alterar a ordem dos itens dentro de linhas ou colunas. Quando mais de uma medida é usada, elas são agrupadas e um item  Valores é criado.
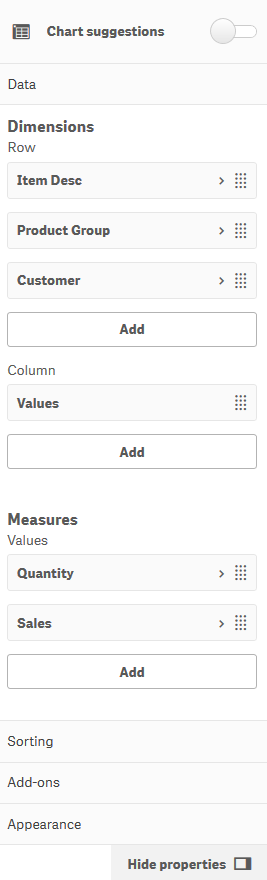
Classificação
No painel de classificação, você pode alterar a ordem interna de dimensões e medidas.
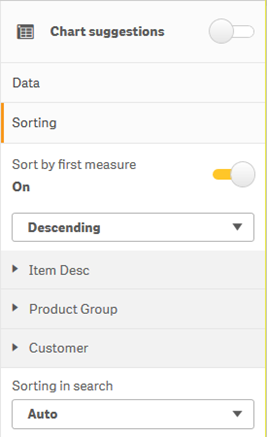
Classificar por primeira medida
Se você tiver mais de uma medida, um grupo de medidas será criado. Classificar por primeira medida classificará os valores de dimensões pelo valor numérico da primeira medida. Essa ordem de classificação afetará todas as dimensões e prevalecerá sobre qualquer outra ordem de classificação definida nas dimensões.
Por exemplo, você tem duas medidas: Quantity e Sales. No painel de propriedades, em Dados> Medidas, a Quantity é listada em primeiro lugar. Se você Classificar por primeira medida em ordem decrescente, sua tabela será classificada começando com a dimensão com maior Quantity.
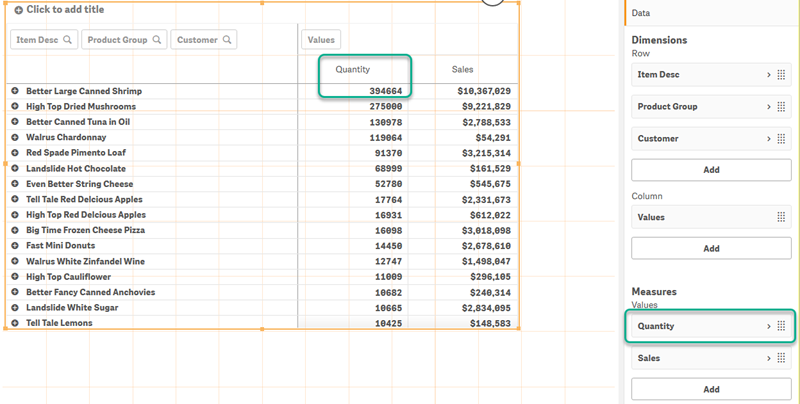
Limitações:
- Essa opção só tem suporte quando os subtotais são calculados. Você pode calcular subtotais seguindo um destes procedimentos:
- No painel de propriedades, acesse Dados e clique em uma dimensão. Ative Mostrar totais.
- No painel de propriedades, acesse Aparência> Apresentação. Ative Recuar linhas.
- Essa opção não tem suporte em dimensões calculadas.
- Essa opção apenas terá suporte se todas as dimensões estiverem na seção Linha e todas as medidas estiverem na seção Coluna.
Classificar por expressão
Ao classificar por expressão, a expressão é aplicada apenas à primeira dimensão de uma tabela dinâmica. As dimensões subsequentes são classificadas na mesma ordem que a primeira dimensão.
Agrupamento global
O agrupamento global permite criar um conjunto de dados limitado e, dentro desse conjunto de dados, destacar valores nos quais você deseja se concentrar. Por exemplo: os melhores trimestres, os melhores vendedores ou os produtos menos vendidos.
Exemplo:
Na tabela dinâmica a seguir, nenhuma limitação é aplicada. Os valores são classificados em Sales, em ordem decrescente. A lista é longa, e os valores de 2013 não são mostrados.
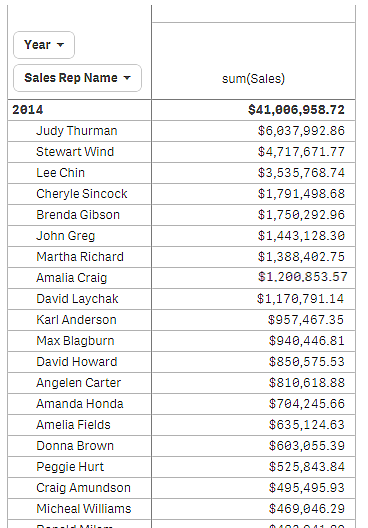
Na tabela dinâmica a seguir, uma limitação foi aplicada à dimensão (interna) Sales Rep Name, de modo que somente os cinco melhores vendedores de 2013 e 2014 são mostrados.
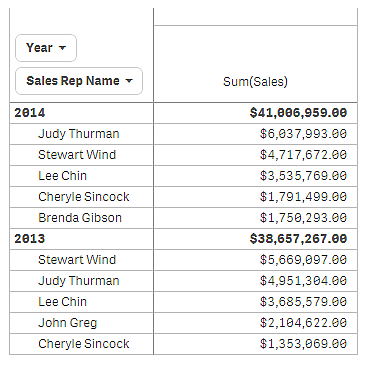
A próxima etapa é selecionar agrupamento global no painel de propriedades. A opção Agrupamento global apenas estará disponível depois que você aplicar uma limitação sobre a dimensão.
Quando o agrupamento global for selecionado, a limitação dos cinco melhores vendedores será aplicada novamente, mas, dessa vez, a dimensão Year será ignorada. Os cinco vendedores com as maiores vendas (em 2013 ou 2014) serão os únicos apresentados na tabela dinâmica final.
A imagem a seguir mostra os seis melhores resultados de 2014 e 2013. Os quatro melhores resultados são de 2014, mas o quinto (John Greg) é de 2013. Como cinco outros vendedores têm vendas mais altas do que Brenda Gibson (que era o número cinco em 2014), ela é removida.
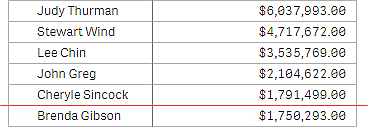
A imagem a seguir mostra a tabela dinâmica com agrupamento global aplicado. A tabela dinâmica contém somente os resultados de vendas dos cinco melhores vendedores. Embora Brenda Gibson tenha tido um resultado melhor do que John Greg em 2014, o resultado dele em 2013 o qualificou para a lista dos cinco melhores.
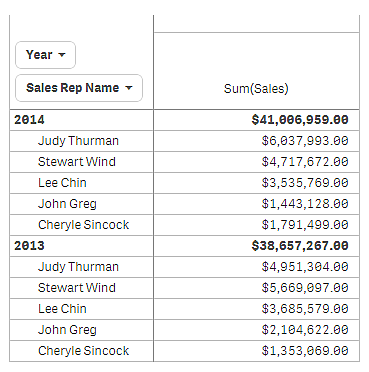
Criando um marcador com uma tabela dinâmica expandida
Por padrão, se você criar um marcador que contenha uma tabela dinâmica, essa será mostrada em formato recolhido. Se você tiver expandido alguma linha usando , elas não serão exibidas. No entanto, você pode optar por mostrar a tabela dinâmica como expandida.
Faça o seguinte:
Clique em
na barra de ferramentas.
Clique em Criar novo marcador.
Altere o nome e a descrição, se desejar.
- Ative Salvar layout.
- Clique em Salvar.

