Сводная таблица
В сводной таблице измерения и меры представлены в виде строк и столбцов в таблице. В сводной таблице можно анализировать данные при помощи нескольких мер и в нескольких измерениях одновременно.
Можно переупорядочивать меры и измерения с помощью сведения строк и столбцов.
Когда это следует использовать
Сводная таблица полезна, когда необходимо включить несколько измерений и мер в одну таблицу, а также изменить их порядок для просмотра разных подитогов.
Преимущества
Сводная таблица является мощным инструментом для одновременного анализа измерений и мер, а также для изменения их порядка с целью получения разных представлений данных. Можно раскрывать интересующие строки, при этом другие строки таблицы остаются свернутыми.
Недостатки
Сводная таблица может показаться немного сложной и не предоставить анализ с первого взгляда.
Создание сводной таблицы
На редактируемом листе можно создать сводную таблицу.
Выполните следующие действия.
- Перетащите на лист пустую сводную таблицу из панели ресурсов.
- Щелкните команду Добавить измерение и выберите измерение или поле.
- Щелкните Добавить меру и выберите меру или создайте меру из поля.
Параметры вида и другие параметры можно изменить на панели свойств.Для получения информации о настройке стиля см. раздел Настройка стиля сводной таблицы.
Настройка стиля сводной таблицы
В области Вид на панели свойств доступен ряд параметров для настройки стилей.
Щелкните Стиль в области Вид > Представление для дополнительной настройки стиля диаграммы. Панель стиля содержит несколько разделов на вкладках Общие и Диаграмма. Чтобы сбросить стили, щелкните
рядом с каждым разделом. При выборе
Сбросить все сбрасываются стили в разделах Общие и Диаграмма.
Настройка текста
Можно настроить текст для заголовка, подзаголовка и сноски на вкладке Вид > Общие. Чтобы скрыть эти элементы, выключите параметр Показать заголовки.
Видимость различных меток на диаграмме зависит от настроек конкретной диаграммы и от параметров отображения меток. Их можно задать на панели свойств.
Можно настроить стиль текста, который отображается на диаграмме.
Выполните следующие действия.
На панели свойств разверните раздел Вид.
Выберите Вид > Представление и щелкните
Стиль.
На вкладке Общие настройте шрифт, стиль начертания, размер шрифта и цвет для следующих элементов:
Заголовок
Подзаголовок
Сноска
На вкладке Диаграмма настройте размер и цвет шрифта для следующих текстовых элементов:
- Заголовок: настройте стиль текста заголовков для каждого столба справа от первого.
- Содержимое: настройте стиль текста первого столбца, а также каждой ячейки в самой таблице.
Кроме того, можно настроить внешний вид текста при наведении указателя мыши на строку. См. Настройка поведения при наведении указателя мыши и полосы прокрутки.
Настройка фона
Можно настроить фон диаграммы. В качестве фона можно использовать цвет или изображение.
Выполните следующие действия.
На панели свойств разверните раздел Вид.
Выберите Вид > Представление и щелкните
Стиль.
На вкладке Общие панели стиля выберите цвет фона («Основной» или «Выражение») или выберите фоновое изображение из библиотеки медиафайлов.
При использовании фонового изображения можно настроить размер и расположение изображения.
Если ячейка в сводной таблице имеет пустое значение, ее цвет отличается от фонового цвета, примененного на панели стиля (закрашена белым).
Настройка поведения при наведении указателя мыши и полосы прокрутки
Можно задать параметры отображения при наведении курсора на строку в таблице. Также можно задать размер полосы прокрутки.
Выполните следующие действия.
На панели свойств разверните раздел Вид.
Выберите Вид > Представление и щелкните
Стиль.
На вкладке Диаграмма панели стиля настройте следующие параметры в области Строка при наведении курсора:
Чтобы выделять строки в таблице при наведении курсора, переведите переключатель в положение Вкл. Это поведение можно выключать на свое усмотрение.
Цвет строки при наведении курсора: задайте цвет выделения строки при наведении курсора.
Цвет шрифта строки при наведении курсора: задайте цвет текста выделенной строки при наведении курсора.
В области Размер полосы прокрутки задайте размер полосы прокрутки в диаграмме (можно выбрать «Маленький», «Средний» или «Большой»).
Сведение данных в таблице
Чтобы изменить порядок данных, перетащите элементы в новый столбец или строку.
В следующей сводной таблице измерение Customer перемещено в положение после Product Group. Измерение Item Desc перемещено в положение перед Product Group. В результате теперь сортировка измерений в первую очередь выполняется по полю Item. Фокус можно сместить с Customer на Item Desc. Можно посмотреть количество и продажи для каждого клиента, щелкнув . Измерение будет развернуто.
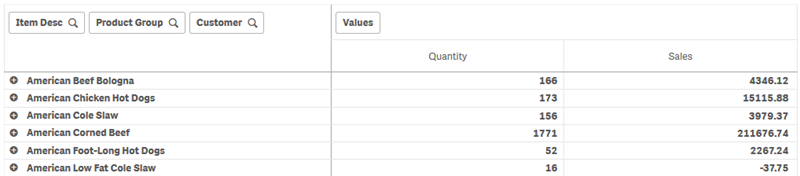
Переместите измерение Customer из строк в столбцы. Фокус на измерении Item Desc сохранится, но также появится распределение элементов на клиента. Перемещение позволяет отображать данные в сводной таблице в более компактном виде.
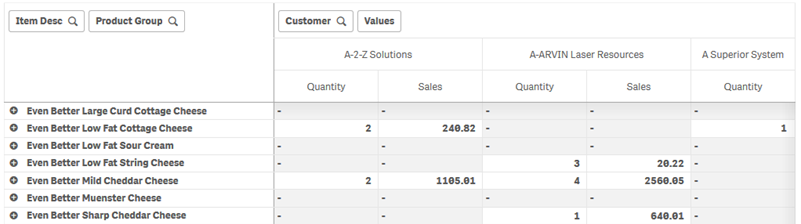
Группировка мер
Как можно было заметить, Quantity и Sales не представлены в качестве отдельных мер в верхней строке столбцов. Рядом с измерением Customer расположен элемент Значения. Если использовать несколько мер, они автоматически группируются, образуя группу мер Значения. Эту группу можно добавить к разделу строк или столбцов. Группу мер нельзя отредактировать или выбрать в таблице. Элемент меры нельзя разделить и использовать одну меру в качестве строки, а другую в качестве столбца.
Можно использовать панель свойств для сортировки по первой мере в группе, см. раздел Сортировка по первой мере.
Сведение данных на панели свойств
На панели свойств можно добавлять измерения и меры в сводную таблицу, а также сводить строки или столбцы.
Данные
На панели данных можно добавить измерения и меры. Можно перемещать элементы между строками и столбцами. Можно также изменить порядок элементов в строках или столбцах. Если используется несколько мер, они группируются, образуя элемент Значения.
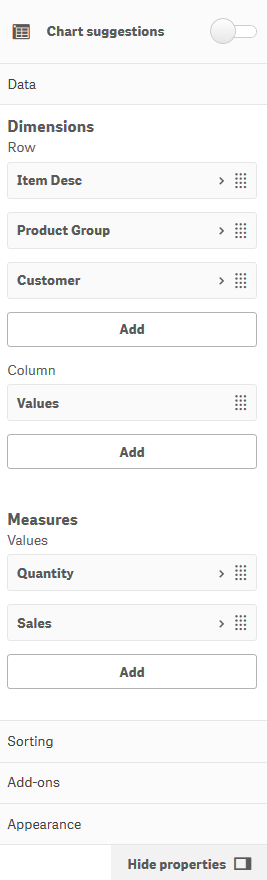
Сортировка
На панели сортировки можно изменить внутренний порядок измерений и мер.
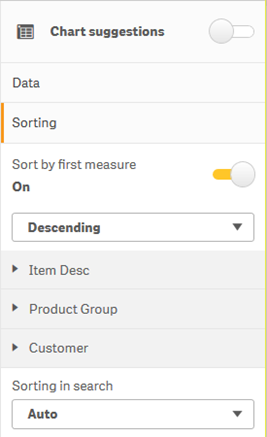
Сортировка по первой мере
Если есть несколько мер, создается группа мер. Параметр Сортировать по первой мере позволяет отсортировать значения измерения по числовому значению первой меры. Этот порядок сортировки повлияет на все измерения, и его приоритет выше приоритета любого другого порядка сортировки, определенного для измерений.
Например, есть две меры: Quantity и Sales. На панели свойств в разделе Данные> Меры мера Quantity стоит первой в списке. Если применять параметр Сортировать по первой мере в порядке убывания, таблица будет отсортирована, начиная с измерения с самым высоким значением Quantity.
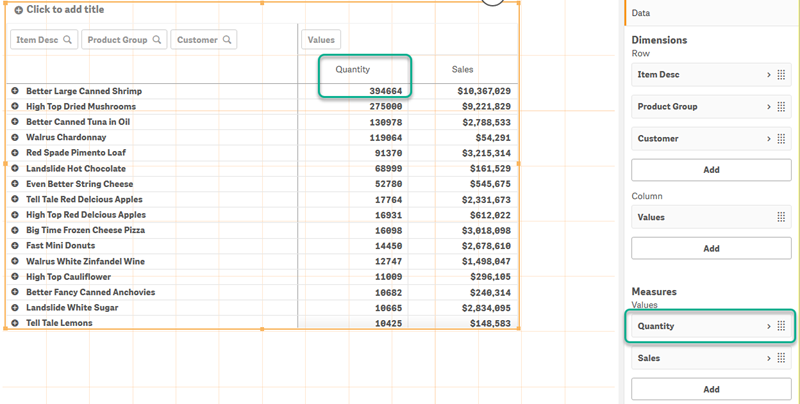
Ограничения:
- Этот параметр поддерживается, только если вычисляются подытоги. Для вычисления подытогов можно выполнить одно из следующих действий.
- На панели свойств перейдите в раздел Данные и щелкните измерение. Включите параметр Показать итоги.
- На панели свойств перейдите в раздел Вид > Представление. Включите параметр Увеличить отступ строк.
- Этот параметр не поддерживается для вычисляемых измерений.
- Этот параметр поддерживается, только если все измерения находятся в разделе «Строка», а все меры — в разделе «Столбец».
Сортировка по выражению
При сортировке по выражению такое выражение применяется только к первому измерению в сводной таблице. Последующие измерения сортируются в том же порядке, что и первый.
Глобальная группировка
Глобальная группировка позволяет создать ограниченный набор данных и выбрать в нем те значения, на которых нужно сфокусироваться. Например: лучшие кварталы, лучшие продавцы или хуже всего продаваемые продукты.
Пример:
В следующей сводной таблице ограничение не применено. Сортировка значений выполняется по параметру Sales в порядке убывания. Этот список очень длинный, и значения для 2013 года не показаны.
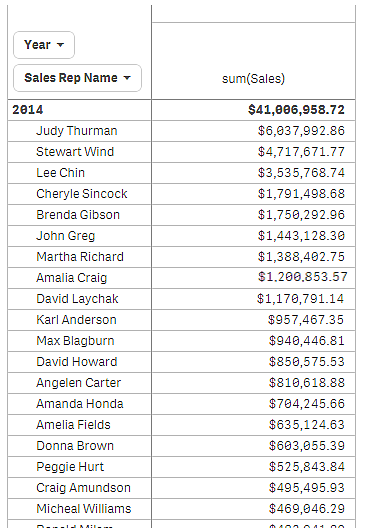
В следующей сводной таблице ограничение применено к измерению (внутреннему) Sales Rep Name, поэтому показаны только пять верхних торговых представителей за 2013 и 2014 годы.
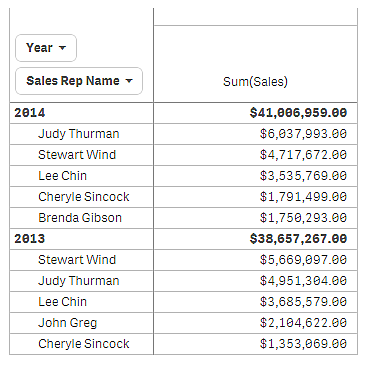
Следующим шагом будет выбор глобальной группировки на панели свойств. Параметр Глобальная группировка доступен только после применения ограничения к измерению.
Если выбрать глобальную группировку, ограничение пятью лучшими торговыми представителями применяется снова, но на этот раз независимо от измерения Year. В итоговой сводной таблице будут представлены только пять торговых представителей с самым большим объемом продаж (в 2013 или 2014).
На следующем изображении показано шесть самых высоких результатов за 2014 и 2013. Верхние четыре результата из 2014 года, а пятый (John Greg) из 2013. Поскольку пять других торговых представителей имеют больше продаж, чем Brenda Gibson (которая была пятой в 2014 году), она удалена из списка.
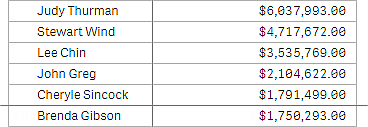
На следующем изображении показана сводная таблица, к которой применена глобальная группировка. Сводная таблица содержит результаты продаж для пяти верхних торговых представителей. Несмотря на то что результат Brenda Gibson за 2014 год лучше, чем результат John Greg, его результат за 2013 позволил ему попасть в список первой пятерки.
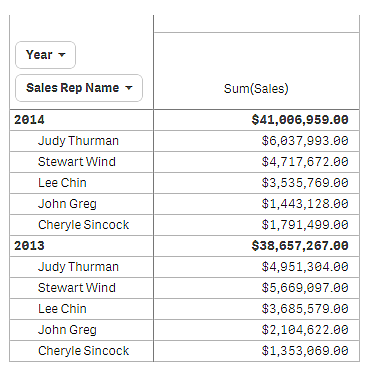
Создание закладки с развернутой сводной таблицей
По умолчанию при создании закладки, содержащей сводную таблицу, последняя будет показана свернутой. Если строки развернуты с использованием , они не будут отображаться. Однако при необходимости можно показать сводную таблицу в развернутом виде.
Выполните следующие действия.
Щелкните элемент
на панели инструментов.
Щелкните команду Создать новую закладку.
Измените имя и описание при необходимости.
- Включите параметр Сохранить макет.
- Щелкните команду Сохранить.

