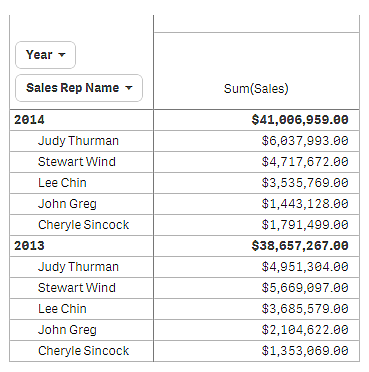透视表
透视表将维度和度量显示为表格中的行和列。在透视表中,您可以同时通过多个度量并以多个维度分析数据。
您可通过透视行和列来重新排列度量和维度。
适用场景
如果您希望在一个表格中包括多个维度或度量,然后想要对它们进行重新整理以便查看不同的小计,则透视表很有用。
优势
当您想要同时分析多个维度和度量时,然后对它们进行重新整理以获得有关数据的不同看法,透视表会提供很大的帮助。您可以扩展感兴趣的行,同时保留其他折叠表格中的行。
缺点
透视表可能看起来有点复杂,并且也不会让您一目了然。
创建透视表
您可以在编辑的表格上创建新的透视表。
执行以下操作:
- 从资产面板中,将空透视表拖动到表格。
- 单击添加维度,然后选择维度或字段。
- 单击添加度量,然后选择度量或从字段创建度量。
可在属性面板中调节外观和其他设置。有关样式设置的更多信息,请参阅设定透视表的样式。
设定透视表的样式
在属性面板中的外观下有大量样式设定按钮可供您使用。
单击外观 > 演示文稿下的 样式以进一步自定义图表的样式。样式面板包含常规和图表选项卡下的各个部分。 您可以通过单击每个部分旁的
重置样式。单击
全部重置将重置一般和图表中的样式。
自定义文本
可以在外观 > 常规下设置标题、副标题和脚注的文本。若要隐藏这些元素,请关闭显示标题。
图表上不同标签的可见性取决于特定于图表的设置和标签显示选项。这些可以在属性面板中进行配置。
您可以设置图表中显示的文本的样式。
执行以下操作:
在属性面板中,展开外观部分。
在外观 > 展示下,单击
样式。
在常规选项卡上,设置以下文本元素的字体、强调样式、字体大小和颜色:
标题
副标题
脚注
在图表选项卡上,设置以下文本元素的字体大小和颜色:
- 标题:将每列的标题文本设置在第一列的右侧。
- 内容:为第一列的文本以及表中的每个单元格设置样式。
此外,您还可以自定义用户悬停在行上时文本的显示方式。参阅自定义悬停行为和滚动条。
自定义背景
可以自定义图表的背景。可以通过颜色或图像来设置背景。
执行以下操作:
在属性面板中,展开外观部分。
在外观 > 展示下,单击
样式。
在样式面板的常规选项卡上,选择背景颜色(单色或表达式)或将背景设置为媒体库中的图像。
使用背景图像时,可以调整图像大小和位置。
如果数据透视表中的某个单元格具有空值,则该单元格的颜色将与样式面板中应用的背景设置分开(显示为白色)。
自定义悬停行为和滚动条
用户将鼠标悬停在表中的某行上方时,可以设置显示选项。您还可设置滚动条的大小。
执行以下操作:
在属性面板中,展开外观部分。
在外观 > 展示下,单击
样式。
在样式设置面板的图表选项卡上的行悬停下,调整以下设置:
若要在用户悬停在表中的行上时高亮显示这些行,请将开关设置为打开。根据偏好关闭行为。
行悬停色:设置颜色以在用户悬停在行上时高亮显示该行。
行悬停字体色:当用户悬停在高亮显示的行上时,设置该行中文本的颜色。
在滚动条大小下,设置图表中滚动条的大小(可以选择“小”、“中”或“大”)。
在表格中透视您的数据
如果您希望重新排列您的数据,可将项目拖动至新的列或行。
在下面的透视表中,已将维度 Customer 拖动到 Product Group 后面的位置。维度 Item Desc 已经移动至 Product Group 之前的位置。因此,维度现在主要按 Item 进行排序。所关注内容已经从 Customer 转移到 Item Desc。您可通过单击 了解每个客户的数量和销售额。这将展开维度。
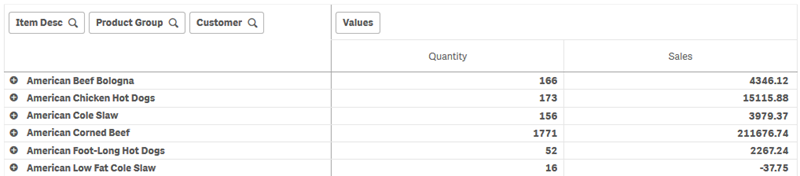
通过将维度 Customer 从行移动到列,您仍可关注维度 Item Desc,但同时也可以获得每一位客户的项目的分布情况。这种移动活动已经使得透视表的信息变得更密集。
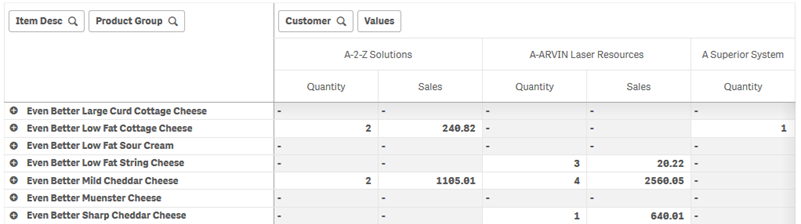
度量分组
您可能已经注意到,Quantity 和 Sales 没有显示为顶部列行中单独的度量。在维度 Customer 的旁边,可以找到一个名为值的项目。如果使用不止一个度量,则它们会自动分为一组,形成度量组值。可将该组添加至行部分或列部分。在表格中无法编辑或选择度量组。您无法拆分度量项目,并将一个度量用作行,而将另一个用作列。
您可以使用属性面板来按组中的第一度量排序,请参阅按第一度量排序。
在属性面板中透视您的数据
在属性面板中,您可以将度量和维度添加到透视表,也可以透视行或列。
数据
在数据窗格中,可以添加维度和度量。您可在行和列之间移动项目。您还可更改行或列内部的项目顺序。使用多个度量时,它们会分组创建一个名为值的项目。
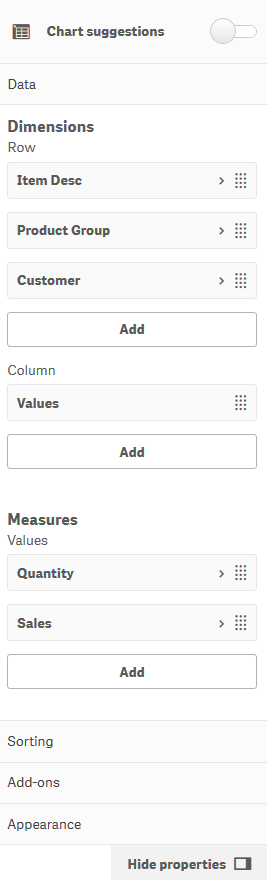
排序
在排序窗格上,可以更改维度和度量的内部顺序。
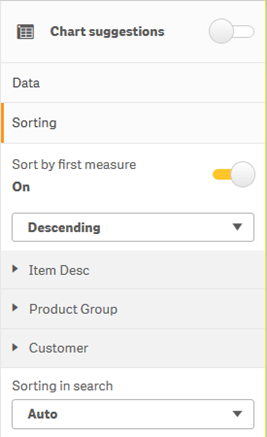
按第一度量排序
如果您有不止一个度量,则会创建度量组。按第一度量排序将按第一度量的数值将度量值排序。该排序顺序将影响所有维度,并且优先于在维度下定义的任何其他排序顺序。
例如,您有两个度量: Quantity 和 Sales。在属性窗格中的数据 > 度量下,会先列出 Quantity。如果您以降序按第一度量排序,则您的表格将以具有最高 Quantity 的维度开始进行排序。
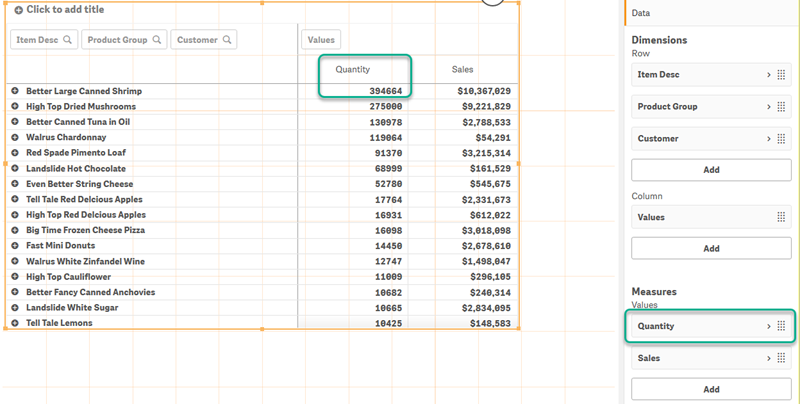
限制:
- 仅在计算小计时才支持该选项。您可通过执行以下操作之一计算小计:
- 在属性窗格中,转到数据,然后单击维度。开启显示总计。
- 在属性窗格中,转到外观 > 显示。开启缩进行。
- 该选项不支持计算维度。
- 仅当所有维度在行部分中,并且所有度量在列部分中时,才支持该选项。
按表达式排序
按表达式排序时,表达式仅应用于透视表的第一个维度。后续维度的排序顺序与第一个维度相同。
全局分组
全局分组让您可以创建有限的数据集,并且在该数据集中,挑选您要聚焦的值。例如:最佳季度、销售额最高的人员、或者销售最差的产品。
示例:
在以下透视表中,未应用任何限制。这些值按 Sales 降序排序。此列表较长,并且未显示 2013 年的值。
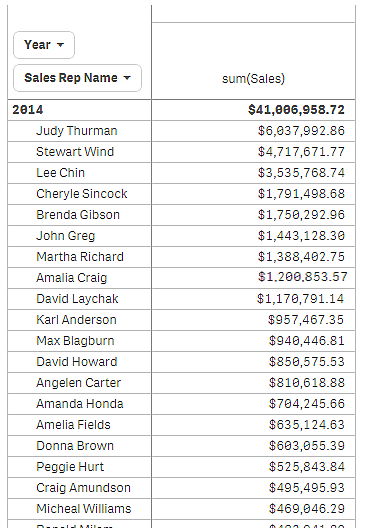
在以下透视表中,已将限制应用于(内部)维度 Sales Rep Name,因此只显示了 2013 年和 2014 年的前五个销售代表。
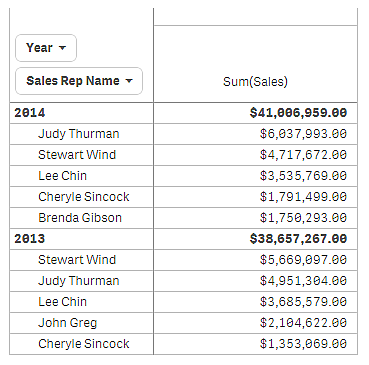
下一步是在属性面板中选择全局分组。仅当对维度应用限制后,选项全局分组才可用。
在选择全局分组后,会再次应用对前五个销售代表的限制,但这次将维度 Year 忽略。销售额最高的五个销售代表(在 2013 年或 2014 年)是最终透视表中显示的仅有代表。
下图显示了 2014 年和 2013 年的六个最佳结果。前四个结果是 2014 年的结果,但第五个结果 (John Greg) 是 2013 年的结果。由于另外五个销售代表的销售额比 Brenda Gibson(她在 2014 年是第五名)高,因此她被删除。
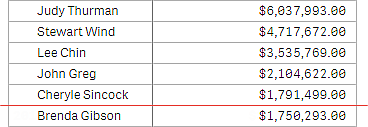
下图显示了应用全局分组的透视表。此透视表仅包含前五个销售代表的销售结果。即使在 2014 年 Brenda Gibson 的销售结果比 John Greg 好,其 2013 年的销售结果也不符合前五名列表的条件。