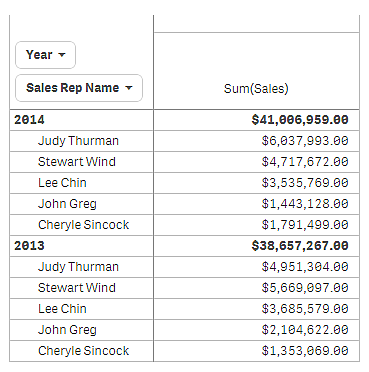樞紐分析表
樞紐分析表將維度和量值呈現為表格中的列和資料行。在樞紐分析表中,您可同時以多個量值並在多個維度中分析資料。
您可以對列和資料行進行樞紐分析,以重新排列量值和維度。
什麼情況下使用
當您想要在單一表格中包含幾個維度或量值,並且想對它們進行重新組織以查看不同的小計時,樞紐分析表會很有用。
優點
當您想要一次性分析多個維度和量值,然後對他們進行重新組織以獲得資料的不同觀點時,樞紐分析表的功能非常強大。您可以展開您感興趣的列,同時讓表格中的其他列保持摺疊。
缺點
樞紐分析表看起來可能有點複雜,不能一目了然。
建立樞紐分析表
您可以在編輯的工作表上建立新樞紐分析表。
請執行下列動作:
- 從資產面板中,將空白樞紐分析表拖曳至工作表中。
- 按一下新增維度,並選取維度或欄位。
- 按一下新增量值,並選取量值或從欄位中建立量值。
您可以在屬性面板中調整外觀和其他設定。如需關於樣式設定的資訊,請參閱 設定樞紐分析表樣式。
設定樞紐分析表樣式
在屬性面板的外觀之下提供一些樣式選項。
按一下外觀 > 呈現之下的 樣式以進一步自訂圖表樣式。樣式面板在一般和圖表索引標籤之下包含各種區段。 您可以按一下每個區段旁邊的
以重設樣式。按一下
全部重設以在一般和圖表中重設樣式。
自訂文字
您可以在外觀 > 一般之下設定標題、子標題和註腳的文字。若要隱藏這些元素,關閉顯示標題。
圖表上不同標籤的可見性取決於圖表特定設定和標籤顯示選項。可在屬性面板中設定這些內容。
您可以設定顯示在圖表中的文字樣式。
請執行下列動作:
在屬性面板中,展開外觀區段。
在外觀 > 呈現之下,按一下
樣式。
在一般索引標籤,設定下列文字元素的字型、強調樣式、字型大小和色彩:
標題
副標題
註腳
在圖表索引標籤,設定下列文字元素的字型大小和色彩:
- 標頭:設定第一欄右側每欄的標頭文字樣式。
- 內容:在第一欄以及表格本身的每個儲存格設定文字樣式。
此外,您可以自訂使用者將游標暫留在列上方時如何顯示文字。請參閱 自訂暫留行為和捲軸。
自訂背景
您可以自訂圖表的背景。可依色彩設定背景或設定為影像。
請執行下列動作:
在屬性面板中,展開外觀區段。
在外觀 > 呈現之下,按一下
樣式。
在樣式面板的一般索引標籤,選取背景色彩 (單一色彩或運算式),或將背景設定為媒體庫中的影像。
使用背景影像時,您可以調整影像大小和位置。
若樞鈕分析表中的儲存格有 Null 值,會獨立於樣式面板中套用的背景設定來著色 (以白色顯示)。
自訂暫留行為和捲軸
您可以設定使用者將游標暫留在表格列上方時的顯示選項。您也可以設定捲軸大小。
請執行下列動作:
在屬性面板中,展開外觀區段。
在外觀 > 呈現之下,按一下
樣式。
在樣式面板的圖表索引標籤上,於列暫留之下,調整下列設定:
若要在使用者將游標暫留在列上方時醒目提示表格中的列,請將切換開關設定為開啟。根據偏好將行為切換為關閉。
列暫留色彩:設定使用者將游標暫留在列上方時用來醒目提示該列的色彩。
列暫留字型色彩:設定使用者將游標暫留在醒目提示的列上方時該列的文字色彩。
在捲軸大小之下,設定圖表中的捲軸大小 (您可以選取小、中或大)。
對表格中的資料進行樞紐分析
如要重新排列資料,請將項目拖曳至新的資料行或列。
在下列樞紐分析表中,已將維度 Customer 拖曳至 Product Group 之後的位置。已將維度 Item Desc 移至 Product Group 之前的位置。因此,現在維度主要按 Item 進行排序。關注點已經從 Customer 變為 Item Desc。您可以找到每個客戶的數量和銷售量,方法是按一下 。這將會展開維度。
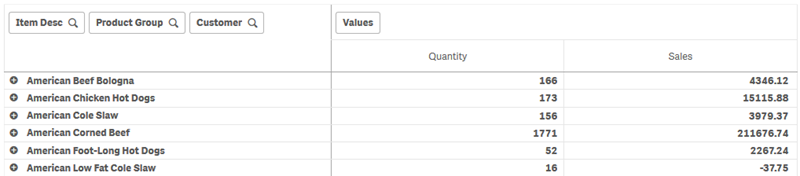
透過將維度 Customer 從列移至資料行,您不僅可以繼續關注維度 Item Desc,也可以瞭解每個客戶的項目分佈。該移動可以使樞紐分析表的資訊更加密集。
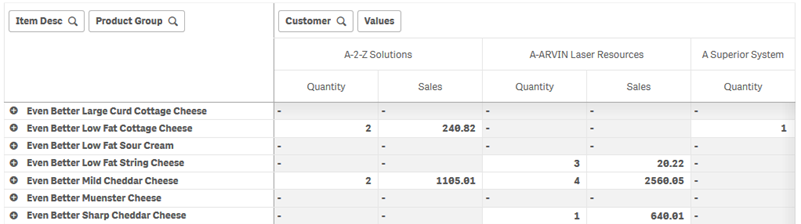
量值群組化
您可能已經注意到,在上層資料行列中 Quantity 和 Sales 並沒有呈現為單獨的量值。在維度 Customer 旁邊可以找到稱作值的項目。使用多個量值時,這些量值會自動組成群組,形式一個量值群組值。此群組可新增至列區段或資料行區段。無法在表格中編輯或選取量值群組。您無法分割量值項目,並使用其中一個量值作為列,再使用另一個作為資料行。
您可以使用屬性面板,依群組中的第一個量值排序,請參閱依第一個量值排序。
對屬性面板中的資料進行樞紐分析
在屬性面板中,您可以將量值和維度新增至樞紐分析表,也可以對列或資料行進行樞紐分析。
資料
在資料窗格中,您可以新增維度和量值。您可以在列和資料行之間移動項目。您也可以變更列或資料行內部的項目順序。在使用多個量值時,這些量值會進行組合並建立值項目。
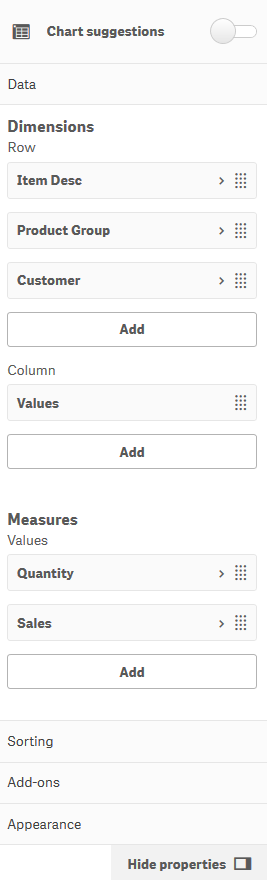
排序
在排序窗格中,您可以變更維度和量值的內部順序。
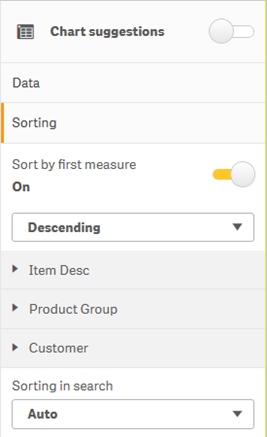
依第一個量值排序
若您有多個量值,就會建立量值群組。依第一個量值排序將會依第一個量值的數值排序維度值。此排序順序將會影響所有維度,並優先於根據維度定義的任何其他排序順序。
例如,您有兩個量值:Quantity 和 Sales。在屬性窗格中,於資料> 量值之下,會先列出 Quantity。若您以遞減順序依第一個量值排序,則排序表格時,會以具有最高 Quantity 的維度作為開始。
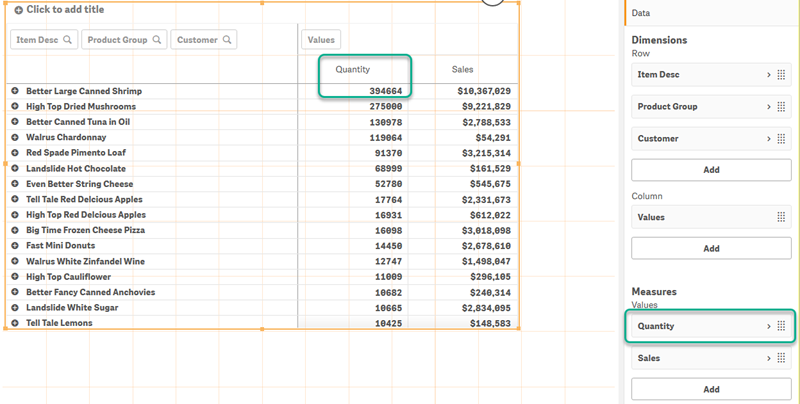
限制:
- 僅在計算小計時才支援此選項。您可以透過下列方式之一計算小計:
- 在屬性窗格中,前往資料,然後按一下維度。切換開啟顯示總計。
- 在屬性窗格中,前往外觀 > 呈現方式。切換開啟縮排列。
- 計算的維度不支援此選項。
- 僅在所有維度位於列區段且所有量值位於資料行區段時,才支援此選項。
按運算式排序
依運算式排序時,運算式只會套用至樞紐分析表的第一個維度。後續維度的排序順序與第一個維度相同。
全域群組化
全域群組化可讓您建立有限的資料集,並且在該資料集中單獨挑出您要聚焦的值。例如:最佳季度、最佳銷售人員或最差銷售產品。
範例:
在下列樞紐分析表中,未套用限制。數值根據 Sales 以遞減順序排序。清單很長,2013 年的值並未顯示。
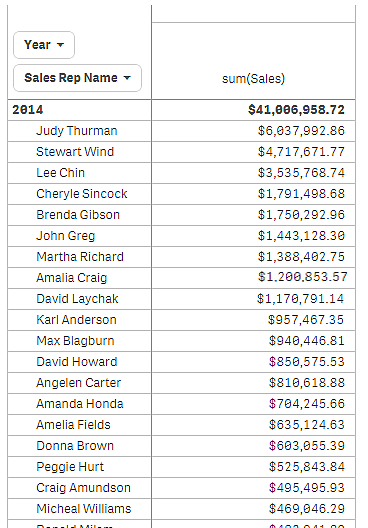
在下列樞紐分析表中,已將限制套用至 (內部) 維度 Sales Rep Name,因此僅顯示 2013 年和 2014 年排名前五的銷售代表。
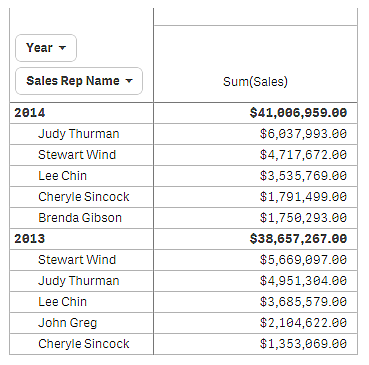
下一步是在屬性面板中選取全域群組化。只有在維度上套用限制後,全域群組化選項才可用。
選取全域群組化後,會再次套用前五名銷售代表的限制,但這一次會忽略維度 Year。最終的樞紐分析表中只會顯示具有最高銷售額 (2013 年或 2014 年) 的五名銷售代表。
下圖顯示 2014 年和 2013 年的六個最高結果。前四名結果來自 2014 年,但第五名 (John Greg) 來自 2013 年。由於其他五名銷售代表的銷售額均高於 Brenda Gibson (2014 年度的第五名),因此她被移除。
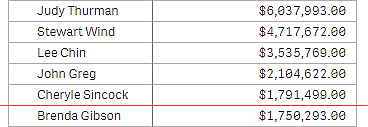
下圖顯示已套用全域群組化的樞紐分析表。該樞紐分析表僅包含前五名銷售代表的銷售額結果。雖然 John Greg 在 2014 年的銷售額結果沒有 Brenda Gibson 好,但由於他在 2013 年的銷售額結果,因此有資格位於前五名清單中。