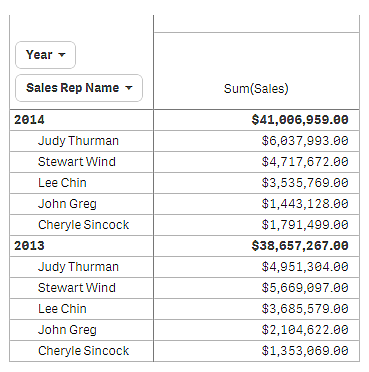피벗 테이블
피벗 테이블은 테이블에 차원과 측정값을 행과 열로 표시합니다. 피벗 테이블에서는 동시에 여러 측정값과 여러 차원을 기준으로 데이터를 분석할 수 있습니다.
행과 열을 피벗하여 측정값과 차원을 재배열할 수 있습니다.
사용 시기
피벗 테이블은 단일 테이블에 여러 차원 또는 측정값을 포함한 후 재구성하여 서로 다른 소계를 표시하도록 하려는 경우에 유용합니다.
장점
피벗 테이블은 복수의 차원 및 측정값을 한꺼번에 분석한 후 재구성하여 데이터에 대한 다른 관점을 얻으려는 경우에 사용할 수 있는 매우 강력한 도구입니다. 테이블에서 관심이 있는 행만 확장하고 나머지 행은 축소된 상태를 유지할 수 있습니다.
단점
피벗 테이블은 약간 복잡해 보일 수 있고 한 눈에 알아보기 어렵습니다.
피벗 테이블 만들기
편집 중인 시트에 새 피벗 테이블을 만들 수 있습니다.
다음과 같이 하십시오.
- 자산 패널에서 빈 피벗 테이블을 시트로 끕니다.
- 차원 추가를 클릭하고 차원 또는 필드를 선택합니다.
- 측정값 추가를 클릭하고 측정값을 선택하거나 필드에서 측정값을 만듭니다.
속성 패널에서 모양 및 기타 설정을 조정할 수 있습니다.스타일링에 대한 자세한 내용은 피벗 테이블 스타일링을 참조하십시오.
피벗 테이블 스타일링
속성 패널의 모양에서 다양한 스타일링 옵션을 사용할 수 있습니다.
모양 > 프레젠테이션에서 스타일링을 클릭하여 차트의 스타일링을 추가로 사용자 지정합니다. 스타일링 패널에는 일반 및 차트 탭 아래에 다양한 섹션이 있습니다. 각 섹션 옆에 있는
을 클릭하여 스타일을 다시 설정할 수 있습니다.
모두 다시 설정을 클릭하면 일반 및 차트에서 스타일이 다시 설정됩니다.
텍스트 사용자 지정
모양 > 일반에서 제목, 부제 및 각주에 대한 텍스트를 설정할 수 있습니다. 이러한 요소를 숨기려면 제목 표시를 해제합니다.
차트에서 다른 레이블의 가시성은 차트별 설정 및 레이블 표시 옵션에 따라 다릅니다. 속성 패널에서 구성할 수 있습니다.
차트에 표시되는 텍스트의 스타일을 지정할 수 있습니다.
다음과 같이 하십시오.
속성 패널에서 모양 섹션을 확장합니다.
모양 > 프레젠테이션에서
스타일링을 클릭합니다.
일반 탭에서 다음 텍스트 요소의 글꼴, 강조 스타일, 글꼴 크기 및 색을 설정합니다.
제목
부제
각주
차트 탭에서 다음 텍스트 요소의 글꼴 크기와 색을 설정합니다.
- 헤더: 첫 번째 열 오른쪽에 있는 각 열의 헤더 텍스트 스타일을 지정합니다.
- 콘텐츠: 첫 번째 열의 텍스트와 테이블 자체의 각 셀에 스타일을 지정합니다.
또한 사용자가 행 위로 마우스를 가져갈 때 텍스트가 표시되는 방식을 사용자 지정할 수 있습니다. 가리키기 동작 및 스크롤바 사용자 지정를 참조하십시오.
배경 사용자 지정
차트의 배경을 사용자 지정할 수 있습니다. 배경은 색 또는 이미지로 설정할 수 있습니다.
다음과 같이 하십시오.
속성 패널에서 모양 섹션을 확장합니다.
모양 > 프레젠테이션에서
스타일링을 클릭합니다.
스타일링 패널의 일반 탭에서 배경색(단색 또는 표현식)을 선택하거나 배경을 미디어 라이브러리의 이미지로 설정합니다.
배경 이미지를 사용할 때 이미지 크기와 위치를 조정할 수 있습니다.
피벗 테이블의 셀에 null 값이 있는 경우 스타일링 패널에서 적용된 배경 설정과 별도로 색이 지정됩니다(흰색으로 나타남).
가리키기 동작 및 스크롤바 사용자 지정
사용자가 테이블의 행 위로 마우스를 가져가면 표시 옵션을 설정할 수 있습니다. 스크롤 막대 크기를 설정할 수도 있습니다.
다음과 같이 하십시오.
속성 패널에서 모양 섹션을 확장합니다.
모양 > 프레젠테이션에서
스타일링을 클릭합니다.
스타일링 패널의 차트 탭에 있는 행 가리키기 아래에서 다음 설정을 조정합니다.
사용자가 행 위에 마우스를 올렸을 때 표의 행을 강조 표시하려면 스위치를 켜기로 설정합니다. 기본 설정에 따라 동작을 끕니다.
행 가리키기 색: 사용자가 행 위에 마우스를 올렸을 때 행을 강조 표시하도록 색을 설정합니다.
행 가리키기 글꼴 색: 사용자가 강조 표시된 행 위에 마우스를 올렸을 때 텍스트 색을 설정합니다.
스크롤바 크기에서 차트의 스크롤바 크기를 설정합니다(작게, 중간 또는 크게 중에 선택할 수 있음).
테이블에서 데이터 피벗
데이터를 재배열하려면 항목을 새 열 또는 행으로 끌어서 놓습니다.
다음 피벗 테이블에서는 Customer 차원을 Product Group 뒤의 위치로 끌어서 놓았습니다. Item Desc 차원은 Product Group 뒤의 위치로 이동했습니다. 그 결과, 이제 차원은 일차적으로 Item을 기준으로 정렬됩니다. 초점은 Customer에서 Item Desc으로 이동되었습니다. 을 클릭하면 각 고객의 수량 및 판매를 확인할 수 있습니다. 이렇게 하면 차원이 확장됩니다.
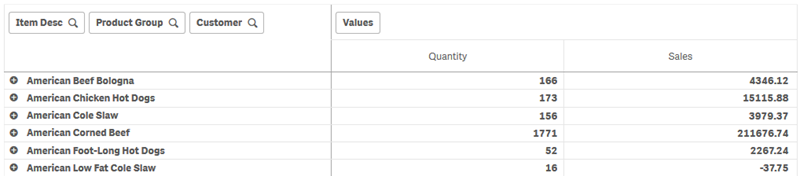
Customer 차원을 행에서 열로 이동시키면 초점은 Item Desc 차원에 유지되지만 고객별 항목의 분포 정보를 얻을 수 있습니다. 이 이동으로 피벗 테이블의 정보 밀도가 더 높아졌습니다.
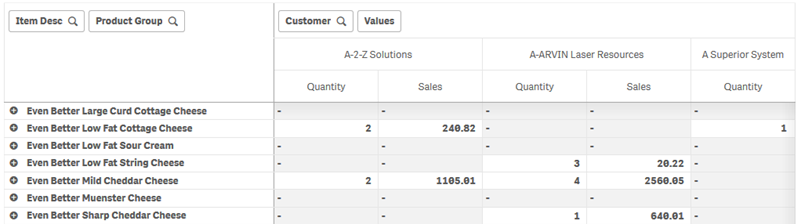
측정값 그룹화
여기에서 알 수 있듯이, Quantity 및 Sales는 맨 위 열 행에서 개별 측정값으로 표시되지 않습니다. Customer 차원 옆에서 Values라는 이름의 항목을 볼 수 있습니다. 둘 이상의 측정값을 사용하는 경우, 측정값은 자동으로 서로 그룹화되어 측정값 그룹 Values를 형성합니다. 이 그룹은 행 섹션 또는 열 섹션에 추가될 수 있습니다. 측정값 그룹은 테이블에서 편집하거나 선택할 수 없습니다. 측정값 항목을 분리하여 측정값 하나를 행으로 사용하고 다른 측정값을 열로 사용할 수는 없습니다.
속성 패널을 사용하여 그룹에서 첫 번째 측정값을 기준으로 정렬할 수 있습니다. 첫 번째 측정값으로 정렬을 참조하십시오.
속성 패널에서 데이터 피벗
속성 패널에서는 측정값 및 차원을 피벗 테이블에 추가할 수 있으며, 행이나 열을 피벗할 수도 있습니다.
데이터
데이터 창에서 차원 및 측정값을 추가할 수 있습니다. 행과 열 간에 항목을 이동할 수 있습니다. 행이나 열 내에서 항목 순서를 변경할 수도 있습니다. 둘 이상의 측정값을 사용하는 경우에는 측정값이 그룹화되어 Values 항목이 생성됩니다.
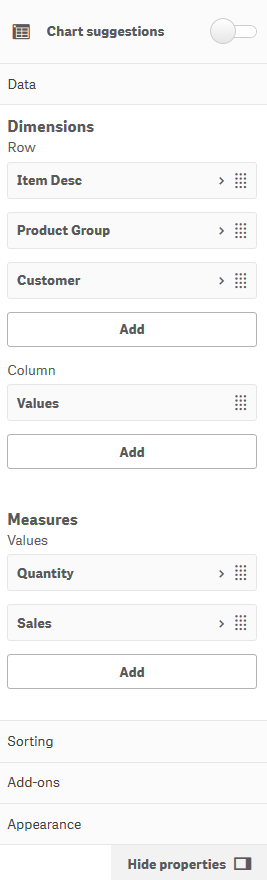
정렬
정렬 창에서 차원 및 측정값의 내부 순서를 변경할 수 있습니다.
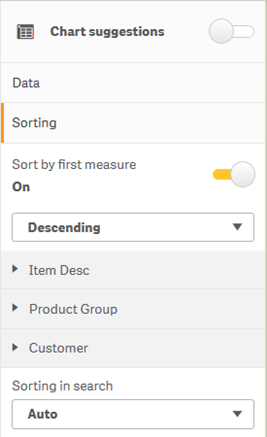
첫 번째 측정값으로 정렬
측정값이 둘 이상인 경우 측정값 그룹이 생성됩니다. 첫 번째 측정값으로 정렬하면 첫 번째 측정값의 숫자 값을 기준으로 차원 값이 정렬됩니다. 이 정렬 순서는 모든 차원에 영향을 미치며 차원에서 정의된 다른 모든 정렬 순서보다 우선합니다.
예를 들어, 두 개의 측정값 Quantity 및 Sales가 있습니다. 속성 창의 데이터> 측정값에 Quantity가 첫 번째로 나열됩니다. 내림차순으로 첫 번째 측정값으로 정렬하면 테이블은 Quantity가 가장 많은 차원부터 정렬됩니다.
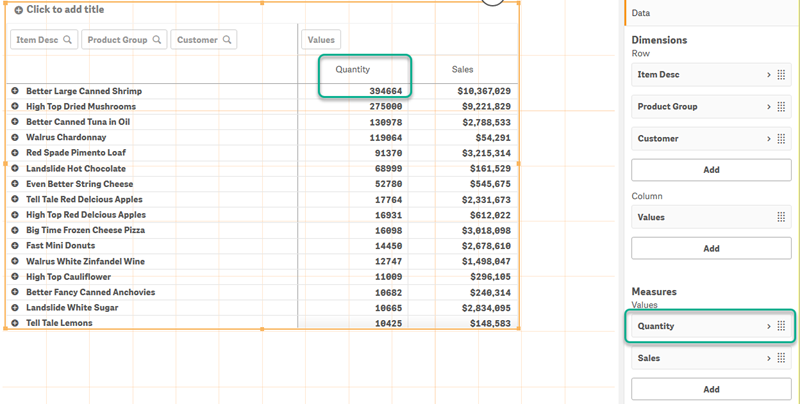
제한 사항:
- 이 옵션은 소계가 계산되는 경우에만 지원됩니다. 다음 중 하나를 수행하여 소계를 계산할 수 있습니다.
- 속성 창에서 데이터로 이동하여 차원을 클릭합니다. 합계 표시를 설정합니다.
- 속성 창에서 모양 > 프레젠테이션으로 이동합니다. 행 들여쓰기를 설정합니다.
- 이 옵션은 계산 차원에는 지원되지 않습니다.
- 이 옵션은 모든 차원이 행 섹션에 있고 모든 측정값이 열 섹션에 있는 경우에만 지원됩니다.
식으로 정렬
표현식으로 정렬할 때 표현식은 피벗 테이블의 첫 번째 차원에만 적용됩니다. 후속 차원은 첫 번째 차원과 동일한 순서로 정렬됩니다.
전역 그룹화
전역 그룹화를 사용하면 제한된 데이터 집합을 만들고 이 데이터 집합 내에서 중점을 둘 값을 선별할 수 있습니다. 예: 최고 분기, 최고 판매 직원, 최저 판매 제품.
다음 피벗 테이블에는 한계가 적용되지 않았습니다. 값은 Sales를 기준으로 내림차순으로 정렬됩니다. 목록이 길기 때문에 2013에 대한 값은 표시되지 않습니다.
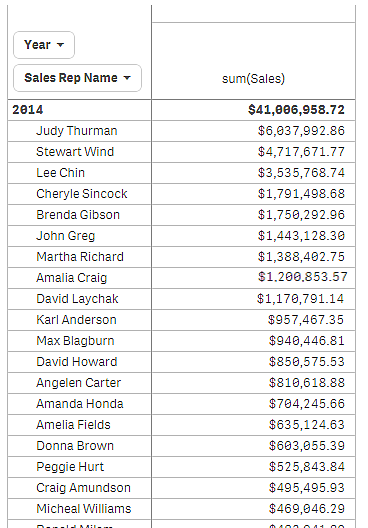
다음 피벗 테이블에서는 한계가 (내부) 차원 Sales Rep Name에 적용되어 2013년 및 2014년의 상위 판매 직원 5명만 표시됩니다.
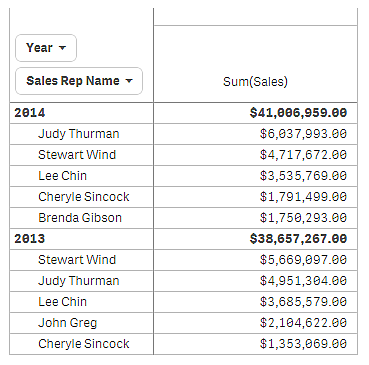
다음 단계는 속성 패널에서 전역 그룹화를 선택하는 것입니다. 전역 그룹화 옵션은 차원에 한계를 적용한 후에만 사용할 수 있습니다.
전역 그룹화가 선택되면 상위 판매 직원 5명의 한계가 다시 적용되지만 이번에는 Year 차원이 무시됩니다. 최종 피벗 테이블에 표시되는 것은 판매액이 가장 높은 판매 직원 5명(2013년 또는 2014년 기준)뿐입니다.
다음 이미지에서는 2014년 및 2013년에 대해 가장 높은 6개의 결과를 보여 줍니다. 상위 4개의 결과는 2014년에 해당하지만 다섯 번째(John Greg)는 2013년에 해당합니다. 다른 판매 직원 5명의 매출이 Brenda Gibson(2014년의 5위)보다 더 높으므로 해당 직원은 제외됩니다.
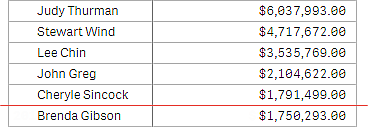
다음 이미지에서는 전역 그룹화가 적용된 피벗 테이블을 보여 줍니다. 피벗 테이블에는 상위 판매 직원 5명에 대한 매출 실적만 포함됩니다. Brenda Gibson이 2014년에 John Greg보다 높은 성과를 이루기는 했지만 그의 2013년 실적 덕분에 상위 5인 목록에 올랐습니다.