Bulle
La bulle (Grid chart) utilise des symboles de taille variable triés dans une grille. La bulle est incluse dans le Visualization bundle.
Les bulles doivent comporter deux dimensions et une mesure. Les valeurs des dimensions sont les axes x et y. La mesure est la métrique qui détermine la taille du symbole de chaque croisement.
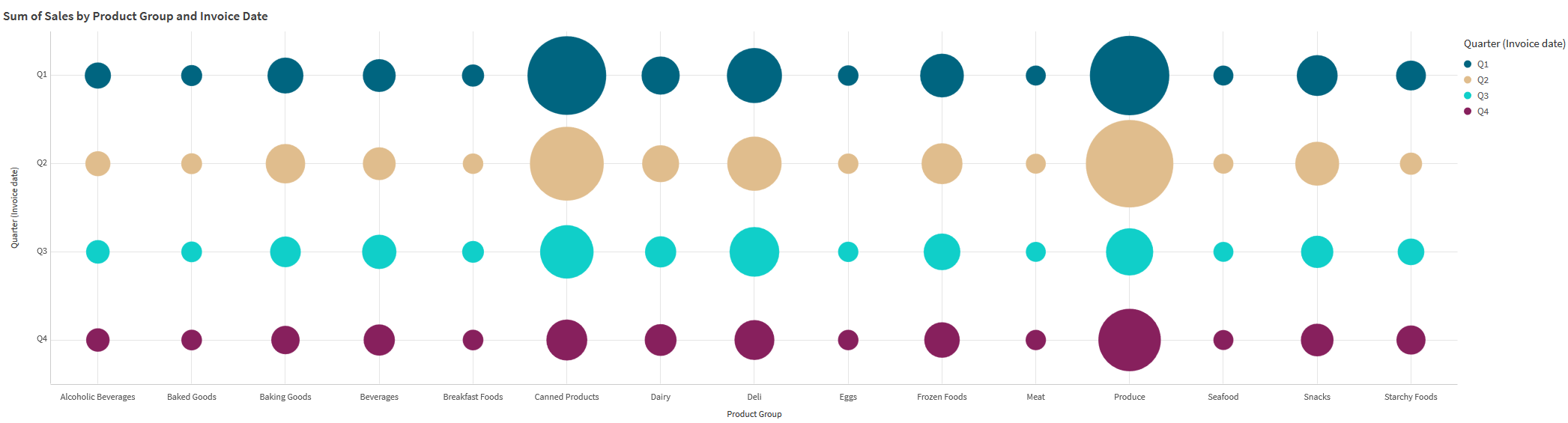
Cas d'utilisation
Les bulles s'avèrent utiles lorsque vous avez besoin de trouver rapidement des valeurs de mesure qui se distinguent des autres valeurs. Par exemple : vous souhaitez afficher les produits qui se vendent bien certains mois et mal d'autres mois.
Les bulles ne fonctionnent pas bien lorsque la mesure comporte :
-
De nombreuses valeurs doublons.
-
Des valeurs numériquement proches les unes des autres.
Création d'une bulle
Vous pouvez créer une bulle sur la feuille que vous éditez.
Procédez comme suit :
- Dans le panneau des ressources, ouvrez Objets personnalisés > Visualization bundle et faites glisser un objet Grid chart sur la feuille.
-
Cliquez sur le bouton Ajouter une dimension pour sélectionner la valeur de l'axe x de la bulle.
-
Cliquez sur le deuxième bouton Ajouter une dimension pour sélectionner la valeur de l'axe y de la bulle.
- Cliquez sur le bouton Ajouter une mesure pour sélectionner la métrique en cours de pondération.
La bulle apparaît maintenant avec les dimensions et les mesures que vous avez sélectionnées.
Tri
Les éléments d'une bulle sont automatiquement triés dans l'ordre alphabétique ou numérique du plus petit au plus grand sur l'axe x. Vous pouvez modifier l'ordre de tri des axes dans le panneau des propriétés.
Procédez comme suit :
- Dans le panneau des propriétés, accédez à Aspect > Tri.
- Cliquez sur une dimension.
- Basculez Tri de Automatique à Personnalisé.
- Vous pouvez sélectionner l'une des options suivantes :
- Trier par expression : Croissant ou Décroissant.
- Trier par ordre numérique : Croissant ou Décroissant.
- Trier par ordre alphabétique : Croissant ou Décroissant.
Modification de l'aspect du graphique
Vous pouvez personnaliser l'aspect de la bulle.
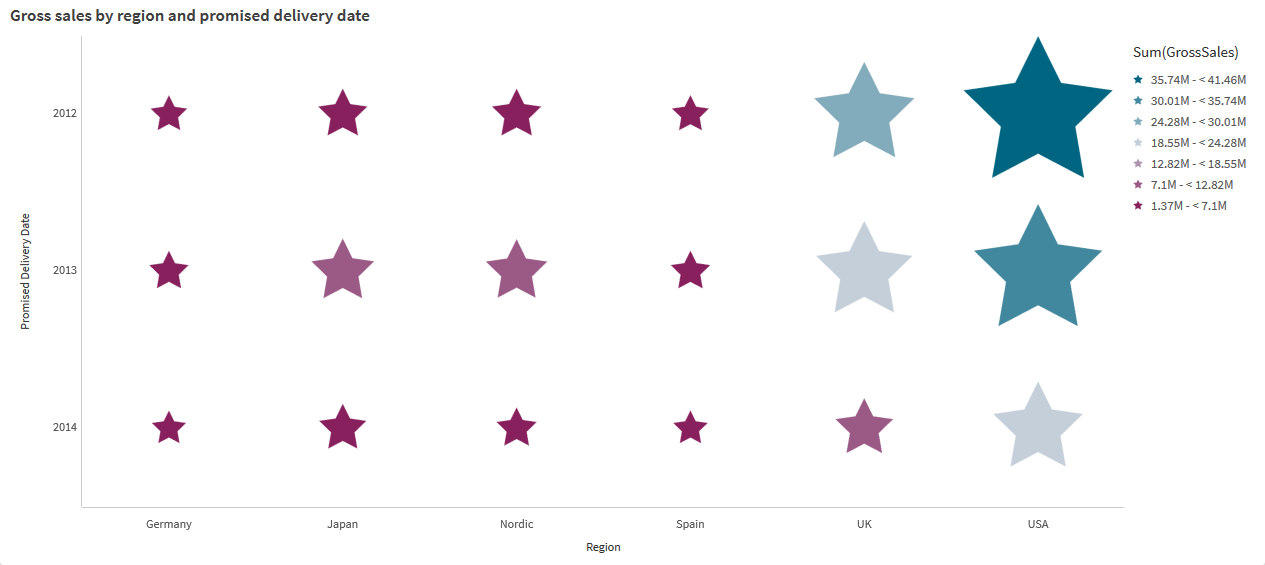
Personnalisation des symboles
Vous pouvez modifier la forme et la taille de symboles via l'onglet Aspect>Présentation du panneau des propriétés :
-
Utilisez le curseur Taille du symbole pour modifier la taille.
-
Utilisez la liste déroulante Symbole pour changer de type de symbole.
Placement d'étiquettes sur des symboles
Vous pouvez placer les valeurs individuelles des symboles directement sur le graphique. Dans l'onglet Aspect > Présentation, basculez Étiquettes de Désactivées sur Auto.
Utilisation d'une bulle comme diagramme en couleur
Vous pouvez remplacer la disposition d'une bulle par un diagramme en couleur dans l'onglet Aspect > Présentation du panneau des propriétés. Dans le menu déroulant Présentation, sélectionnez :
-
Standard : le graphique affichera des symboles individuels.
-
Diagramme en couleur : le graphique affichera les données dans une grille avec une légende triée par couleur.
Pour une démo visuelle sur l'utilisation de bulles sous forme de graphique de type diagramme en couleur (heatmap), voir Création d'un diagramme en couleur via des bulles.
Modification de la charte chromatique
Vous pouvez modifier la charte chromatique des symboles dans l'onglet Couleurs et légende. Définissez Couleurs sur Personnalisé(es). Dans le menu déroulant, sélectionnez :
- Couleur unique : Vous pouvez sélectionner n'importe quelle couleur.
- Par dimension : Sous Charte chromatique, vous pouvez modifier le nombre de couleurs différentes utilisées.
- Par mesure : Sous Charte chromatique, vous pouvez modifier le dégradé de couleurs. Cochez la case Inverser les couleurs pour inverser l'ordre du dégradé. Les couleurs utilisées sont basées sur le thème de votre application.
- Par expression : Vous pouvez avoir un code de couleur dans l'expression. Ou vous pouvez décocher la case Expression sous forme de code couleur et modifier le dégradé de couleurs. Cochez la case Inverser les couleurs pour inverser l'ordre du dégradé. Les couleurs utilisées sont basées sur le thème de votre application.
Modification des limites de plage
Si vous définissez les couleurs par mesure ou par expression, vous pouvez personnaliser les limites des plages. La plage complète est définie par la valeur des dimensions. Dans le panneau des propriétés, accédez à Aspect > Couleurs et légende > Plage :
- Min. : Définit la limite inférieure de la plage.
- Max. : Définit la limite supérieure de la plage.
Modification de l'échelle des axes
Vous pouvez personnaliser la présentation des axes x et y. Accédez à Aspect > X-axe : [dimension] ou à Aspect > Y-axe : [dimension] dans le panneau des propriétés. Vous pouvez définir les options suivantes :
-
Étiquettes et titre : sélectionne les étiquettes et le titre à afficher.
-
Orientation de l'étiquette : sélectionne le mode d'affichage des étiquettes. Les options suivantes sont disponibles :
-
Auto : sélectionne automatiquement l'une des autres options suivant l'espace disponible sur le graphique.
-
Horizontal : les étiquettes sont placées sur une seule ligne horizontale.
-
Incliné : les étiquettes sont empilées à l'horizontale à un angle.
-
En couches : les étiquettes sont échelonnées sur deux lignes horizontales.
Pour voir des exemples d'orientation des étiquettes, voir Axe des abscisses et axe des ordonnées.
-
-
Position : sélectionne l'emplacement d'affichage de l'axe des dimensions.
-
Nombre de valeurs d'axe :
-
Auto : le nombre de barres visibles est déterminé par le nombre de dimensions et de mesures utilisées.
-
Max. : le nombre de barres visibles est définie sur la valeur maximale.
-
Personnalisé : permet de définir directement la limite supérieure sur le nombre de barres visibles à l'aide de l'option Nombre maximal ou en saisissant une expression. Cliquez sur Expression pour ouvrir l'éditeur d'expression.
-
-
Afficher les lignes de grille : sélectionne s'il faut afficher les lignes de grille.
Restrictions
Pour plus d'informations sur les limitations générales, voir Limitations.
-
Le paramètre Nombre de valeurs d'axe du panneau des propriétés a un nombre limite de 55 valeurs par axe.
-
Parfois, lorsque vous définissez des limites de dimension sur une bulle, les étiquettes de la bulle affichent incorrectement plus d'éléments que demandé.
