Le conteneur est un objet qui vous permet d'ajouter des visualisations dans un espace limité. Vous pouvez également afficher ou masquer les visualisations au sein du conteneur, à l'aide de conditions.

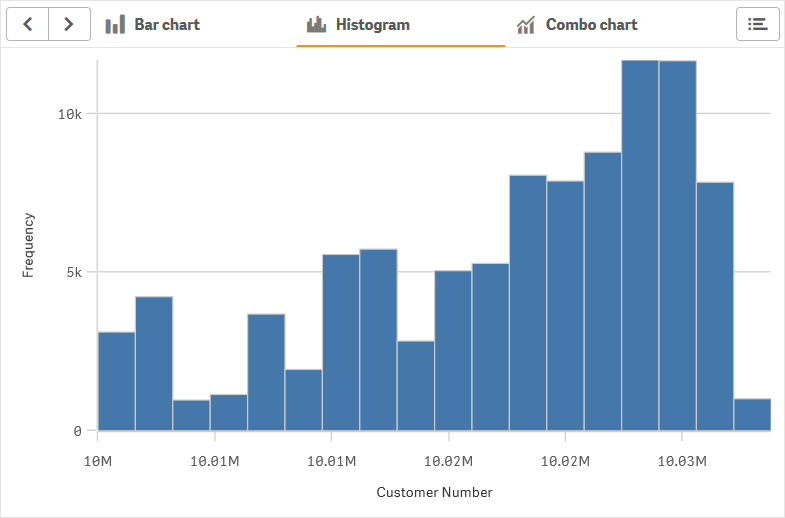
Cas d'utilisation
Le conteneur s'avère pratique pour vous permettre de basculer rapidement entre différentes visualisations dans un tableau de bord aux dimensions d'écran limitées. Vous pouvez également utiliser un conteneur pour afficher des visualisations différentes selon :
- l'utilisateur qui consulte le graphique ;
- la valeur d'une variable ;
-
le nombre de valeurs possibles dans un champ, grâce à l'utilisation de la fonction GetPossibleCount() de l'expression de la condition.
Affichage de différents graphiques en fonction des sélections dans un conteneur
Création d'un conteneur
Vous pouvez créer un conteneur sur la feuille en cours d'édition.
Procédez comme suit :
- Dans le panneau des ressources, faites glisser un objet Container (Conteneur) sur la feuille.
- Cliquez sur Add (Ajouter une action) sous Content dans le panneau des propriétés.
-
Sélectionnez une visualisation principale dans Master items ou créez une visualisation dans Charts.
Vous pouvez également ajouter des éléments à un conteneur en faisant glisser directement vers lui des visualisations disponibles à partir de la feuille ou du panneau Master items (Éléments principaux).
- Faites glisser les graphiques dans le panneau des propriétés pour définir l'ordre des onglets.
Vous obtenez alors un conteneur avec un onglet pour chaque visualisation ajoutée. Vous pouvez basculer entre les onglets pour afficher des visualisations différentes.
Ajout de conditions d'affichage
Vous pouvez ajouter des conditions d'affichage aux onglets que vous avez créés.
Procédez comme suit :
- Sous Content (Contenus) dans le panneau des propriétés, cliquez sur le graphique auquel vous souhaitez ajouter une condition d'affichage.
-
Ajoutez une condition d'affichage relative au graphique dans le champ Show condition (Condition d'affichage pour le graphique). En général, il est préconisé d'utiliser une fonction If().
-
Ajoutez une autre condition d'affichage à un graphique différent.
Les graphiques seront désormais affichés ou masqués selon le résultat des conditions que vous avez ajoutées. Si la condition d'un graphique aboutit à Vrai, le graphique s'affiche ; si la condition a pour résultat Faux, le graphique est masqué.
Modification de l'onglet actif par défaut
Par défaut, lorsque vous affichez un conteneur, le premier onglet apparaît. Vous pouvez modifier cela dans le panneau des propriétés.
Procédez comme suit :
-
Accédez à Aspect > Conteneur dans le panneau des propriétés.
-
Utilisez la liste déroulante Onglet par défaut pour sélectionner le graphique qui apparaît lorsque les utilisateurs affichent une feuille. La liste déroulante contient les graphiques disponibles dans le même ordre que celui dans lequel ils sont organisés dans le conteneur.
-
Si vous souhaitez activer le nouveau paramètre d'onglet par défaut, fermez, puis rouvrez votre navigateur.
Création d'un favori avec un objet conteneur
Par défaut, si vous créez un favori contenant un objet conteneur avec des sélections, le premier onglet sera actif lorsque le favori est sélectionné. Pour enregistrer un autre onglet actif par défaut pour le conteneur, vous pouvez activer Enregistrer la disposition lors de la création du favori avec cet onglet ouvert. Si vous avez défini ce favori comme le favori par défaut en cliquant à l'aide du bouton droit de la souris et en sélectionnant Définir comme favori par défaut dans la liste des favoris, la feuille s'ouvrira sur les sélections et l'onglet qui étaient actifs lors de la création du favori.
Procédez comme suit :
-
Cliquez sur l'icône
de la barre d'outils.
-
Cliquez sur Créer un nouveau favori.
Si vous le souhaitez, vous pouvez modifier le nom et la description.
- Si vous souhaitez qu'un autre onglet que l'onglet par défaut soit l'onglet actif, activez Enregistrer la disposition avec cet onglet ouvert. Cela remplacera le paramètre Onglet par défaut dans le panneau des propriétés.
- Cliquez sur Enregistrer.
Affichage des limites
- Vous ne pouvez pas utiliser une visualisation principale qui contient un conteneur situé à l'intérieur d'un autre conteneur.
- Vous ne pouvez pas ajouter deux fois la même visualisation principale à un conteneur.
- Vous ne pouvez pas créer un graphique à l'intérieur d'un conteneur en déposant des mesures ou des dimensions dans le conteneur.
