グリッド チャート
グリッド チャート (グリッド チャート) は、グリッドでソートされたさまざまなサイズのシンボルを使用します。グリッド チャートは Visualization bundle に含まれています。
グリッド チャートには、2 つの軸と 1 つのメジャーが必要です。軸の値は X 軸と Y 軸です。メジャーは、各クロスのシンボルのサイズを決定する指標です。
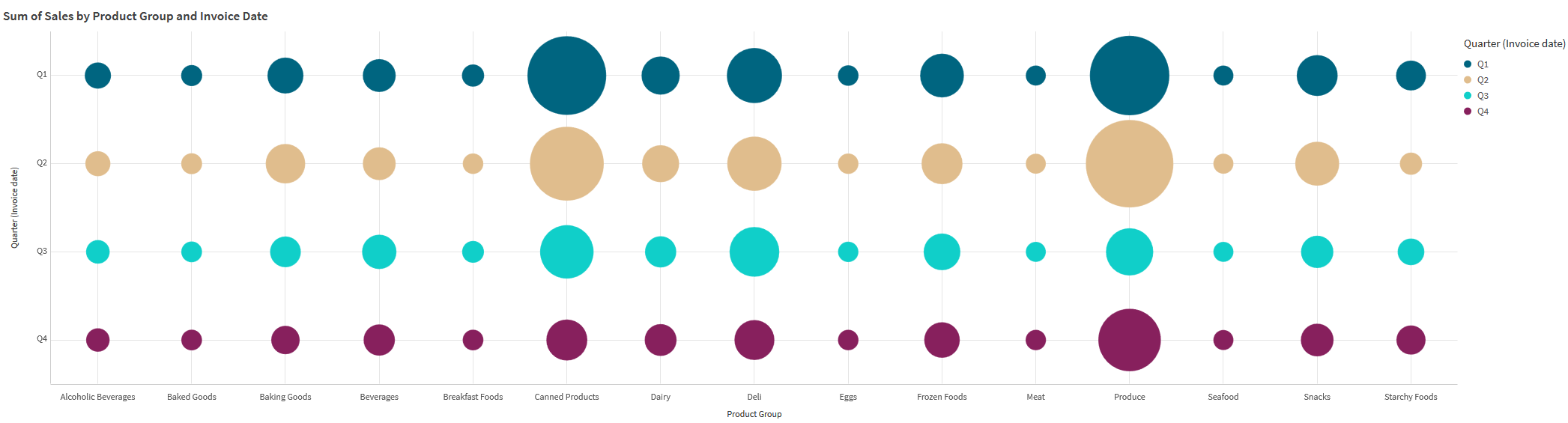
使用に適しているケース
グリッド チャートは、他の値よりも突出しているメジャー値を簡単に見つける必要があるときに便利です。例: ある月には売れ行きが良いが、他の月には売れ行きが悪い製品を確認したい。
メジャーが次の場合、グリッド チャートはうまく機能しません。
-
重複する値が多数ある。
-
数値的に近い値がある。
グリッド チャートの作成
編集中のシートにグリッド チャートを作成することができます。
次の手順を実行します。
- アセット パネルで [カスタム オブジェクト] > Visualization bundle を開き、Grid chart (トレリス コンテナー) オブジェクトをシートにドラッグします。
-
[軸の追加] ボタンをクリックして、チャートの x 軸の値を選択します。
-
2 つ目の [軸の追加] ボタンをクリックして、チャートの y 軸の値を選択します。
- [メジャーの追加] ボタンをクリックして、計量するメトリックを選択します。
これで、選択した軸およびメジャーと一緒にグリッド チャートが表示されます。
ソート
グリッド チャート要素は、x 軸上で最小から最大の順にアルファベットまたは数値で自動的にソートされます。プロパティ パネルでいずれかの軸のソート順を変更できます。
次の手順を実行します。
- プロパティ パネルにて、[スタイル] > [ソート] に移動します。
- 軸をクリックします。
- [ソート] を [自動] から [カスタム] に切り替えます。
- 次のオプションのいずれかを選択できます。
- 数式によるソート:昇順または降順。
- 数値によるソート:昇順または降順。
- アルファベット順でソート:昇順または降順。
チャートのスタイルの変更
グリッド チャートのスタイルはカスタマイズできます。
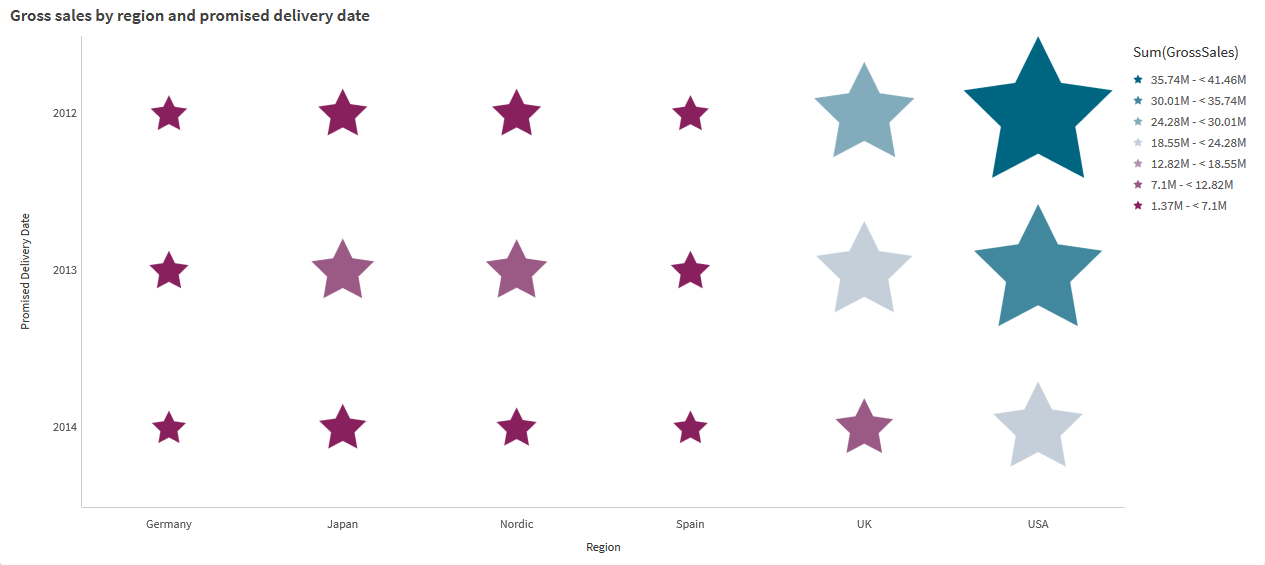
シンボルのカスタマイズ
プロパティ パネルの [スタイル] > [プレゼンテーション] タブから、シンボルの形状とサイズを変更できます。
-
シンボル サイズ スライダーを使用してサイズを変更します。
-
シンボル ドロップダウンを使用して、シンボル タイプを変更します。
記号にラベルを付ける
記号の個体値を直接チャートに配置することができます。[スタイル] > [プレゼンテーション] タブで、[ラベル] を [オフ] から [自動] に切り替えます。
グリッド チャートをヒートマップとして使用する
グリッド チャートのレイアウトをヒートマップに変更するには、プロパティ パネルの [スタイル] > [表示] タブから行います。[レイアウト] のドロップダウン メニューから以下を選択します。
-
標準: チャートには個々の記号が表示されます。
-
ヒートマップチャートは、データをグリッド表示し、凡例を色別に並べて表示します。
グリッド チャートをヒートマップ チャートとして使用する場合のビジュアル デモについては、「グリッド チャートを使用したヒートマップの作成」を参照してください。
配色の変更
[色と凡例] タブからシンボルの配色を変更できます。[色] を [カスタム] に設定します。ドロップダウン メニューから以下を選択します。
- 単色: 任意の色を選択することができます。
- [軸ごと]: [配色] では、使用する色の数を変更できます。
- メジャーごと: [配色] では、色のグラデーションを変更できます。[色を反転] チェックボックスをクリックして、グラデーションの順序を反転します。使用される色は、アプリのテーマに基づいています。
- 数式を使用: 数式にカラー コードを含めることができます。または、[数式は色分けされています] チェックボックスの選択を解除すると、色のグラデーションを変更できます。[色を反転] チェックボックスをクリックして、グラデーションの順序を反転します。使用される色は、アプリのテーマに基づいています。
範囲の制限の変更
メジャーまたは数式で色を付けると、範囲の制限をカスタマイズできます。全範囲は、軸の値によって定義されます。プロパティ パネルで [スタイル] > [色と凡例] > [範囲] に移動します。
- 最小値: 範囲の下限を定義します。
- 最大値: Defines the upper limit of the range
軸のスケールの変更
x 軸と y 軸の表示をカスタマイズできます。プロパティ パネルで [スタイル] > X 軸: [軸] または [スタイル] > Y 軸: [軸] へ移動します。次を設定できます:
-
ラベルとタイトル: 表示するラベルとタイトルを選択します。
-
ラベルの方向: ラベルの表示方法を選択します。オプションは次のとおりです。
-
自動: チャートで利用可能なスペースに応じて、他のオプションの 1 つを自動的に選択します。
-
水平: ラベルは 1 本の水平線に配置されます。
-
斜め: ラベルは水平に斜めに積み上げられます。
-
レイヤー: ラベルは 2 本の水平線にまたがってずらされています。
ラベルの方向の例を表示するには、X 軸と Y 軸 を参照してください。
-
-
位置: 軸の目盛線の表示場所を選択します。
-
軸の値の数:
-
自動: 使用されている軸とメジャーの数によって、表示可能な棒の数が指定されます。
-
最大値: 表示可能な棒の数を最大数に設定します。
-
カスタム: [カスタム] を選択した場合、直接 [最大数] を使用して表示可能な棒の数に上限を設定するか、数式を入力することができます。[数式] をクリックして、数式エディタを開きます。
-
-
グリッド線を表示: グリッド線を表示するかどうかを選択します。
制限事項
全般的な制限事項については、「制限事項」を参照してください。
-
プロパティ パネルで設定する [軸の値の数] には、軸ごとに 55 の制限があります。
-
グリッド チャートに軸の制限を設定すると、チャートのラベルに要求よりも多くのアイテムが誤って表示されることがあります。
