Vous pouvez utiliser le conteneur schéma croisé (Trellis container) pour afficher un schéma croisé basé sur une visualisation principale. Le schéma croisé affiche une grille du même graphique pour différentes valeurs de dimensions. Il est possible d'utiliser le schéma croisé pour comparer les mesures de différents groupes de données. Le conteneur schéma croisé est inclus dans le Visualization bundle.
Schéma croisé basé sur un graphique en barres de données de ventes, affiché pour différentes catégories de produits
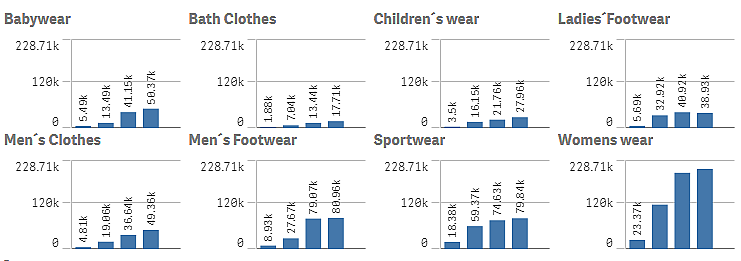

Création d'un schéma croisé
Vous pouvez créer un schéma croisé sur la feuille en cours d'édition. Le graphique que vous souhaitez reproduire pour différentes valeurs de dimension doit correspondre à une visualisation principale.
Procédez comme suit :
-
Créez le graphique que vous souhaitez reproduire pour différentes valeurs de dimension et enregistrez-le en tant que visualisation principale.
Réutilisation de visualisations à l'aide d'une visualisation principale
- Dans le panneau des ressources, ouvrez Objets personnalisés > Visualization bundle et faites glisser un objet Trellis container sur la feuille.
- Sélectionnez la visualisation principale à afficher sous Appearance (Aspect) > Trellis options (Options de schéma croisé) > Base visualization (Visualisation de base) dans le panneau des propriétés.
- Sélectionnez la dimension à utiliser comme première dimension de grille sous Data (Données) > Dimensions (Dimensions).
- Si vous le souhaitez, ajoutez une deuxième dimension de grille afin de créer une grille comportant une dimension sur chaque axe.
Vous obtenez alors une grille de graphiques, chacun étant basé sur la dimension de grille que vous avez sélectionnée.
Dépannage
Impossible d'afficher une grille de graphiques et génération du message : Too many dimension values!
Le nombre de valeurs de dimension est supérieur au nombre maximal autorisé de graphiques dans la grille.
Il est possible d'augmenter le nombre de graphiques autorisé via Appearance (Aspect) > Trellis options (Options de treillis) > Maximum number of charts (Nombre maximal de graphiques).
Modification de l'aspect du graphique
Il est possible de personnaliser un graphique à l'aide d'une ou de plusieurs caractéristiques.
Définition du nombre de colonnes
Vous pouvez définir le nombre de colonnes dans la grille de graphiques via Appearance (Aspect) > Trellis options (Options de treillis) > Number of columns (Nombre de colonnes).
Définition de la plage de l'axe des ordonnées des graphiques
Vous pouvez sélectionner la plage de l'axe des ordonnées à afficher pour les graphiques du schéma croisé via Appearance (Aspect) > Trellis options (Options de treillis) > Auto range (Plage automatique).
- Le paramètre On (Activé) affiche la même plage pour tous les graphiques. Il s'agit de la meilleure option pour comparer les valeurs de différents graphiques.
- Le paramètre Off (Désactivé) permet d'afficher une plage optimisée pour chaque graphique.
Affichage d'une bordure
Vous pouvez afficher une bordure autour du schéma croisé via Appearance (Aspect) > Trellis options (Options de schéma croisé) > Border (Bordure). Vous pouvez ajuster la largeur, la couleur et le style de la bordure. Il est également possible de définir une bordure personnalisée.
Mode diapositive
Vous pouvez afficher les graphiques en mode diapositive plutôt que sous forme de grille en définissant Appearance (Aspect) > Trellis options (Options de treillis) > Slide mode (Mode diapositive) sur On (Activé). En mode diapositive, vous affichez un graphique à la fois. Vous pouvez passer d'un graphique à l'autre.
Meilleures pratiques concernant la création de la visualisation principale
Voici quelques conseils pour créer une visualisation principale qui fonctionnera bien dans un schéma croisé :
- Affichez le titre dans la visualisation principale. Dans le schéma croisé, le titre est remplacé par la valeur de dimension de la grille de chaque graphique.
- Si vous utilisez des expressions, créez une étiquette pour masquer l'expression d'ensemble.
- Si vous utilisez un graphique combiné, spécifiez un seul axe et définissez les valeurs minimale et maximale de l'axe des ordonnées.
- Si vous utilisez une boîte à moustache, définissez les valeurs minimale et maximale de l'axe des ordonnées.
- Si vous utilisez un nuage de points, définissez l'axe des abscisses.
- Si vous utilisez une carte, choisissez le mode avancé et définissez la couleur et le titre des couches.
Utilisation du mode avancé
Vous pouvez utiliser le mode avancé pour préciser où insérer l'analyse d'ensembles et les valeurs de dimension dans la visualisation principale. Pour l'activer, définissez Appearance (Aspect) > Trellis options (Options de treillis) > Advanced mode (Mode avancé) sur On (Activé).
Il est possible d'utiliser les espaces réservés suivants dans les formules de la visualisation principale. Ils seront remplacés par les valeurs correspondantes dans le schéma croisé :
| Espace réservé | Remplacé par la valeur |
|---|---|
| $(vDim) | Dimension Name |
| $(vDimValue) | Dimension Value |
| $(vDimSet) | ,[Dimension Name]={'Dimension Value'} |
| $(vDimSetFull) | {<[Dimension Name]={'Dimension Value'}>} |
Limitations
Pour plus d'informations sur les limitations générales, voir Limitations.
Visualisations non prises en charge
Il est impossible d'utiliser les visualisations suivantes dans un schéma croisé :
- Volet de filtre
- Histogramme
Visualisations d'indicateurs KPI multiples avec visualisations principales incorporées
Il est impossible d'utiliser un graphique d'indicateurs KPI multiples contenant une visualisation principale incorporée.
Sélection par dimension
Si vous effectuez une sélection sur la dimension utilisée comme dimension de grille dans le schéma croisé, la sélection n'est pas reflétée dans le schéma croisé.
Vous disposez d'un volet de filtre avec des pays et d'un schéma croisé avec pays comme première dimension de grille. Lorsque vous sélectionnez un pays dans le volet de filtre, le schéma croisé continue à afficher un graphique pour chaque pays et à ignorer la sélection.
