Rasterdiagram
Het rasterdiagram (Rasterdiagram) gebruikt symbolen van verschillende grootte in een raster. Het rasterdiagram is opgenomen in de Visualization bundle.
Rasterdiagrammen moeten twee dimensies en één meting hebben. De dimensiewaarden zijn de x- en y-as. De meting is het meetcriterium dat de grootte van het symbool voor elk snijpunt bepaalt.
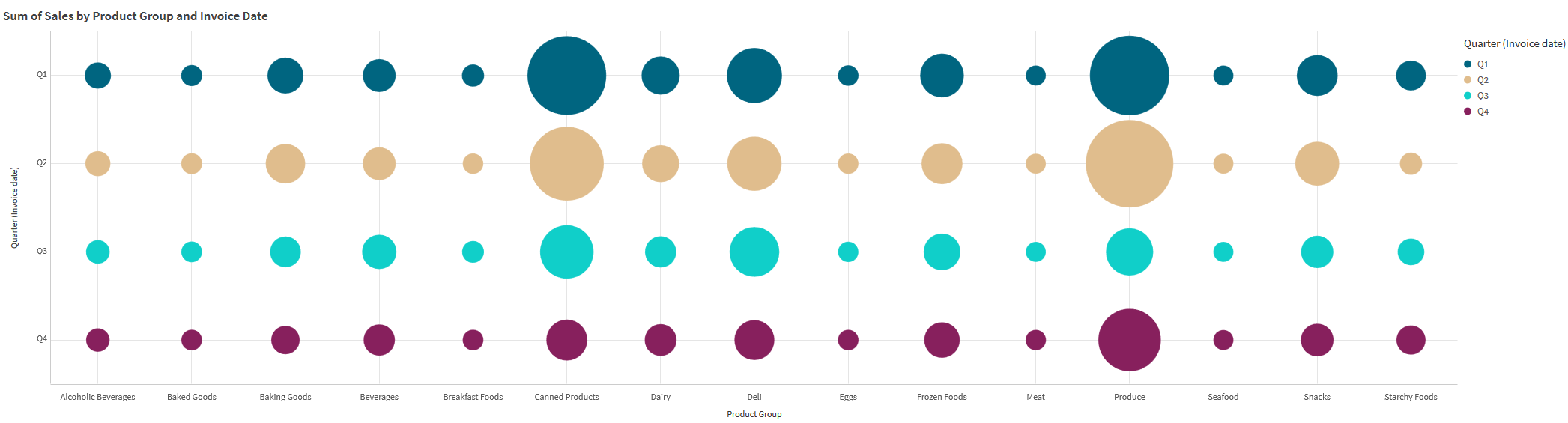
Wanneer gebruiken
Een rasterdiagram is handig als u snel metingswaarden wilt zoeken die afwijken van andere waarden. Bijvoorbeeld: u wilt bekijken welke producten goed verkopen in bepaalde maanden en slecht in andere maanden.
Rasterdiagrammen werken niet goed als het volgende geldt voor een meting:
-
Veel dubbele waarden.
-
Waarden die op numeriek niveau dicht bij elkaar liggen.
Een rasterdiagram maken
U kunt een rasterdiagram maken op het werkblad dat u aan het bewerken bent.
Doe het volgende:
- Open Aangepaste objecten > Visualization bundle in het bedrijfsmiddelenvenster en sleep een Grid chart-object naar het werkblad.
-
Klik op de knop Dimensie toevoegen om de x-waarde van de grafiek te selecteren.
-
Klik op de tweede knop Dimensie toevoegen om de y-waarde van de grafiek te selecteren.
- Klik op de knop Meting toevoegen om het gewogen meetcriterium te selecteren.
Het rasterdiagram wordt nu weergegeven met de dimensies en metingen die u hebt geselecteerd.
Sorteren
Rasterdiagramelementen worden automatisch op alfabetische of numerieke volgorde gesorteerd op de x-as, van de kleinste tot de grootste waarde. U kunt de sorteervolgorde van beide assen wijzigen in het eigenschappenvenster.
Doe het volgende:
- Ga in het eigenschappenvenster naar Uiterlijk > Sorteren.
- Klik op een dimensie.
- Schakel Sorteren van Automatisch om naar Aangepast.
- U kunt uit de volgende opties kiezen:
- Sorteren op uitdrukking: Oplopend of Aflopend.
- Numeriek sorteren: Oplopend of Aflopend
- Alfabetisch sorteren: Oplopend of Aflopend.
Het uiterlijk van het diagram wijzigen
U kunt het uiterlijk van uw rasterdiagram wijzigen.
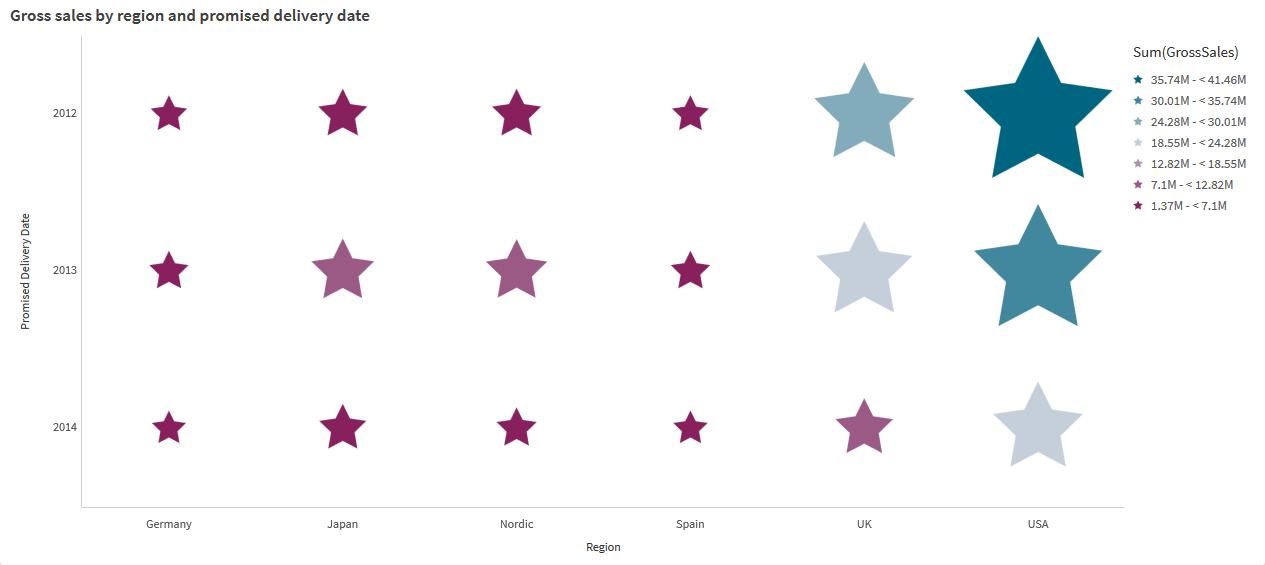
De symbolen aanpassen
U kunt de vorm en grootte van de symbolen wijzigen op het tabblad Uiterlijk>Presentatie in het eigenschappenvenster:
-
Gebruik de schuifbalk voor Symboolgrootte om de grootte te wijzigen.
-
Gebruik de vervolgkeuzelijst voor Symbool om het symbooltype te wijzigen.
Labels op symbolen plaatsen
U kunt de individuele waarden van symbolen direct op het diagram plaatsen. Verander vanaf het tabblad Uiterlijk> Presentatie de optie Labels van Uit naar Auto.
Een rasterdiagram gebruiken als heatmap
U kunt de lay-out van een rasterdiagram veranderen naar een heatmap in het tabblad Uiterlijk>Presentatie in het eigenschappenvenster. Kies het volgende in het vervolgkeuzemenu Lay-out:
-
Standaard: Het diagram geeft individuele symbolen weer.
-
Heatmap: Het diagram zal gegevens weergeven in een raster met een legenda die is gerangschikt op kleur.
Voor een visuele demo over het gebruik van rasterdiagrammen als heatmap raadpleegt u Een heatmap maken met een rasterdiagram.
Het kleurenschema wijzigen
U kunt het kleurschema van de symbolen wijzigen op het tabblad Kleuren en legenda. Stel Kleuren in op Aangepast. Kies het volgende in het vervolgkeuzemenu:
- Enkele kleur: U kunt elke kleur kiezen.
- Per dimensie: Onder Kleurenschema kunt u wijzigen hoeveel kleuren er worden gebruikt.
- Per meting: Onder Kleurenschema kunt u de kleurovergang wijzigen. Selecteer het selectievakje Kleuren omkeren om de kleurovergang om te keren. De gebruikte kleuren zijn gebaseerd op uw app-thema.
- Op uitdrukking: Een uitdrukking kan een kleurcode bevatten. U kunt het selectievakje De uitdrukking is een kleurcode uitschakelen om de kleurovergang te wijzigen. Selecteer het selectievakje Kleuren omkeren om de kleurovergang om te keren. De gebruikte kleuren zijn gebaseerd op uw app-thema.
De bereikslimieten wijzigen
U kunt het limiet van de bereiken aanpassen als u kleurt op waarde of op uitdrukking. Het volledige bereik wordt gedefinieerd door de waarde van de dimensies. Ga in het eigenschappenvenster naar Uiterlijk > Kleuren en legenda > Bereik:
- Min.: Definieert de ondergrens van het bereik.
- Max.: Definieert de bovengrens van het bereik.
De schaal van de assen wijzigen
U kunt de presentatie van de x- en y-as wijzigen. Ga naar Uiterlijk > X-as: [dimensie] of Uiterlijk > Y-as: [dimensie] in het eigenschappenvenster. U kunt het volgende instellen:
-
Labels en titel: hiermee selecteert u welke labels en titels moeten worden weergeven.
-
Labelrichting:hiermee selecteert u hoe de labels moeten worden weergegeven. De volgende opties zijn beschikbaar:
-
Automatisch: Selecteert automatisch een van de andere opties, afhankelijk van de beschikbare ruimte in het diagram.
-
Horizontaal: Labels worden in een enkele horizontale lijn geplaatst.
-
Schuin: Labels worden horizontaal gestapeld in een hoek.
-
Gelaagd: Labels verspringen langs twee horizontale lijnen.
Zie X-as en Y-as voor voorbeelden van labelrichting.
-
-
Positie: hiermee selecteert u waar de dimensie-as moet worden weergegeven.
-
Aantal aswaarden:
-
Automatisch: het aantal zichtbare staven wordt bepaald door het aantal gebruikte dimensies en metingen.
-
Max.: het aantal zichtbare staven is ingesteld op het maximum.
-
Aangepast: wanneer Aangepast is geselecteerd, kunt u de bovengrens direct op het aantal zichtbare staven instellen met Maximumaantal of door een uitdrukking in te voeren. Klik op Uitdrukking om de uitdrukkingseditor te openen.
-
-
Rasterlijnen weergeven: hiermee selecteert u of rasterlijnen moeten worden weergegeven.
Beperkingen
Zie Beperkingen voor meer informatie over algemene beperkingen.
-
De instelling Aantal aswaarden in het eigenschappenvenster heeft een limiet van 55 per as.
-
Het kan soms voorkomen dat u dimensielimieten voor een rasterdiagram instelt en de diagramlabels geven meer items dan zijn aangevraagd.
