Izgara grafik
Izgara grafikte (Grid chart), kılavuz halinde sıralanmış farklı boyutta semboller kullanılır. Izgara grafik, Görselleştirme paketine eklenmiştir.
Izgara grafiklerin iki boyutu ve bir hesaplaması olmalıdır. Boyut değerleri x ve y eksenleridir. Hesaplama, her geçişteki sembolün boyutunu belirleyen ölçüdür.
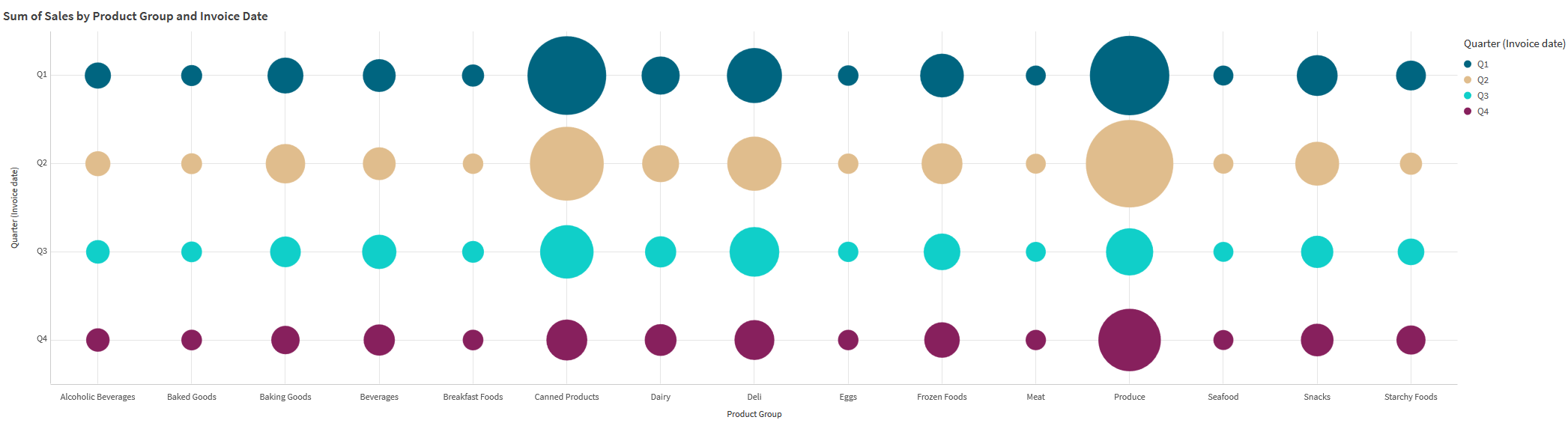
Ne zaman kullanılır?
Izgara grafik, diğer değerlere göre öne çıkan hesaplama değerlerini hızlı bir şekilde bulmanız gerektiğinde kullanışlıdır. Örneğin; hangi ürünlerin bazı aylarda çok, bazılarında az sattığını öğrenmek istiyorsunuz.
Hesaplama aşağıdaki özelliklerde olduğunda ızgara grafikler iyi çalışmaz:
-
Çok fazla yinelenen değer içerdiğinde.
-
Sayısal olarak birbirine yakın değerler içerdiğinde.
Izgara grafik oluşturma
Düzenlediğiniz sayfada bir ızgara grafik oluşturabilirsiniz.
Aşağıdakileri yapın:
- Varlıklar panelinde Özel nesneler > Visualization bundle öğesini açın ve bir Grid chart nesnesini sayfaya sürükleyin.
-
Boyut Ekle düğmesine tıklayarak grafiğin x ekseni değerini seçin.
-
İkinci Boyut Ekle düğmesine tıklayarak grafiğin y ekseni değerini seçin.
- Hesaplama Ekle düğmesine tıklayarak tartılan metriği seçin.
Izgara grafik artık seçtiğiniz boyutlar ve hesaplamalarla birlikte görüntülenir.
Sıralama
Izgara grafik öğeleri, x ekseninde en küçükten en büyüğe doğru, alfabetik veya sayısal olarak, otomatik şekilde sıralanır. Özellik panelinde her iki eksenin sıralama düzenini değiştirebilirsiniz.
Aşağıdakileri yapın:
- Özellikler panelinde, Görünüş>Sıralama'ya gidin.
- Bir boyuta tıklayın.
- Sıralama seçeneğini Otomatik ayarından Özel ayarına getirin.
- Şu seçeneklerden birini belirleyebilirsiniz:
- İfadeye göre sırala: Artan veya Azalan.
- Sayısal olarak sırala: Artan veya Azalan.
- Alfabetik olarak sırala: Artan veya Azalan.
Grafiğin görünüşünü değiştirme
Izgara grafiğinizin görünüşünü özelleştirebilirsiniz.
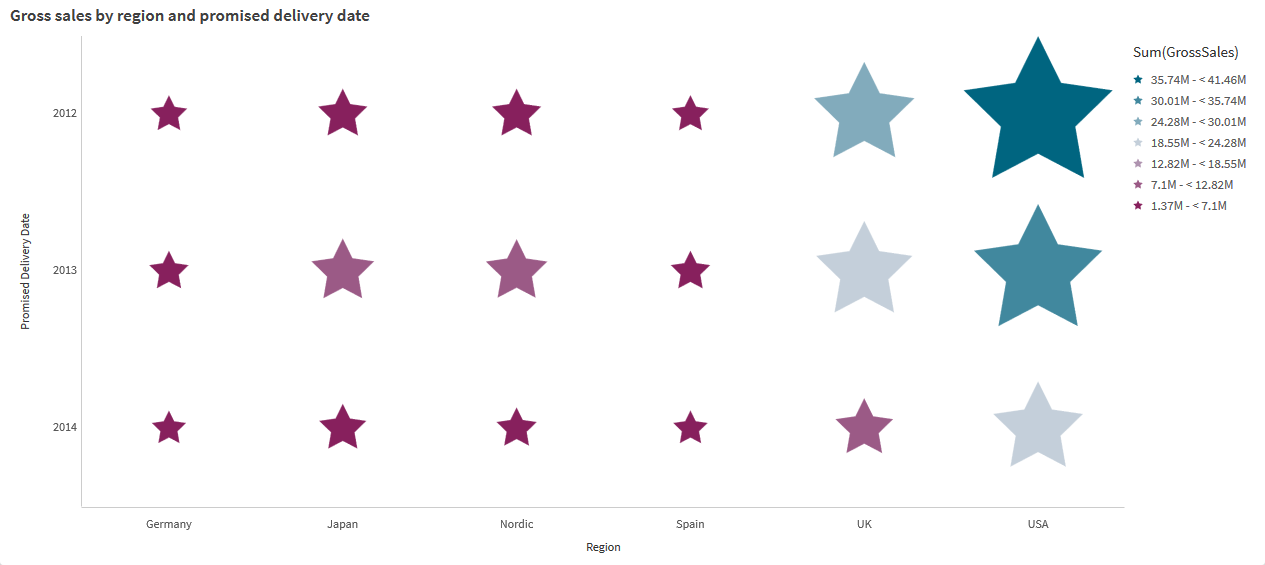
Simgeleri özelleştirme
Özellik panelindeki Görünüş>Sunum sekmesinden simgelerin şeklini ve boyutunu değiştirebilirsiniz:
-
Boyutu değiştirmek için Simge boyutu kaydırıcısını kullanın.
-
Simge türünü değiştirmek için Simge açılır menüsünü kullanın.
Sembollere etiketler yerleştirme
Sembollerin ayrı değerlerini doğrudan grafiğe yerleştirebilirsiniz. Görünüş> Sunum sekmesinden, Etiketler'in değerini Kapalı'dan Otomatik'e geçirin.
Izgara grafiği ısı haritası olarak kullanma
Izgara grafiğin düzenini, özellik panelinde Görünüş>Sunum sekmesinden ısı haritasına çevirebilirsiniz. Düzen açılır menüsünden şunu seçin:
-
Standart: Grafik ayrı sembolleri gösterir.
-
Isı haritası: Grafik, verileri bir kılavuzda, gösterge renge göre sıralanmış olarak görüntüler.
Izgara grafiği bir ısı haritası grafiği olarak kullanma hakkında demo için bkz. Izgara grafiği kullanarak ısı haritası oluşturma.
Renk düzenini değiştirme
Simgelerin renk düzenini Renkler ve gösterge sekmesinden değiştirebilirsiniz. Renkler'i Özel olarak ayarlayın. Aşağı açılan menüden şunu seçin:
- Tek renk: İstediğiniz rengi seçebilirsiniz.
- Boyuta göre: Renk düzeni altında, kaç farklı rengin kullanılacağını değiştirebilirsiniz.
- Hesaplamaya göre: Renk düzeni altından, renk gradyanını değiştirebilirsiniz. Gradyan sırasını çevirmek için Renkleri ters çevir onay kutusuna tıklayın. Kullanılan renkler uygulamanızın temasına bağlıdır.
- İfadeye göre: İfadede bir renk kodunuz olabilir. Veya İfade bir renk kodudur onay kutusunun işaretini kaldırın, artık renk gradyanını değiştirebilirsiniz Gradyan sırasını çevirmek için Renkleri ters çevir onay kutusuna tıklayın. Kullanılan renkler uygulamanızın temasına bağlıdır.
Aralık limitlerini değiştirme
Ölçüye veya ifadeye göre renklendirirseniz aralıkların sınırlarını özelleştirebilirsiniz. Tam aralık, boyutların değeri ile tanımlanır. Özellikler panelinde Görünüş > Renkler ve gösterge > Aralık'a gidin:
- Min.: Aralığın alt sınırını tanımlar.
- Maks.: Aralığın üst sınırını tanımlar.
Eksenlerin ölçeğini değiştirme
X ve y eksenlerinin sunumunu özelleştirebilirsiniz. Özellikler panelinde Görünüş > X-ekseni: [boyut] veya Görünüş > Y-ekseni: [boyut] öğesine gidin. Şunları ayarlayabilirsiniz:
-
Etiketler ve başlık: Görüntülenecek etiketleri ve başlığı seçin.
-
Etiket yönü: Etiketlerin nasıl görüntüleneceğini seçin. Şu seçenekler bulunur:
-
Otomatik: Grafikte bulunan alana bağlı olarak diğer seçeneklerden birini otomatik olarak seçer.
-
Yatay: Etiketler tek bir yatay çizgide düzenlenir.
-
Eğimli: Etiketler yatay olarak belirli bir açıda üst üste yığınlanır.
-
Katmanlı: Etiketler iki yatay çizgiye basamaklar halinde dağıtılır.
Etiket yönlendirmesi örneklerini görüntülemek için bkz. X ekseni ve Y ekseni.
-
-
Konum: Boyut ekseninin nerede görüntüleneceğini seçin.
-
Eksen değerlerinin sayısı:
-
Otomatik: Görünür sütunların sayısı, kullanılan boyut ve hesaplama sayısına göre belirlenir.
-
Maks.: Görünür sütun sayısı, maksimum değere ayarlanır.
-
Özel: Özel seçeneği belirlendiğinde, Maksimum sayı seçeneğini kullanarak veya bir ifade girerek üst sınırı doğrudan görünür sütun sayısına ayarlayabilirsiniz. İfade düzenleyicisini açmak için İfade seçeneğine tıklayın.
-
-
Kılavuz çizgilerini göster: Kılavuz çizgilerinin gösterilip gösterilmeyeceğini seçin.
Sınırlamalar
Genel sınırlamalar hakkında bilgi için bkz. Sınırlamalar.
-
Özellikler panelindeki Eksen değerleri sayısı ayarının eksen başına sınırı 55'tir.
-
Bazen bir ızgara grafikte boyut sınırları belirlediğinizde, grafik etiketleri yanlışlıkla istenenden daha fazla öğe görüntüler.
