La section Aspect du panneau des propriétés propose plusieurs options permettant de définir et de modifier l'aspect d'une visualisation.
De nombreux paramètres incluent des options Auto qui prennent en charge une présentation optimale de la visualisation, en tenant compte du nombre de dimensions et de mesures ainsi que du type de données utilisées. Normalement, vous ne devez pas modifier ces paramètres, à moins que vous n'ayez une bonne raison de le faire, par exemple lorsque l'espace est extrêmement limité.
L'aspect peut être affecté par le tri des dimensions et des mesures. Pour plus d'informations, voir Modification de l'ordre de tri d'une visualisation.
Général
Afficher les titres : option définie par défaut sur Activé dans toutes les visualisations à l'exception des volets de filtre et des visualisations avec texte et image. Les volets de filtre portent le nom de chaque dimension et, dans la plupart des cas, ne nécessitent pas de titre supplémentaire. Les visualisations avec texte et image incluent une barre d'outils d'édition comprenant de nombreuses options de formatage du texte ; le champ Titre peut donc être utilisé à d'autres fins.
Titre, Sous-titre et Note de bas de page : en plus de l'utilisation évidente du titre, du sous-titre et de la note de bas de page comme champs de texte, vous pouvez également utiliser ces champs pour afficher une expression donnant des informations supplémentaires venant compléter la mesure dans la visualisation. Vous pouvez par exemple afficher les totaux dans le champ Titre de façon à ce que les totaux des valeurs sélectionnées soient toujours disponibles.
Dans l'image suivante, le total des ventes est calculé et utilisé dans le titre. Lorsqu'une sélection est effectuée, le total des ventes est mis à jour en conséquence.
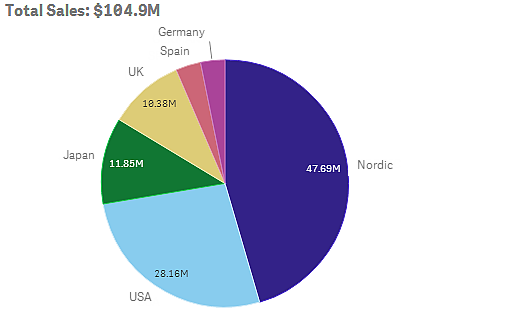
La chaîne suivante a été utilisée pour ajouter l'expression Total Sales au champ Titre :
='Total Sales: $'& Round(Sum(Sales)/1000000, 0.1) & 'M'.
Étant donné que le champ Titre est principalement un champ de texte, il faut commencer la chaîne par un signe égal (=) pour indiquer que la chaîne contient une expression.
Étant donné que 'Total Sales: $' désigne une chaîne de texte lorsqu'il est utilisé comme expression, la chaîne doit être placée entre des guillemets simples.
& est utilisé pour concaténer la chaîne et l'expression.
Round(Sum(Sales)/1000000, 0.1) correspond à l'expression. L'agrégation Sum(Sales) est divisée par 1000000 et la fonction Round (x,0.1) réduit le nombre de décimales à une.
Enfin, & 'M' procède à la concaténation de l'expression avec l'unité M pour million.
Il existe trois façons d'ajouter une expression pour le titre :
- Directement dans le champ Titre d'une visualisation Faites commencer la chaîne par un signe égal (=).
- Directement dans la zone Titre sous Aspect dans le panneau des propriétés Faites commencer la chaîne par un signe égal (=).
- Par le biais de l'éditeur d'expression dans la zone Titre Cliquez sur l'icône
pour ouvrir l'éditeur d'expression. (il est inutile d'insérer un signe égal)
Seules les deux dernières options sont disponibles pour le sous-titre et la note de bas de page.
Afficher les détails : option définie sur Masquer par défaut. Lorsque l'option est définie sur Afficher, les utilisateurs peuvent cliquer sur lors d'une analyse afin d'afficher des détails, notamment la description des mesures et des dimensions.
Présentation
De nombreux paramètres de présentation ne s'appliquent qu'à une seule visualisation donnée.
| Visualisation | Description |
|---|---|
| Graphique en barres |
Définissez les barres pour qu'elles s'affichent groupées ou empilées, à la verticale ou à l'horizontale. |
| Boîte à moustaches | Choisissez d'afficher ou non les graduations des moustaches et les lignes de la grille. Vous pouvez afficher la visualisation dans le sens vertical ou horizontal. |
| Diagramme de distribution | Choisissez d'afficher les points, l'arrière-plan ou les deux. Vous pouvez afficher la visualisation dans le sens vertical ou horizontal. |
| Jauge |
Définissez la jauge pour qu'elle s'affiche sous forme circulaire (radiale) ou linéaire (barre). Vous pouvez définir les limites de la plage et utiliser des segments avec limites. |
| Histogramme | Choisissez d'afficher les lignes de la grille. |
| Graphique en courbes |
Définissez le graphique en courbes pour qu'il s'affiche sous forme de ligne ou de zone. |
| Graphique en secteurs |
Définissez le graphique en secteurs pour qu'il s'affiche sous forme de secteurs ou de beignet. |
| Nuage de points |
Activez ou désactivez la navigation. Définissez la taille des bulles d'un nuage de points. Définissez la résolution de compression pour les ensembles de données volumineux dans un nuage de points. |
| Table |
Définissez les totaux pour qu'ils s'affichent en haut, en bas ou pas du tout. |
| Treemap |
Définissez les en-têtes, les étiquettes, les étiquettes superposées et les valeurs des nœuds terminaux. Sélectionnez le mode d'affichage des valeurs de données. |
Par défaut, un graphique en barres comprenant deux dimensions est présenté avec les barres groupées.
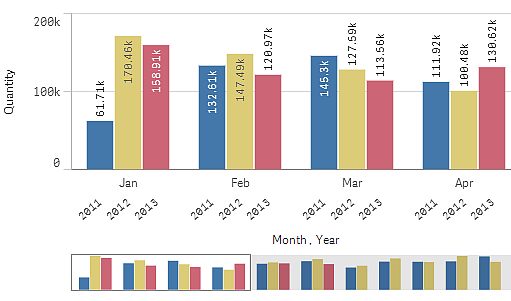
Supposons que vous vouliez comparer la quantité mensuelle totale pour ces années. Une bonne idée consiste à passer à un graphique en barres empilées.
Dans le panneau des propriétés, sous Aspect > Présentation, se trouve l'option Empilée.
Les barres empilées permettent de comparer plus facilement la valeur de quantité entre les différents mois.
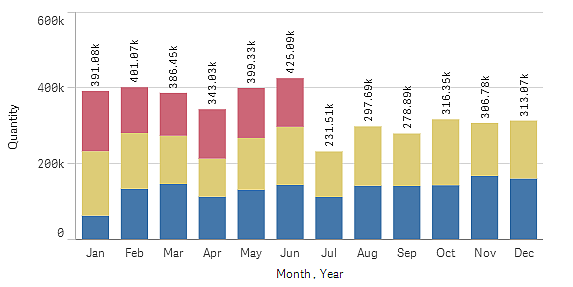
Il est désormais relativement facile de comparer les quantités par mois. Une légende permet d'afficher les années.
Sous Couleurs et légende, l'option Afficher la légende est définie sur Auto, ce qui signifie que la légende est visible lorsque l'espace disponible le permet. Dans le panneau des propriétés, vous pouvez également indiquer l'emplacement de la légende et préciser si le titre de cette dernière est visible ou pas.
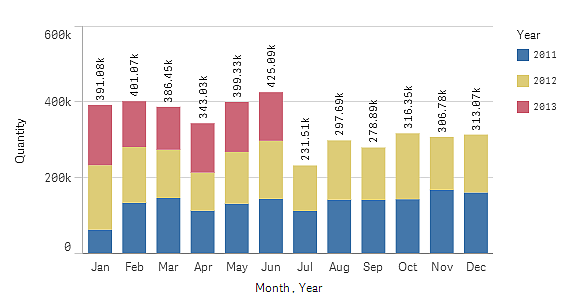
Couleurs et légende
La section Couleurs et légende du panneau des propriétés vous permet de définir les options de couleur et de légende. Qlik Sense colore automatiquement les visualisations que vous ajoutez à vos feuilles. Dans le cadre des meilleures pratiques, il est recommandé d'ajouter ou de modifier les couleurs uniquement lorsque cela sert un but précis dans la visualisation. Un trop grand nombre de couleurs ou un choix de couleurs indistinctes peut gêner la lisibilité des visualisations.
Vous pouvez définir manuellement les couleurs et légendes en désélectionnant l'option Auto et en sélectionnant vos préférences de couleur. Qlik Sense vous permet de définir les couleurs des visualisations à l'aide de différents éléments :
- Couleur unique
- Couleurs multiples
- Dimension
- Mesure
- Éléments principaux
- Expression
Pour plus d'informations sur les différentes options de coloration des visualisations, voir Ajout de couleurs à une visualisation. Pour consulter des exemples de chacune de ces méthodes de coloration de visualisations et en savoir plus sur les paramètres utilisés, voir Exemples de paramètres de couleur utilisés dans les visualisations.
Axe des abscisses et axe des ordonnées
Que ce soit pour l'axe des abscisses ou l'axe des ordonnées, vous disposez d'options vous permettant de choisir les combinaisons d'étiquettes et titre à afficher, ainsi que leur orientation et leur position. Il arrive que l'utilisation d'étiquettes et/ou d'un titre semble superflue, car la visualisation parle d'elle-même. Dans ce cas, il peut s'avérer utile de les masquer. En outre, lorsque vous créez une visualisation de très petite taille, par exemple sous forme de carrés de trois par trois, les étiquettes sont automatiquement masquées.
Plage : l'axe des mesures (généralement l'axe des ordonnées) comporte une option permettant de définir la plage de l'axe. Par défaut, la plage est ajustée en fonction de la valeur de mesure positive la plus élevée ou de la valeur de mesure négative la plus basse. Toutefois, si une mesure est bien plus élevée que toutes les autres, par exemple, vous pouvez définir une plage adaptée aux valeurs les plus basses. Dans le panneau des propriétés, sous Aspect > Axe des ordonnées <nom de la mesure>, se trouve un bouton pour l'option Plage qui est défini sur Auto. Cliquez sur ce bouton pour passer à Personnalisé(es). Vous pouvez à présent définir la plage pour les valeurs Max., Min., ou les deux. Dans un graphique en barres, les barres hors plage sont coupées en diagonale pour indiquer qu'elles sont hors plage. Dans un graphique en courbes, seuls les éléments compris dans la plage sont visibles.
Orientation de l'étiquette : Vous pouvez modifier l'orientation des étiquettes de données sur l'axe des dimensions (généralement, l'axe des abscisses). Dans le panneau des propriétés, sous Aspect > Axe des abscisses <dimension name>, figure un menu déroulant pour l'orientation des étiquettes. Par défaut, cette option est définie sur Auto. Si l'espace n'est pas suffisant pour qu'une étiquette apparaisse entièrement sur le graphique, elle sera tronquée avec une ellipse. Les options suivantes sont disponibles :
-
Auto : sélectionne automatiquement l'une des autres options suivant l'espace disponible sur le graphique.
-
Horizontal : les étiquettes sont placées sur une seule ligne horizontale.
-
Incliné : les étiquettes sont empilées à l'horizontale à un angle.
-
En couches : les étiquettes sont échelonnées sur deux lignes horizontales.
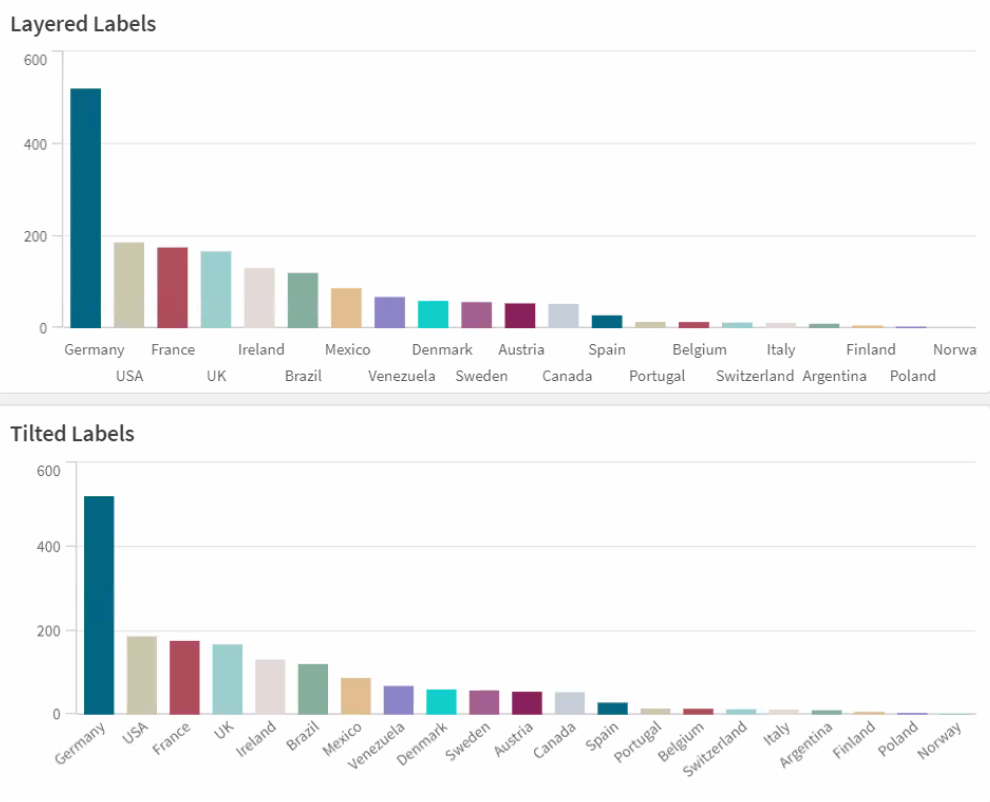
En savoir plus
- Panneau des propriétés
- Visualisations
- Comment configurer une étiquette pour y inclure une expression ?
