Il box plot è adatto per il confronto degli intervalli e delle distribuzioni di gruppi di dati numerici ed è rappresentato da una scatola con baffi e una linea centrale. I baffi rappresentano i valori di riferimento alto e basso per escludere i valori anomali.

È possibile definire i punti iniziale e finale della scatola e gli intervalli dei baffi con diversi set di impostazioni, oppure definire impostazioni personalizzate mediante espressioni.
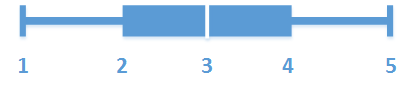
- Primo baffo
- Inizio scatola
- Linea centrale
- Fine scatola
- Ultimo baffo
Casi di utilizzo
Il box plot è adatto per il confronto degli intervalli e delle distribuzioni di gruppi di dati numerici.
Vantaggi: Il box plot organizza grandi quantità di dati e visualizza i valori anomali.
Svantaggi: Il box plot non è adatto all'analisi dettagliata dei dati, poiché raffigura un riepilogo della distribuzione dei dati.
Creazione di un box plot
È possibile creare un box plot nel foglio in corso di modifica.
In un box plot è necessario utilizzare una o due dimensioni e una misura. Se si utilizza una sola dimensione, verrà visualizzata una sola scatola. Se si utilizzano due dimensioni, verrà visualizzata una scatola per ogni valore della seconda dimensione (esterna).
Per impostazione predefinita, è utilizzato il set di impostazioni Standard (Tukey).
Procedere come indicato di seguito:
- Dal pannello risorse trascinare un box plot vuoto nel foglio.
Aggiungere la prima dimensione.
Questa è la dimensione interna, che definisce una scatola.
Aggiungere una seconda dimensione.
Questa è la dimensione esterna, che definisce le scatole visualizzate sull'asse della dimensione.
Fare clic su Aggiungi misura e creare una misura da un campo. Non è necessario che la misura contenga un'aggregazione.
Una volta creato il box plot, è possibile modificarne l'aspetto e altre impostazioni utilizzando il pannello delle proprietà.
Una volta creato il grafico a barre, è possibile modificarne l'aspetto e altre impostazioni utilizzando il pannello delle proprietà. Per informazioni sull'applicazione di stili, vedere Applicazione di stili ai box plot. Per informazioni sulla personalizzazione di altri elementi dell'aspetto del grafico, vedere Modifica dell'aspetto di una visualizzazione.
Applicazione di stili ai box plot
Sono disponibili molte opzioni di stile alla voce Aspetto nel pannello delle proprietà.
Fare clic su Stile in Aspetto > Presentazione per personalizzare ulteriormente lo stile del grafico. Il pannello Stile contiene diverse sezioni all'interno delle schede Generale e Grafico. È possibile ripristinare gli stili facendo clic su
accanto a ogni sezione. Facendo clic su
Reimposta tutto si ripristinano gli stili sia in Generale che in Grafico.
Personalizzazione del testo
È possibile impostare il testo per titoli, sottotitoli e note a piè di pagina in Aspetto > Generale. Per nascondere questi elementi, disattivare Mostra titoli.
La visibilità delle varie etichette sul grafico dipende dalle impostazioni specifiche del grafico e dalle opzioni di visualizzazione delle etichette. Queste possono essere configurate nel pannello proprietà.
È possibile applicare uno stile al testo visualizzato nei grafici.
Procedere come indicato di seguito:
Nel pannello delle proprietà aprire la sezione Aspetto.
In Aspetto > Presentazione, fare clic su Stile
.
Nella scheda Generale, impostare il carattere, lo stile di enfasi, le dimensioni e il colore dei caratteri per i seguenti elementi di testo:
Titolo
Sottotitolo
Nota a piè di pagina
Nella scheda Grafico, impostare il carattere, le dimensioni dei caratteri e il colore per i seguenti elementi di testo:
Titolo asse: Applicare lo stile dei titoli sugli assi.
Etichetta asse: Applicare lo stile delle etichette sugli assi.
Personalizzazione dello sfondo
È possibile personalizzare lo sfondo del grafico. Si può impostare un colore o un'immagine di sfondo.
Procedere come indicato di seguito:
Nel pannello delle proprietà aprire la sezione Aspetto.
In Aspetto > Presentazione, fare clic su Stile
.
Nella scheda Generale del pannello degli stili, selezionare un colore di sfondo (un singolo colore o un'espressione) o impostare un'immagine di sfondo dalla propria libreria multimediale.
Quando si utilizza un'immagine di sfondo, è possibile regolarne le dimensioni e la posizione.
Modifica della definizione del box plot
Per definire un box plot è possibile utilizzare uno di tre set di impostazioni, disponibili in Elementi box plot nel pannello delle proprietà.
Standard (Tukey)
Questo set di impostazioni è basato sulla definizione originale di box plot di J. Tukey. La linea centrale rappresenta la mediana (secondo quartile) e i punti iniziale e finale della scatola rappresentano il primo e il terzo quartile. La lunghezza dei baffi può essere impostata su 1, 1,5 o 2 scarti interquartile. Uno scarto interquartile rappresenta la differenza tra il primo e il terzo quartile.
Basata su percentile
Anche questo set di impostazioni è definito con i punti iniziale e finale della scatola che rappresentano il primo e il terzo quartile e la linea centrale che rappresenta la mediana, ma la lunghezza dei baffi è definita mediante l'impostazione di una posizione baffo basata sul valore percentile.
Deviazione standard
Questo set di impostazioni è basato sulle deviazioni standard, con la linea centrale che rappresenta il valore medio e i punti iniziale e finale della scatola che rappresentano una varianza della deviazione standard. È possibile impostare la lunghezza dei baffi su un multiplo della deviazione standard.
È inoltre possibile definire un box plot personalizzato dove il valore di ogni elemento del box plot è impostato tramite un'espressione.
